25 Atajos y Consejos para Crear Mejores Selecciones en Photoshop
¡Aquí están 25 de mis consejos y atajos favoritos para crear selecciones en Photoshop!
Añadir, Restar e Intersectar selecciones: Las herramientas Marco, Lazo, Varita mágica, Selección Rápida y Selección de objetos comparten los siguientes accesos directos que pueden ayudar a realizar selecciones complejas:
• Arrastre con mayúscula con la herramienta para agregar a una selección existente.
Dibujar una Marquesina Rectangular / Elíptica desde el Centro-Opción-arrastrar (Mac)/Arrastrar alt (Win) con las herramientas de Marquesina Rectangular / Elíptica para crear una selección desde el centro.
Seleccionar un Círculo o un Cuadrado-Desplazamiento-arrastre restringe la herramienta Marco Rectangular a un cuadrado y la herramienta Marco elíptico a un círculo.
Reposicionamiento de la selección mientras se dibuja: Después de comenzar a dibujar una selección con una herramienta de lazo o Marquesina, mantenga pulsada la barra espaciadora (manteniendo el ratón pulsado) y, a continuación, arrastre para reposicionar el origen de la selección. Suelte la barra espaciadora (manteniendo el ratón pulsado) para continuar creando la selección.
Este vídeo (3, 2, 1, Ps! Siete Consejos para hacer Selecciones básicas en Photoshop) muestra varios de los accesos directos anteriores.
Alternar las herramientas de Lazo en Photoshop: Manteniendo pulsada la tecla Opción (Mac) / Tecla Alt (Win), la herramienta de Lazo cambia a la herramienta de Lazo Poligonal y viceversa. Nota: Al comenzar con la herramienta Lazo, este atajo puede tardar algunos intentos en dominar, ya que debe tener cuidado de soltar la tecla Option/Alt (para volver del Lazo Poligonal al Lazo normal) mientras mantiene presionado el ratón.
Suavizar el borde de una selección: Al usar las herramientas Marco y Lazo, al tocar Retorno (Mac) | Enter (Ganar), se resaltará automáticamente la cantidad de plumas en la barra de opciones (agregar una pluma suaviza el borde de la selección y se aplica a la SIGUIENTE selección que dibuje con la herramienta). Si prefiere dejar las opciones de herramienta en su valor predeterminado, puede agregar una pluma después de crear la selección seleccionando Seleccionar > Modificar > Pluma (Mayús + F6) e introduciendo un valor.
* Este video (Cinco Formas de Suavizar el borde de una Selección) muestra cinco formas diferentes de aplicar plumas a una selección, incluidas las selecciones de plumas (o no) que tocan el borde del lienzo (área de la imagen). O bien, puede hacer clic para leer sobre esto aquí.
Uso de las herramientas de Marquesina y Lazo: Este video (Uso de las Herramientas de Marquesina y Lazo) analiza los elementos esenciales para hacer selecciones utilizando las herramientas de Marquesina para seleccionar formas geométricas y las herramientas de Lazo para seleccionar formas de forma libre.
Las opciones de la herramienta Lazo magnético: Al usar la herramienta Lazo magnético, los siguientes accesos directos pueden ayudar a cambiar rápidamente las opciones de la herramienta:
![]()
disminuye / aumenta el ancho (agregue la tecla Mayús para ir rápidamente al ancho mínimo / máximo del lazo).
‘,’ (coma) o ‘.'(punto) disminuye/aumenta el contraste (borde) (agregue la tecla Mayús para ir al contraste mínimo/máximo).
‘;’ (punto y coma) o «‘ (apóstrofo) disminuye/aumenta la frecuencia (agregue la tecla Mayús para ir a la frecuencia mínima/máxima).
La herramienta Varita Mágica: La herramienta Varita Mágica realiza selecciones basadas en el color en el que se hace clic en el área de la imagen.
![]()
• Utilice el Tamaño de muestra en la barra de opciones para seleccionar el número de píxeles muestreados en la imagen que se utilizará como base para la selección.
• Habilite «Muestrear todas las capas» en la barra de opciones para muestrear más de una capa.
Herramienta de selección rápida: Al usar la herramienta de Selección rápida, después de hacer clic en la imagen, la herramienta cambia automáticamente al modo «Agregar a», lo que facilita el arrastre de nuevo con la herramienta para agregar a una selección existente. Al mantener pulsada la opción (Mac) / Alt (Victoria), se alternan entre Añadir a y Restar De.
![]()
• Si el icono Restar De está seleccionado, mantenga pulsada la tecla Mayús para alternar entre Restar De y Añadir a.
• Habilite «Muestrear todas las capas» en la barra de opciones para muestrear más de una capa.
Herramienta de Selección de objetos: La herramienta de selección de objetos utiliza inteligencia artificial para ayudar a realizar selecciones de objetos dentro de una imagen. Elija entre «Modo» Rectangular o Lazo y arrastre un rectángulo suelto o lazo alrededor de un objeto de la imagen. Photoshop ayudará a identificar y «envolver» la selección alrededor del sujeto.
![]()
• Habilite «Muestrear todas las capas» en la barra de opciones para muestrear más de una capa.
* Con Sustracción de objetos habilitada, Photoshop utilizará inteligencia artificial al dibujar un rectángulo suelto o lazo alrededor del objeto que se va a eliminar de la selección. Para dibujar una selección precisa alrededor de un área para restar de la selección (sin la ayuda de inteligencia artificial), desactive la opción Sustraer objeto y arrastre( en modo Rectangular o Lazo) para eliminar el área de la selección.
• Este video (Seleccionar Sujeto, Herramienta de Selección de Objeto y Relleno Consciente de Contenido) demostró cómo hacer selecciones y eliminar información no deseada en imágenes es ahora más fácil que nunca.
Reposicionamiento de una selección: Para reposicionar una selección (las hormigas marchantes, no el contenido subyacente de la capa), coloque la herramienta de selección (marquesina, lazo, etc.) dentro de la selección y haga clic y arrastre.O bien, utilice las teclas de flecha (arriba / abajo / izquierda / derecha) para mover una selección 1 píxel (agregue la tecla Mayús para moverse en incrementos de 10 píxeles).
Transformar selecciones: Con una selección activa en el área de imagen, elija Seleccionar > Transformar Selección y utilice los controladores de transformación para transformar la selección (esto transformará las hormigas marchantes, no el contenido de la capa). Varios accesos directos son los mismos al transformar una selección que al transformar el contenido de una(s) capa (s). Por ejemplo:
• Coloque el cursor fuera de los controladores de transformación (el cursor se convierte en una flecha de doble cabeza) y arrastre para girar.
O, en lugar de memorizar cada acceso directo individual, haga clic con control (Mac) | haga clic con el botón derecho (Win) dentro del cuadro delimitador de transformación y elija una opción de transformación en el menú contextual.
• Para aplicar la transformación, pulse Retorno (Mac) / Enter (Win), haga clic en el área de vista previa fuera de los controladores de transformación o seleccione otra herramienta. Para cancelar una transformación, toque la tecla Escape.
Para mostrar el punto de referencia (mientras se encuentra en Selección de transformación y Transformación libre), marque el pozo vacío a la izquierda del icono del punto de referencia en la barra de opciones (o elija Editar > Preferencias > Herramientas > «Mostrar punto de referencia al usar Transformación»).
Para cambiar la posición del Punto de referencia, arrastre el punto central libremente dentro del área de la imagen, haga clic en una de las nueve ubicaciones del punto de referencia en la barra de Opciones o establezca la posición numéricamente (también utilizando la barra de opciones).
Invertir una selección: el comando + Mayús + I (Mac) Control + Mayús + I (Win) invertirá rápidamente una selección (seleccionando la parte no seleccionada de una imagen y deseleccionando lo que se seleccionó originalmente).
Deseleccionar y Reseleccionar — Comando + D Mac) / Controlar + D en cualquier momento para deseleccionar. Si deselecciona accidentalmente su selección, use Seleccionar > Reseleccionar.
Realizar selecciones Basadas en la Gama de Colores (y Tonales): La gama de colores permite seleccionar áreas de una imagen en función del color (colores muestreados y gamas de colores predefinidas), así como en Luces, Tonos Medios, Sombras, Tonos de piel y colores Fuera de la gama. Cuando Seleccionar está configurado en Colores muestreados, al hacer clic con mayúsculas en el área de la imagen se añaden colores adicionales a la selección y se seleccionan Clústeres de colores localizados para crear una selección más precisa. Utilice el control deslizante de difuminación para desplegar gradualmente la selección para obtener suavidad.
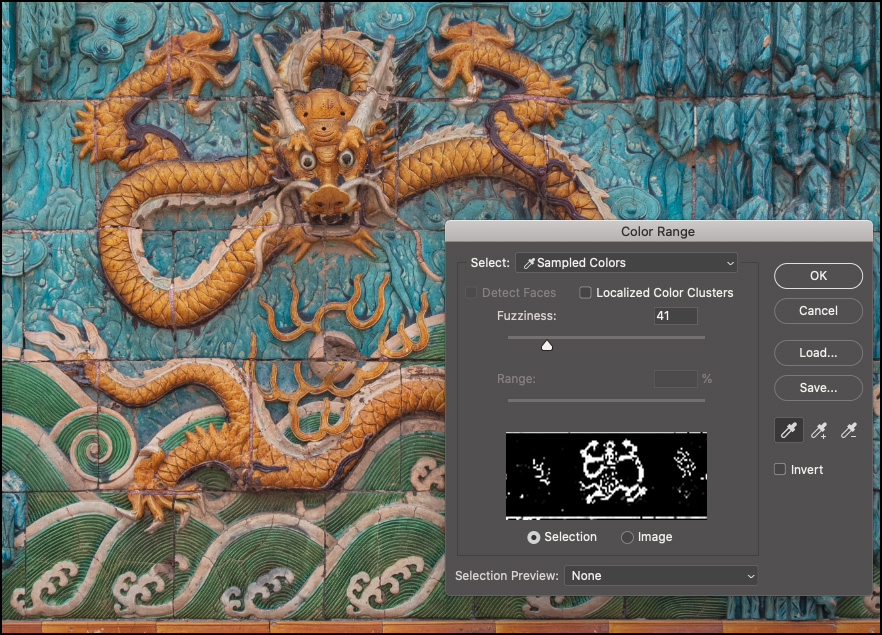
• Cuando Select esté configurado en Sombras, Medios tonos o Reflejos en la imagen, utilice el regulador Rango para modificar el valor de umbral.
• Para obtener una vista previa más grande, utilice el menú Vista previa de selección para obtener una vista previa de los resultados de la selección en la imagen.
Hacer selecciones basadas en el enfoque: Este video (Cómo usar la Máscara de enfoque para hacer Selecciones basadas en el enfoque) muestra cómo hacer selecciones basadas en la profundidad de campo para ayudar a aislar partes de la imagen para su posterior edición.
Previsualización de selecciones mediante Máscara rápida: Para previsualizar una selección como máscara (donde el rojo representa el área enmascarada de forma predeterminada), toque la tecla Q para alternar el modo Máscara rápida. Pulse de nuevo para volver a la selección (hormigas marchantes).
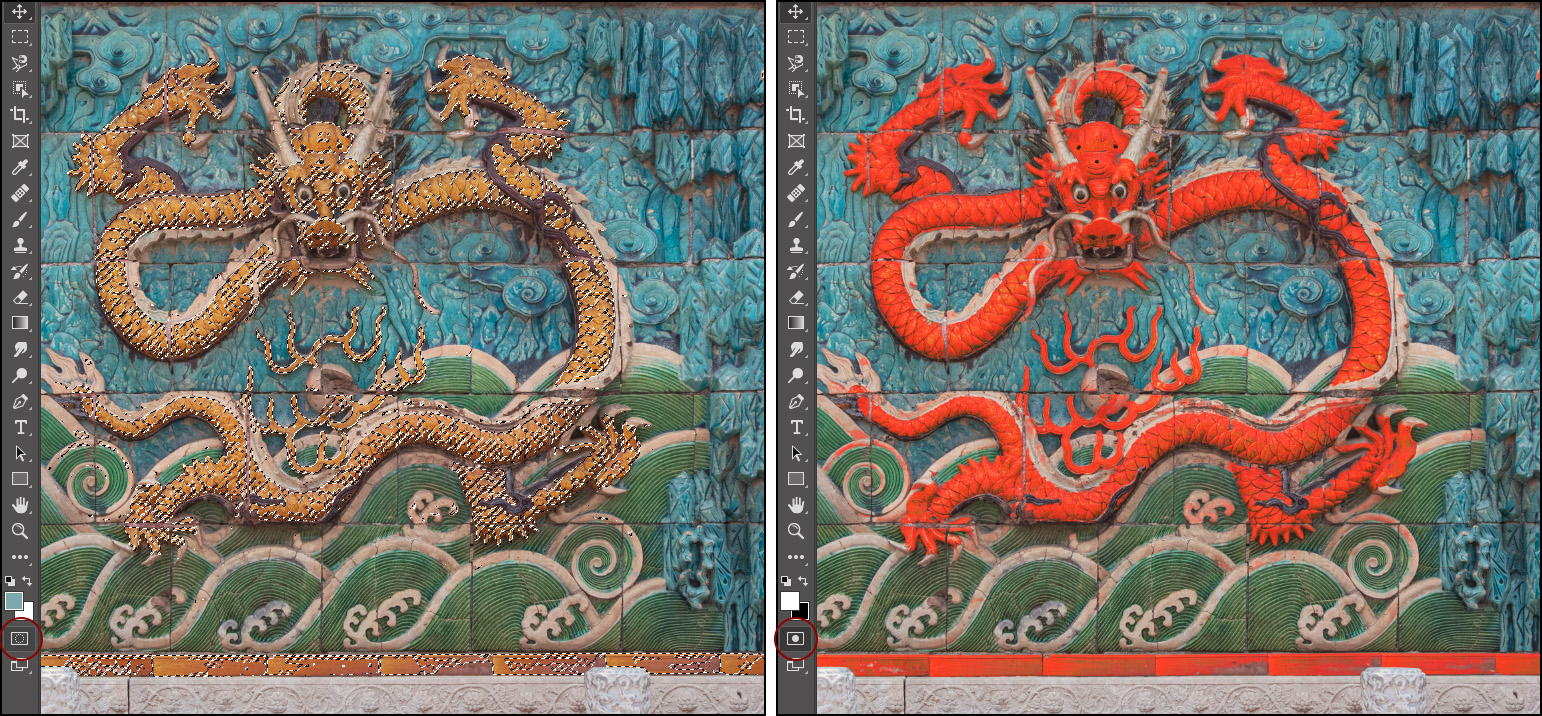
Selección original a la izquierda (hormigas marchantes) y Máscara rápida habilitada a la derecha.
• Option-click (Mac) / Alt-click (Win) en el icono de Máscara rápida para invertir la selección al entrar en el modo de máscara rápida.
Seleccionar sujeto: Seleccionar sujeto utiliza inteligencia artificial y aprendizaje automático para seleccionar rápidamente el sujeto principal de la imagen. En el siguiente ejemplo, Seleccionar Sujeto seleccionó casi toda la estatua de kitsune con un solo clic en el botón Seleccionar Sujeto (incluso cuando el sujeto consistía en varios tonos y colores). Nota: si tiene varios sujetos en una imagen, intente usar la herramienta de selección de objetos en su lugar.

A continuación, fue fácil refinar la selección (para incluir las áreas faltantes) utilizando la herramienta Lazo.
El sujeto seleccionado también ha sido entrenado en retratos, de modo que si identifica a una persona en la imagen, creará una selección precisa en torno a atributos difíciles de seleccionar, como el cabello. En selecciones más difíciles, intente usar Seleccionar sujeto para ayudar con la selección inicial y, a continuación, utilice herramientas adicionales o el espacio de trabajo de máscara Seleccionar & para refinarlo.
Seleccionar Cielo (y Reemplazo del cielo): Las funciones Seleccionar > Cielo y Editar > Reemplazo del cielo de Photoshop separan automáticamente el cielo de los elementos de primer plano de una fotografía.
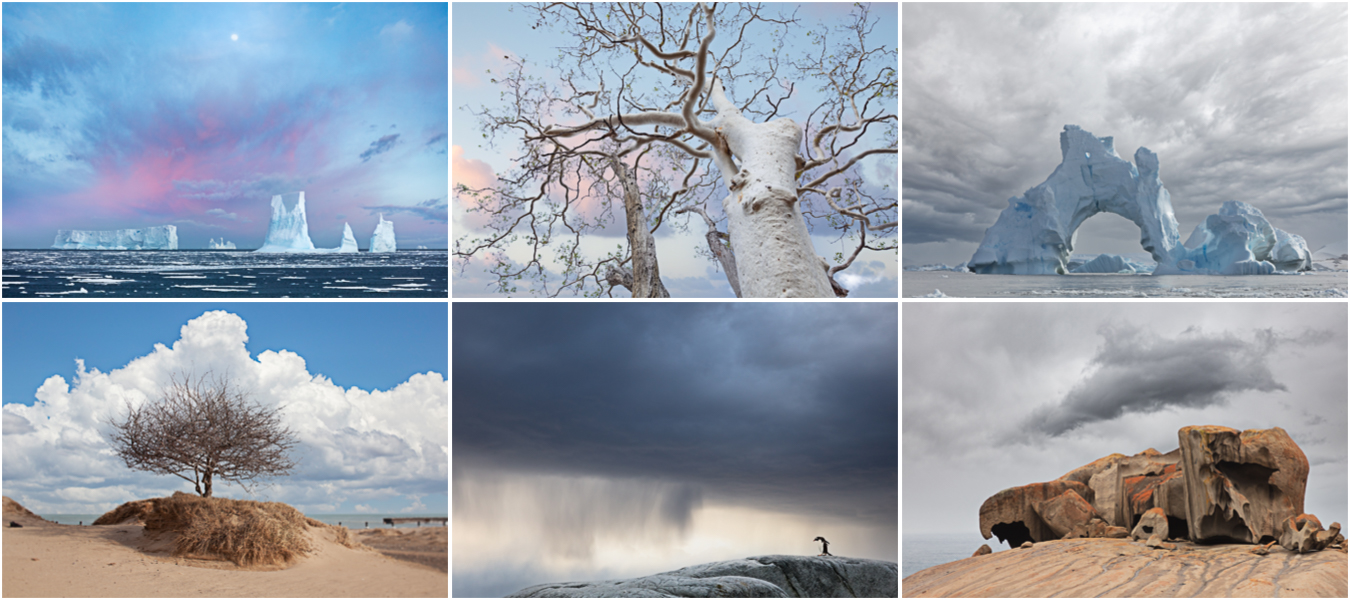
Para seleccionar un cielo, elija Seleccionar > Cielo: esta es una excelente manera de seleccionar rápidamente el área del cielo (o el primer plano: Seleccionar > Inverso) para realizar ajustes.
Para seleccionar el sky y reemplazarlo con la ayuda de la IA y el aprendizaje automático de Adobe Sensei, seleccione Editar > Reemplazo del Sky. El panel de reemplazo de cielo contiene varias opciones personalizables, entre las que se incluyen:
• Elija uno de los cielos predeterminados o haga clic en el icono de engranaje para cargar un Nuevo Cielo. Photoshop ajusta automáticamente el cielo en el área de la imagen y muestra una vista previa. El reemplazo del cielo reconocerá el horizonte de la imagen y ajustará los colores del primer plano para que coincidan con el cielo.
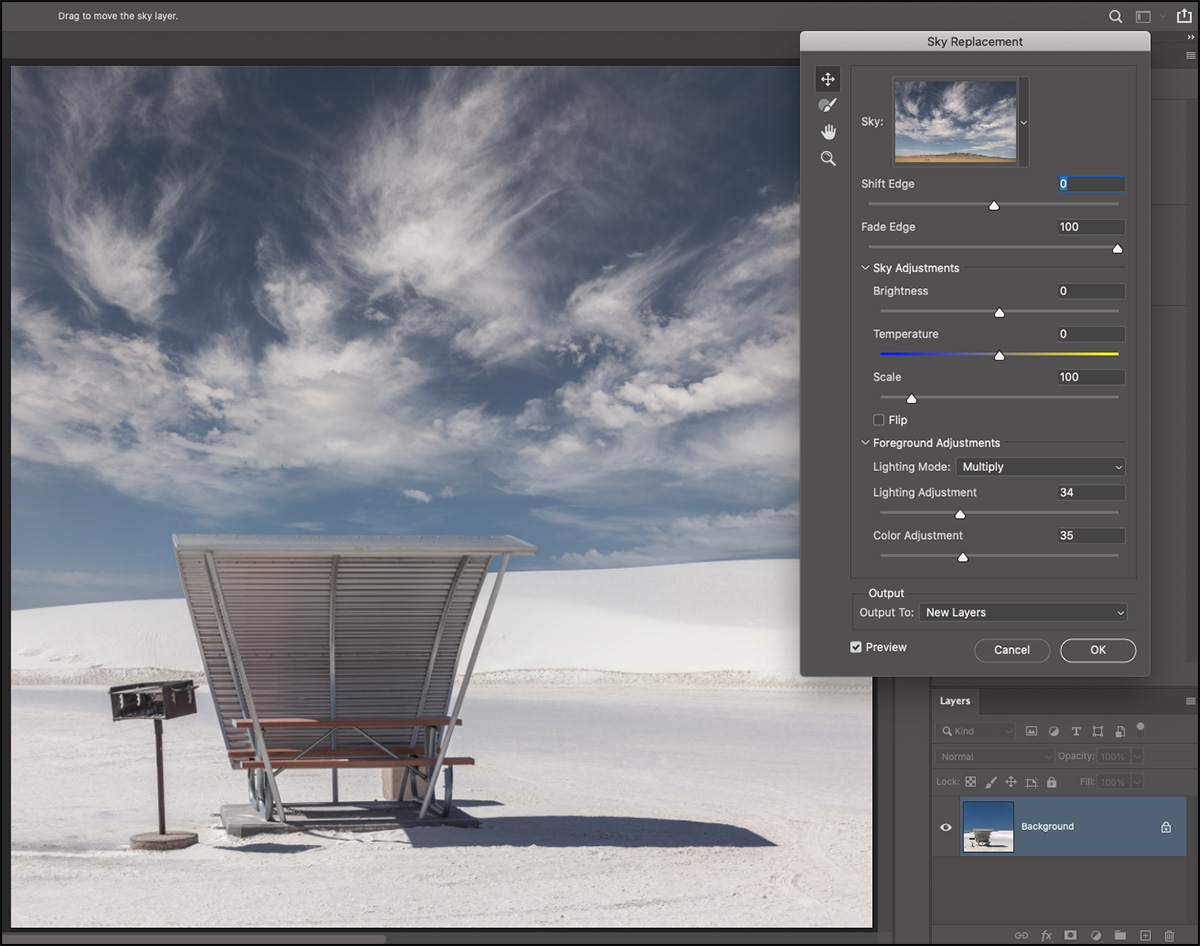
• Cambiar borde: cambia el borde y ayuda a reducir el borde de los bordes cambiando el borde de la máscara de capa para la capa cielo (que puede ver en el panel Capas cuando la salida se establece en Capas nuevas).
• Desvanecer borde: Suaviza los bordes del cielo difuminando la máscara de la capa cielo (que puede ver en el panel Capas cuando la salida se establece en Capas nuevas). A los valores más bajos proporcionan una mezcla más nítida y pueden reducir los efectos de halo que pueden aparecer para algunas combinaciones de primer plano / cielo.
• Ajustes del cielo: El reemplazo del cielo utiliza capas de ajuste no destructivas (Brillo & Contraste y Equilibrio de color ) para armonizar el color y el tono a fin de que el compuesto final sea más realista.
• Tamaño: Utilice el control deslizante Tamaño para disminuir/aumentar el tamaño del cielo y la herramienta Movimiento del cielo para reposicionar el cielo. A medida que el cielo se reposiciona, los elementos del primer plano se rearmonizarán (en función de la parte visible del cielo).
• Voltear: Utilice la opción Voltear para que coincida mejor con la dirección de la luz.
• Ajustes en primer plano: Estas opciones ajustan la tonificación en primer plano para que coincida mejor con el nuevo cielo. La opción Multiplicar puede oscurecer el área, mientras que la opción Pantalla lo aclara.
* El pincel para el cielo: Utilice el Pincel para el cielo para pintar manualmente el nuevo cielo para reducir los halos o amplificar la apariencia del cielo en áreas complejas, como las copas de los árboles. Cuando se selecciona el pincel, aparecen opciones adicionales en la barra de opciones, que incluyen: tamaño, modo de fusión y opacidad.
La opción (Mac) / Alt (Win) alterna entre sumar y restar cielo.
El uso del modo de pincel «añadir» en el nuevo cielo puede reducir el efecto de halo o dar al cielo más presencia en las copas de los árboles.
El modo «restar» en primer plano puede eliminar el cielo nuevo que está sangrando en primer plano.
Los modos de superposición o mezcla de luz suave son eficaces para tonificar suavemente el cielo y el borde del primer plano. Utilice el modo de mezcla normal y una opacidad de pincel más alta para un efecto más fuerte.
• Salida: Elija enviar los resultados a un Nuevo grupo de capas (para obtener la máxima flexibilidad, incluido el acceso a máscaras de capas, capas de ajuste de colores y tonos) o a una capa duplicada (los resultados se aplanan en una sola capa).
* Grupos de cielo: Al agregar nuevos cielos, haga clic en el Icono de Carpeta (o use el icono de engranaje) para crear un nuevo Grupo. A continuación, arrastre y suelte ajustes preestablecidos de cielo entre grupos para organizar sus cielos.
Nota: Los Sky agregados están disponibles automáticamente en todos los dispositivos (cuando se inicia sesión con el mismo Adobe ID).
Seleccionar y máscara: Para obtener más control después de realizar una selección, use Seleccionar y máscara para afinar aún más su selección.
Seleccionar > Seleccionar y máscara.
Haga clic en Seleccionar y Enmascarar en la barra de opciones (cuando una herramienta de selección como Lazo, Selección de objetos, Selección rápida, etc.). está seleccionado).
Usando los accesos directos: Comando + Opción + R (Mac) / Control + Alt + R (Win).
Nota: No tiene que comenzar con una selección, puede elegir Seleccionar y Enmascarar y luego comenzar el proceso de selección allí.
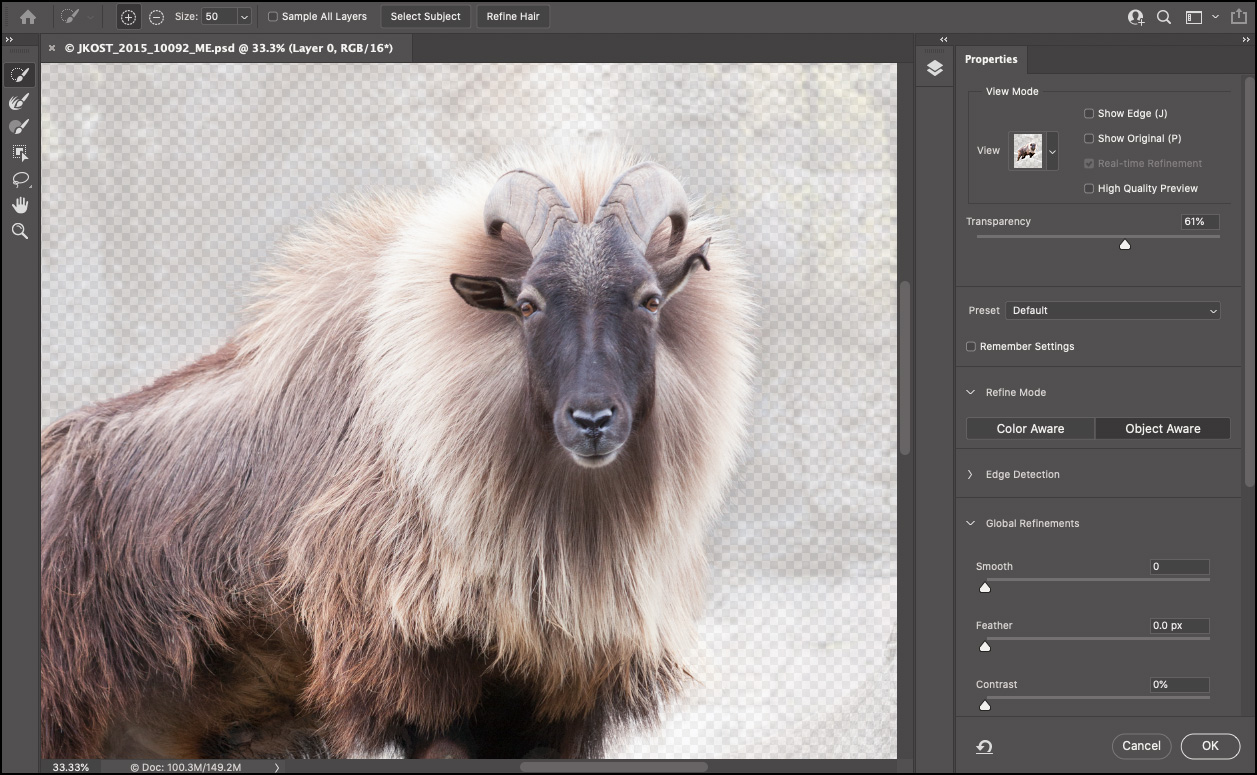
• Seleccione una herramienta con los siguientes accesos directos:
Herramienta de selección rápida (W) Nota: este acceso directo se comparte entre Selección Rápida y Selección de objetos: toque W para alternar entre las dos herramientas.
Refinar Pincel de bordes (R)
Pincel (B)
Selección de objetos (W) Nota: este acceso directo se comparte entre Selección Rápida y Selección de objetos: pulse W para alternar entre las dos herramientas.
Lazo (L)
Mano (H)
Zoom (Z)
• Para las herramientas de Selección rápida, Pincel y Lazo, Option (Mac) | Alt (Win) alterna «Añadir a la Selección» a «Restar de la Selección».
Para el Pincel de bordes Refinados, Option (Mac) / Alt (Win) cambia «Expande el Área de detección» a «Restaurar la Selección original».
* Con la herramienta Lazo seleccionada, Option + Shift (Mac) / Alt + Shift (Win) alterna Agregar y Restar De las opciones para Intersectar con la Selección.
* Pintar con la herramienta Pincel añade o resta a la máscara (no pintará en la imagen). Para cambiar los parámetros de un pincel:
Pulse el corchete izquierdo/derecho disminuir / aumentar el tamaño del pincel.
Mantenga presionado el soporte izquierdo / derecho para disminuir/aumentar continuamente el tamaño del pincel.
Control + Opción-arrastrar (Mac)/Alt + clic derecho-arrastrar (Win) izquierda/derecha para disminuir / aumentar el diámetro del pincel.
Control + Opción-arrastrar (Mac)/Alt + clic derecho-arrastrar (Win) arriba/abajo para aumentar/disminuir la dureza / suavidad del pincel.
Haga clic con mayúsculas para pintar una línea recta entre el primer clic y los siguientes.
• Utilice los botones Seleccionar sujeto o Refinar cabello para seleccionar rápidamente el sujeto principal de la imagen o refinar áreas detalladas, como el cabello. Nota: Seleccionar sujeto utiliza inteligencia artificial y aprendizaje automático para seleccionar rápidamente el sujeto principal de la imagen. La tecnología ha sido entrenada y optimizada para Retratos, de modo que si identifica a una persona en la imagen, creará una selección precisa en torno a atributos difíciles de seleccionar, como el cabello.
Piel de cebolla = O
Hormigas Marchantes = M
Superposición = V
En Negro = A
En Blanco = T
Blanco y negro = K
En Capas = Y)
«J» activa y desactiva el borde de la presentación
«P» activa y desactiva la vista previa
«F» recorre los modos de vista (añadir Mayús a ciclos hacia atrás)
«X» desactiva temporalmente el modo de vista, mostrando el
• original Para crear un preset, seleccione Guardar Preset en el menú desplegable Preset.
• Utilice la opción «Recordar configuración» para cambiar los valores predeterminados a su configuración preferida.
* Modo de Refinación: Hay dos Modos de Refinación para elegir: Consciente del objeto y Consciente del Color.
Al intentar seleccionar el cabello y otros elementos finos de una imagen (especialmente cuando el primer plano y el fondo son de color similar o difíciles de diferenciar), use el sistema Consciente de objetos (con la ayuda de la IA y el aprendizaje automático, a menudo produce los mejores resultados en estas situaciones).
En las fotos que tienen un fondo simple y un alto contraste de color con el sujeto, el Color Consciente puede producir mejores resultados, especialmente cuando se usa en combinación con el pincel de bordes Refinado. Cuando se utiliza el modo de control de color, la casilla de verificación Refinamiento en tiempo real (ubicada en la sección Modo de vista) puede ayudar a obtener una vista previa de los resultados del pincel de bordes de refinación en tiempo real.
• Refinamientos globales: Utilice los controles deslizantes de bordes Liso, Pluma, Contraste y Desplazamiento para ayudar a refinar los bordes de una máscara. Por ejemplo, si la foto tiene un ligero halo alrededor de la selección, utilice el control deslizante de plumas para aumentar la suavidad del borde y, a continuación, utilice el control deslizante de Desplazamiento de bordes para ahogar (mover el borde hacia adentro) o extender (alejar el borde) del sujeto.
* Si primero crea una selección, elija Seleccionar y Máscara y modifique la selección, al hacer clic en «Borrar selección» elimina todo el enmascaramiento mientras hace clic en el icono Restablecer espacio de trabajo (a la izquierda del botón cancelar) restablece la selección al estado en que se eligió la opción Seleccionar y máscara.
* Select and Mask admite Vista de pájaro para una navegación más rápida dentro de una imagen. Al hacer zoom en una imagen, mantenga pulsada la tecla «H» (la imagen se aleja para que quepa en la ventana). Arrastre el rectángulo de zoom sobre la ubicación deseada y suelte el ratón. Suelte la tecla «H»: la imagen se acerca al área elegida y la herramienta seleccionada permanece sin cambios. Nota: La vista de pájaro requiere compatibilidad con GPU.
* Este vídeo (Seleccionar y enmascarar en Photoshop CC) muestra cómo utilizar el espacio de trabajo Seleccionar y enmascarar en Photoshop CC
Formas adicionales de Modificar selecciones: hay comandos específicos que permiten modificar rápidamente las selecciones. Elija Seleccionar > Modificar
* Borde: para agregar un borde a la selección.
• Suave: para ayudar a limpiar los píxeles perdidos en una selección basada en colores.
• Expandir: expande la selección.
* Elija Seleccionar > Crecer para que la selección incluya todos los píxeles adyacentes que se encuentren dentro del rango de tolerancia especificado en las opciones de Varita mágica.
* Elija Seleccionar > Similar para incluir píxeles en toda la imagen, no solo los adyacentes, que se encuentren dentro del rango de tolerancia.
Los filtros Máximo y Mínimo: Los filtros Máximo y Mínimo pueden expandir o contraer una selección por un número decimal (no un número entero, como es el límite para el comando Seleccionar > Modificar), primero haga su selección y, a continuación, haga clic en el icono de Máscara rápida para ver la superposición roja antes de seleccionar el filtro (de lo contrario, el filtro afectará a los píxeles de la foto que ha seleccionado). A continuación, elija Filtro > Otro > Mínimo para contratar la selección o elija Filtro > Otro > Máximo para expandir la selección. Nota: ambos filtros miran los valores de gris dentro del radio especificado que define. La opción Conservar Redondez ayudará a mantener redondeadas las formas redondas en lugar de reducirlas utilizando un método más «rectangular» que cortará esquinas al contraerse. La cuadratura Preservada ayudará a evitar que las formas rectangulares con bordes más cuadrados se redondeen. Ambos filtros se pueden utilizar para operaciones de estrangulación y propagación en máscaras o imágenes (eliminación de suciedad, ampliación de puntos de luz brillantes, etc.).).
Guardar selecciones: Después de realizar selecciones complejas, si cree que desea volver a usar la selección, elija Seleccionar > Guardar selección para guardar la selección como un canal alfa. Los canales alfa se pueden guardar en varios formatos de archivo, incluidos .y psd .tif. Nota: los canales alfa no se guardan en formato JPEG. Para cargar el canal como selección, utilice Seleccionar > Cargar selección o utilice los siguientes accesos directos:
* Comando y clic (Mac) / Control y clic (Win) en el icono de un canal para cargar el canal como selección.
Pegar en una selección: Si tiene una selección activa en su documento (hormigas marchando) y tiene contenido en el portapapeles, seleccionando Editar > Pegar pega el contenido del portapapeles centrado dentro de la selección activa.
• Al elegir Editar > Pegar Especial > Pegar En, pegará el contenido del portapapeles en su selección y convertirá automáticamente la selección en una máscara de capa.
Convertir (Cargar) el contenido de una capa en una Selección: Para crear una selección a partir del contenido de una capa, haga clic con comandos (Mac) | haga clic con controles (Win) en la miniatura de la capa en el panel Capas.
Comando + Clic-mayús (Mac) / Control + Clic-mayús (Win) para agregar otra capa a la selección.
Opción + Comando-clic (Mac) / Alt + Control-clic (Win) para restar otra capa de la selección.
Opción + Comando + Clic Mayús (Mac) / Alt + Control + Clic mayús (Win) para crear la intersección de dos capas.
Nota: los mismos accesos directos funcionan al hacer clic en una miniatura de máscara de capa en el panel Capas.
Uso de ajustes temporales: A veces es más fácil seleccionar un objeto si el contraste entre el sujeto y el fondo es mayor. Para agregar más contraste temporalmente, intente agregar una capa de ajuste (como Curvas o niveles) y aumente el contraste de manera significativa. Luego, haga la selección y, cuando termine, deseche la capa de ajuste.
por Julieanne Kost
Publicado en07-27-2021