So erstellen Sie eine Kapitalflussrechnung in Microsoft Excel




Sie müssen keine bestimmte App verwenden oder sogar einen Buchhalter einstellen, um Finanzdokumente zu erstellen. Alles, was Sie brauchen, ist Microsoft Excel und ein wenig Know-how.
Die meisten Abschlüsse bestehen aus der Kapitalflussrechnung, der Gewinn- und Verlustrechnung und einer Bilanz. Aber jetzt konzentrieren wir uns auf das erste Dokument.
Hier finden Sie eine Anleitung zum Erstellen Ihrer Kapitalflussrechnung in Excel.
Was ist eine Kapitalflussrechnung?
Eine Kapitalflussrechnung ist ein Finanzdokument, das die Bewegung von Zahlungsmitteln und Zahlungsmitteläquivalenten in Ihrem Unternehmen zeigt. Sie konnten sehen, woher das ganze Geld in Ihrem Unternehmen kam und wo Sie es ausgeben.
In diesem Dokument erfahren Sie, wie Sie Ihre Vorgänge verwalten. Haben Sie genug Geld, um Ihr Geschäft zu betreiben? Können Sie Ihre kommenden Verpflichtungen bezahlen?
Damit können Sie genau sagen, welches Geld Sie für einen bestimmten Zeitraum zur Verfügung haben.
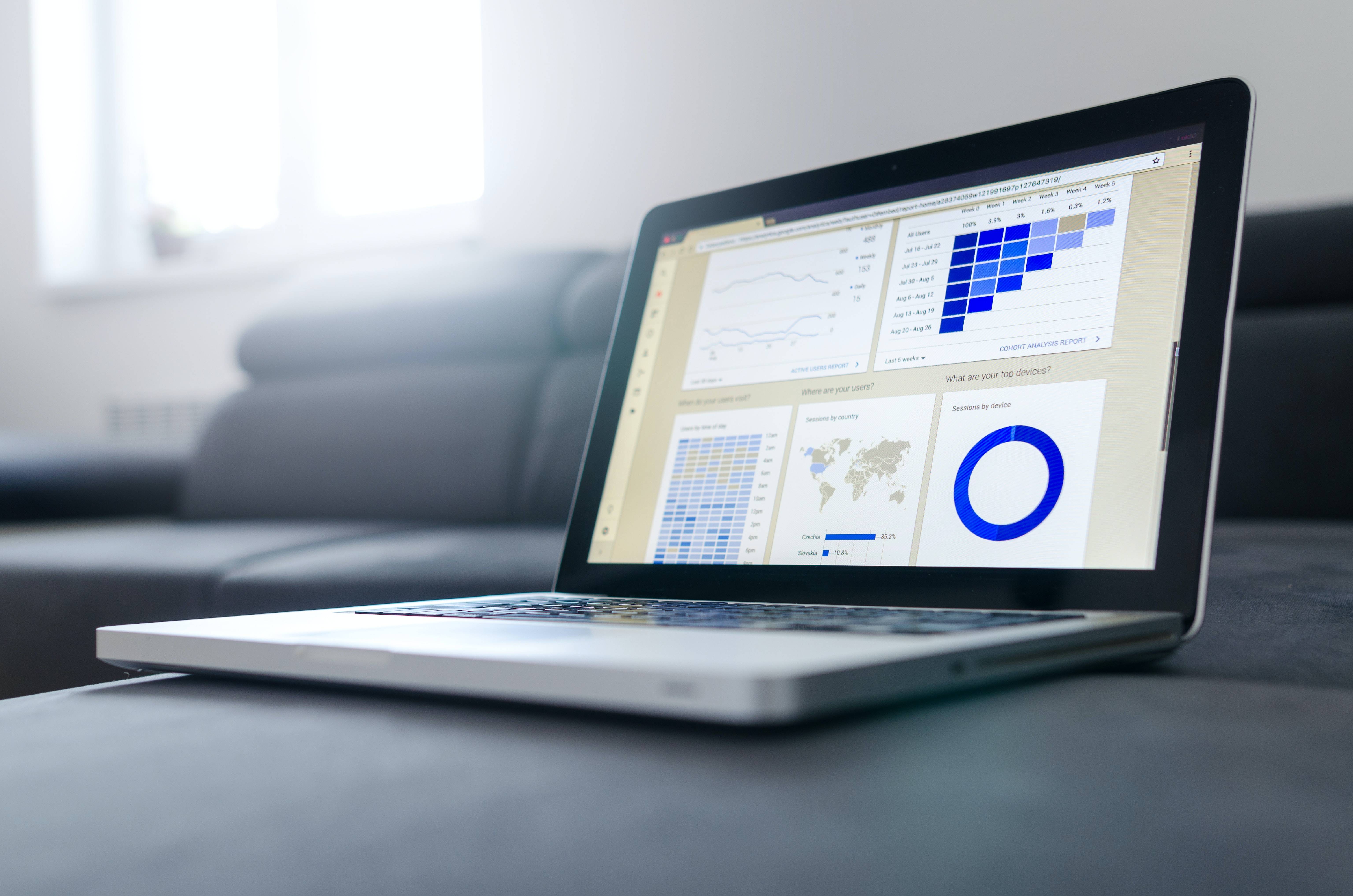
1. Wählen Sie einen Zeitraum für
Die Kapitalflussrechnungen werden normalerweise in monatliche Perioden unterteilt. Auf diese Weise können Sie sehen, wie viel Sie gewonnen und ausgegeben haben.
Die meisten Unternehmen beginnen ihr Geschäftsjahr mit ihrem Gründungsdatum. Aber Sie können wählen, in anderen Monaten (wie Januar) zu beginnen, wenn es für Sie bequemer ist.
2. Bereiten Sie Ihre Daten vor
Bevor Sie Ihre Kapitalflussrechnung erstellen, sollten Sie Ihre Daten zur Hand haben. Dies ermöglicht Ihnen, genaue Ergebnisse zu erhalten. Also, wenn Sie ein Tagebuch haben, halten Sie es in Ihrer Reichweite.
Wenn Sie kein Journal haben, ist eine Liste aller Ihrer Ausgaben und Einnahmen ein guter Ausgangspunkt. Solange Sie das Datum, den Zahlungsempfänger, den Zahler, die Details und den Betrag jeder Bargeldbewegung notieren, können Sie eine Kapitalflussrechnung erstellen.
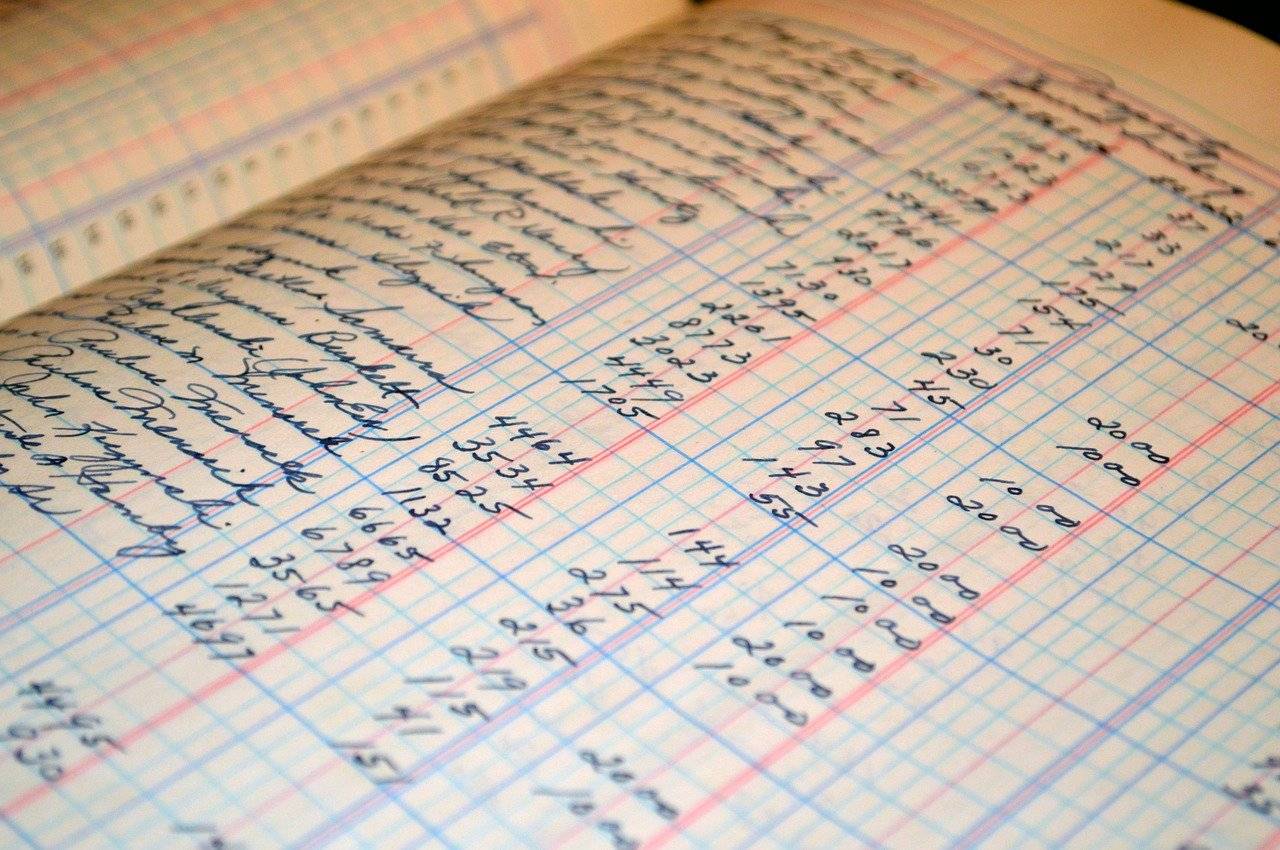
3. Sortieren Sie Ihre Daten
Wenn Sie alle Ihre Transaktionen haben, ist es Zeit, sie in drei Kategorien zu unterteilen: Operationen, Investitionen und Finanzierung.
Operationen beziehen sich auf Barmittel, die für die täglichen Aktivitäten getätigt und ausgegeben werden. Dazu gehören Geld aus dem Verkauf von Produkten und Dienstleistungen. Bargeld, das für Gemeinkosten, Gehälter und Inventar gezahlt wird, fällt ebenfalls unter diese Kategorie.
Investitionen decken Ausgaben für langfristige Vermögenswerte wie Sachanlagen ab. Etwaige Barmittel aus dem Verkauf dieser Vermögenswerte werden hier ebenfalls berücksichtigt.
Die Finanzierung stammt von Investoren (einschließlich der Eigentümer) und aus Krediten. In diesem Abschnitt diskutieren wir auch Dividenden und Darlehensrückzahlungen.
4. Erstellen Sie Ihre Excel-Datei
Um Ihre Kapitalflussrechnung zu erstellen, öffnen Sie Excel und erstellen Sie eine neue Datei.
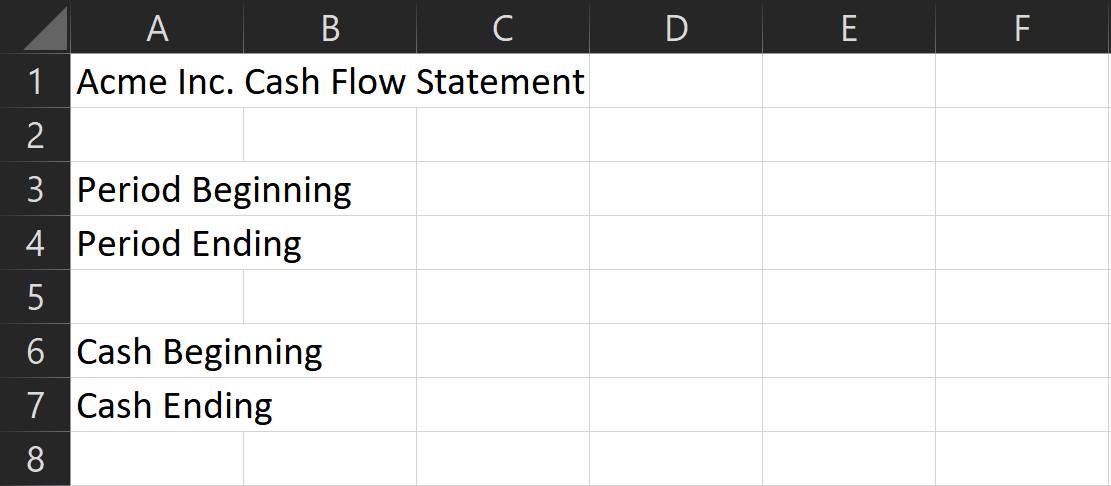
Schreiben Sie in der oberen Zeile Ihre Kapitalflussrechnung auf. Auf diese Weise können Sie die Datei beim Öffnen leicht identifizieren.
Lassen Sie eine Zeile zur Formatierung leer und schreiben Sie dann den Beginn und das Ende des Zeitraums in die nächsten beiden Zeilen. Tun Sie dies, um zu wissen, welchen Zeitraum Sie genau abdecken.
Lassen Sie erneut eine Zeile leer und schreiben Sie Cash Beginning und Cash Ending . Diese Zeilen zeigen Ihnen, was Sie am Anfang und am Ende des Zeitraums haben.
5. Bestimmen Sie Ihre Unterkategorien
Die drei Hauptkategorien bleiben in der Regel unternehmensübergreifend gleich. Die Unterkategorien variieren jedoch stark. Sie würden von Ihrer Art von Geschäft und Operationen abhängen.
Um Ihnen den Einstieg zu erleichtern, finden Sie hier einige hervorragende Beispiele pro Kategorie.
Betrieb
- Unter Mittelzufluss
- Umsatz
- Unter Mittelabfluss
- Inventar
- Gehälter
- Betriebskosten: Dazu gehören Gemeinkosten wie Miete, Telekommunikation, Strom.
- Zinsen: dies ist der Zinsbetrag, den Sie für Kredite zahlen, die Sie gemacht haben.
- Steuern
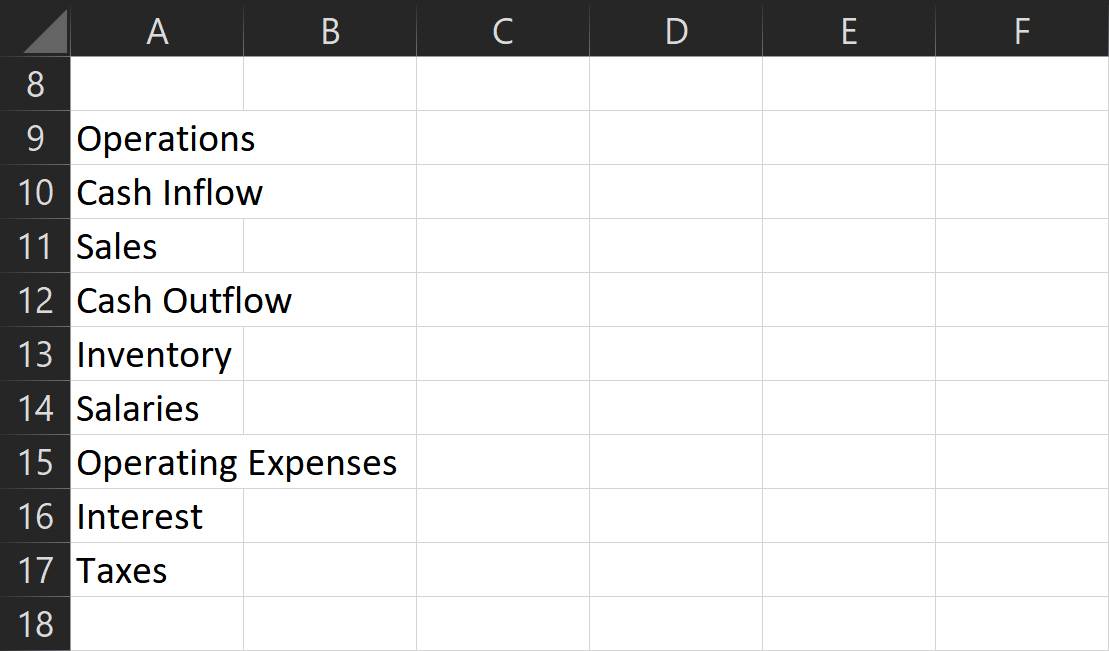
Investitionen
- Unter Mittelzufluss
- Verkaufte Vermögenswerte
- Zurückgezahlte Kredite: Dies sind Zahlungen an Kredite, die Sie an Personen oder Institutionen vergeben haben.
- Unter Mittelabfluss
- Gekaufte Vermögenswerte
- Ausgegebene Kredite: Dies ist der Betrag, den Sie an Personen oder Institutionen verliehen haben.
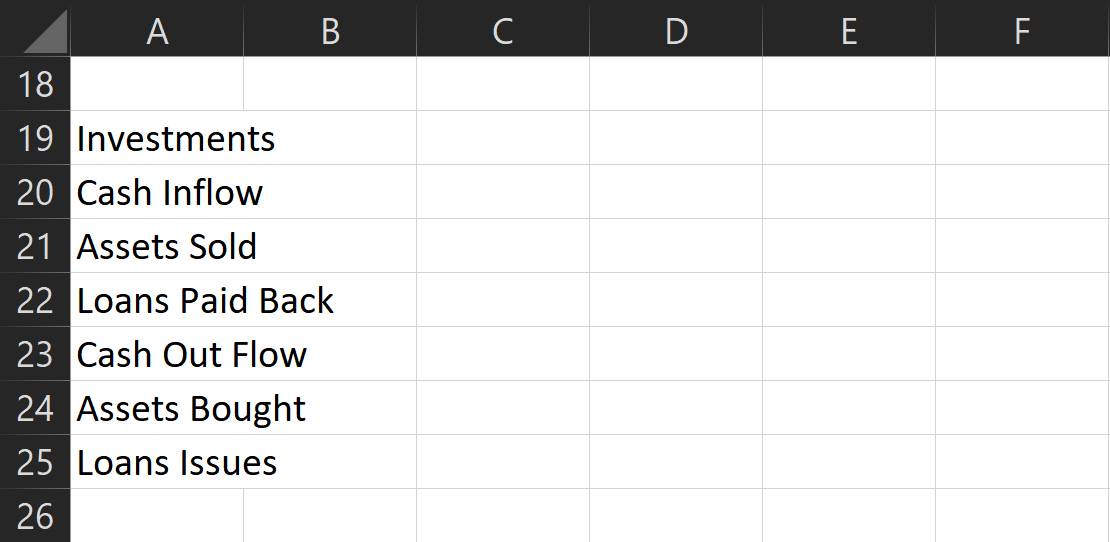
Finanzierung
- Unter Mittelzufluss
- Kreditaufnahme: Dies sind Gelder, die Sie von Kreditinstituten erhalten.
- Aktienemission: Dies sind Investitionen, die von den Eigentümern und anderen Dritten getätigt werden.
- Unter Mittelabfluss
- Darlehensrückzahlung: Dies ist der Betrag, den Sie für die Rückzahlung des Kapitals für Ihre Kredite ausgeben.
- Dividenden: dies ist das Geld, das ausgegeben wird, wenn Gewinne mit Investoren und Eigentümern (einschließlich Ihnen selbst) geteilt werden.
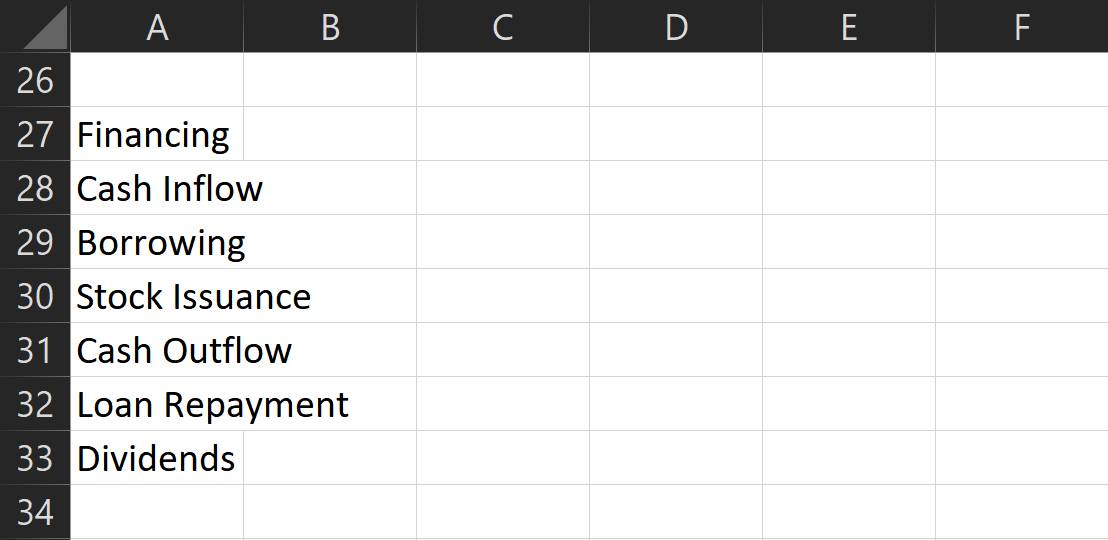
Dies sind die am häufigsten verwendeten Unterkategorien, aber fühlen Sie sich frei, mehr hinzuzufügen, wie Sie es für richtig halten. Nur zur Erinnerung: Jede Kategorie muss sich auf das tatsächlich ausgegebene und erhaltene Geld beziehen.
Fügen Sie am Ende jeder Kategorienliste eine leere Zeile hinzu und schreiben Sie dann Netto-Cashflow – . Dies ist die Zwischensumme, die zeigt, wie viel Geld Sie für jeden Abschnitt verdient (oder ausgegeben) haben.
Nachdem Sie alle Kategorien, Unterkategorien und Zwischensummen aufgelistet haben, schreiben Sie unten den Netto-Cashflow. Dies zeigt den gesamten Zufluss (oder Abfluss) von Geld, das Sie für den Zeitraum hatten.
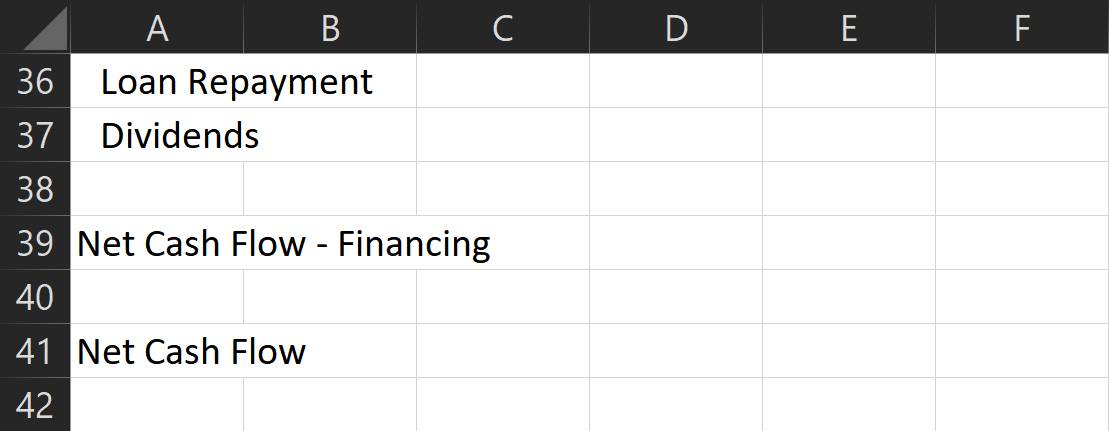
Vergessen Sie nicht, eine leere Zeile zwischen den Kategorien (nach der Zwischensumme) und einen Einzug für jede Unterkategorie hinzuzufügen. Sie finden die Schaltfläche Einzug im Abschnitt Ausrichtung des Home-Menübands. Dies ermöglicht eine sauberere Formatierung und erleichtert das Anzeigen und Analysieren.
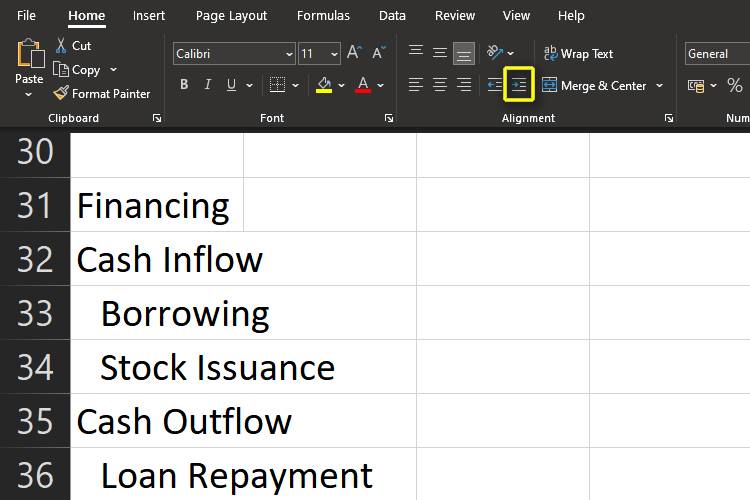
Ändern Sie außerdem die Größe der ersten Spalte, um zu vermeiden, dass der Inhalt in die nächsten Spalten übergeht. Doppelklicken Sie auf die Zeile zwischen den Spalten A und B, um dies automatisch zu tun.
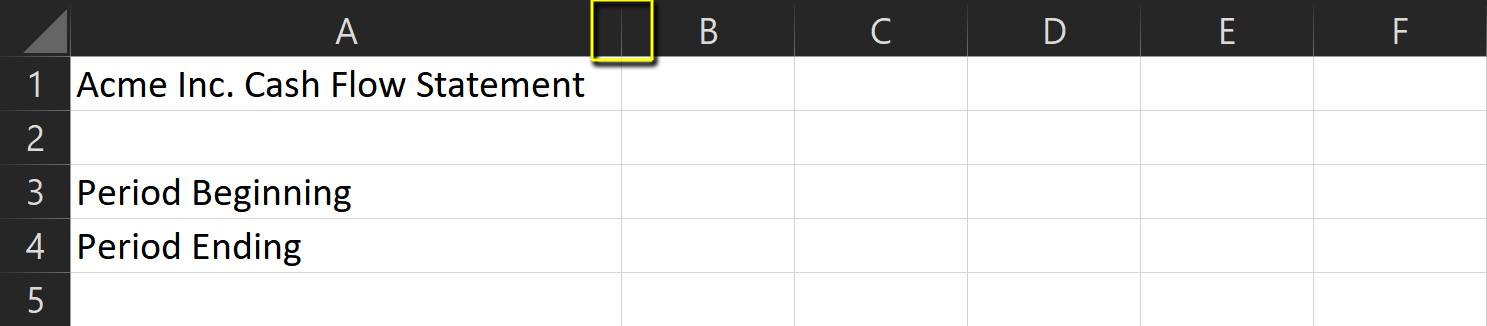
6. Bereiten Sie Ihre Formeln vor
Formeln für die Kapitalflussrechnung sind ziemlich einfach. Sie müssen lediglich den Befehl sum verwenden, um jede Kategorie zu zwischensummen.
- Wählen Sie zunächst die Netto-Cashflow – Zelle unter der entsprechenden Periode und Kategorie Zwischensumme.
- Geben Sie dann =sum( ein und wählen Sie alle Zellen für jeden Abschnitt aus. Vergessen Sie nicht, die Umschalttaste gedrückt zu halten, damit Sie mehrere Zellen auswählen können.
- Wenn Sie fertig sind, drücken Sie die Eingabetaste, und Sie sollten die Zwischensumme für diese Kategorie sehen.
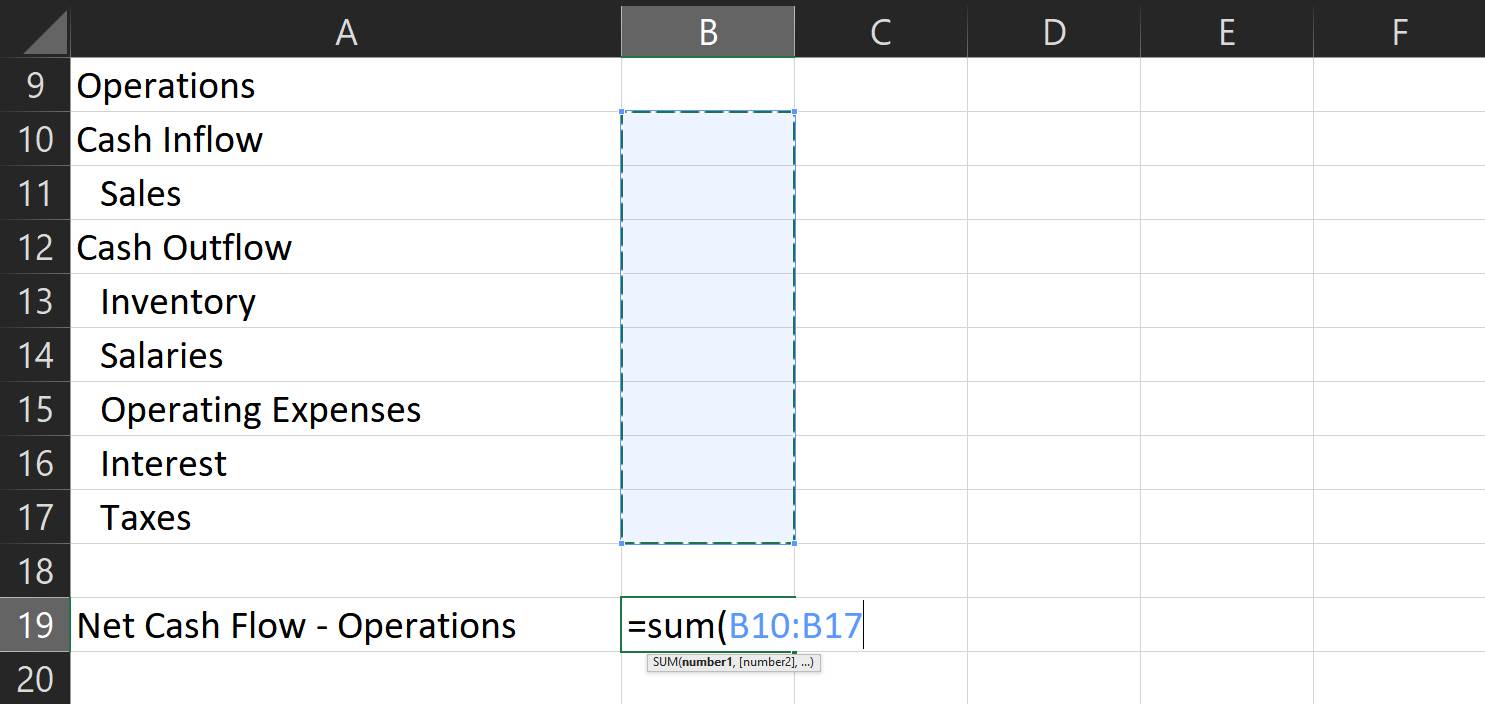
4. Um den Netto-Cashflow zu erhalten, wiederholen Sie den obigen Vorgang.
5. Type =sum(, dann wählen Sie jede entsprechende Zwischensumme.
6. Halten Sie diesmal die Strg-Taste gedrückt, um mehrere Zellen auszuwählen, die nicht nebeneinander liegen.
7. Sobald Sie fertig sind, drücken Sie erneut die Eingabetaste, und Sie haben Ihren gesamten Cashflow für den ausgewählten Zeitraum.
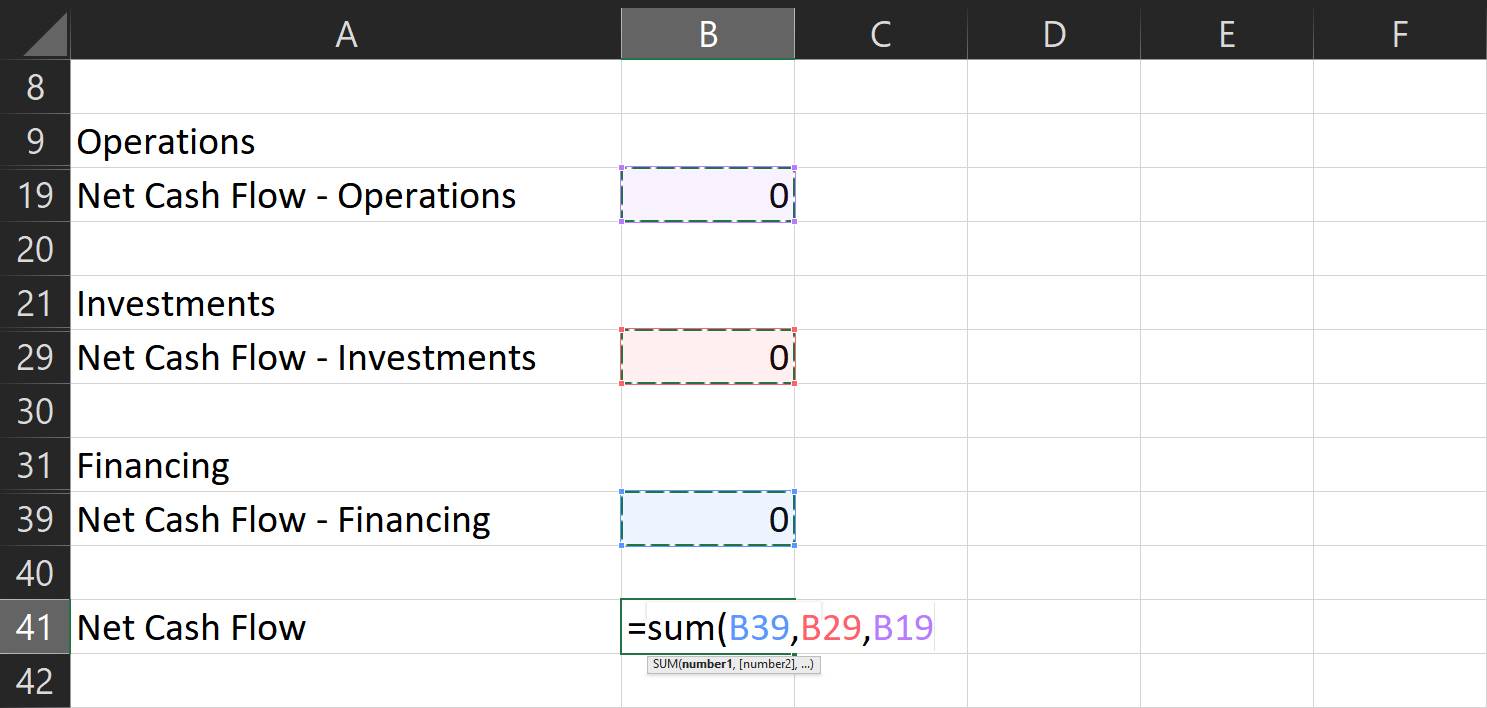
Um dein Geld zu bekommen.:
- Gehen Sie zur entsprechenden Zelle und geben Sie =Summe(
- ) ein, während Sie die Strg-Taste gedrückt halten, und klicken Sie auf die Zellen mit den Netto-Cashflow- und Cashflow-Werten für den entsprechenden Zeitraum.
- Drücken Sie die Eingabetaste, und Sie erhalten den Betrag, den Sie am Ende des gewählten Zeitraums haben sollten.
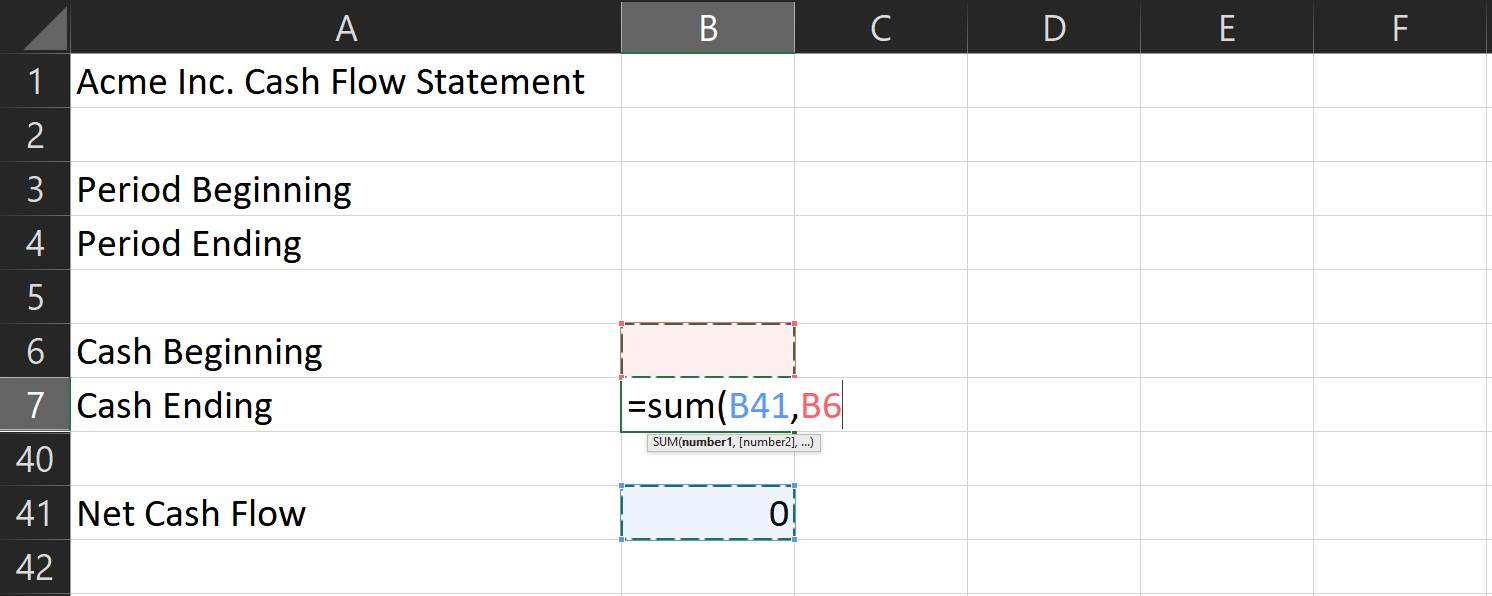
7. Festlegen mehrerer Monate
Wenn Sie Ihren Cashflow über mehrere Monate hinweg vergleichen möchten, müssen Sie zuerst diese Formel festlegen. Schreiben Sie unter Bargeld für den nächsten Monat beginnen „=“ und klicken Sie dann auf die entsprechende Zelle, um Bargeld für den letzten Monat zu beenden. Dies kopiert automatisch das endende Bargeld für den Vormonat in das Anfangsgeld des folgenden Monats.
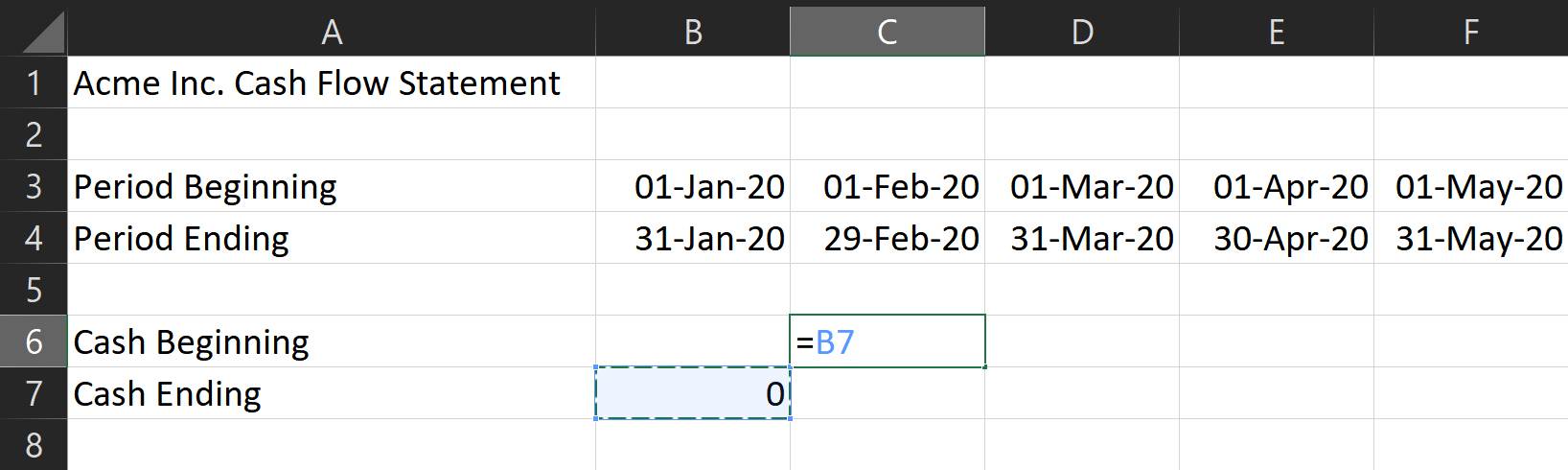
Wie für den Rest der Formeln, alles, was Sie brauchen, ist, sie über den Rest der Monate zu kopieren, die Sie abdecken möchten.
- Halten Sie die Umschalttaste gedrückt, um alle Zellen vom Cashflow bis zum Netto-Cashflow auszuwählen.
- Geben Sie anschließend Strg + c ein, um sie zu kopieren.
- Klicken Sie dann auf die entsprechende Zelle für das Ende des folgenden Monats und geben Sie Strg + v ein.
- Excel passt diese Formeln automatisch an die korrekte entsprechende Spalte an.
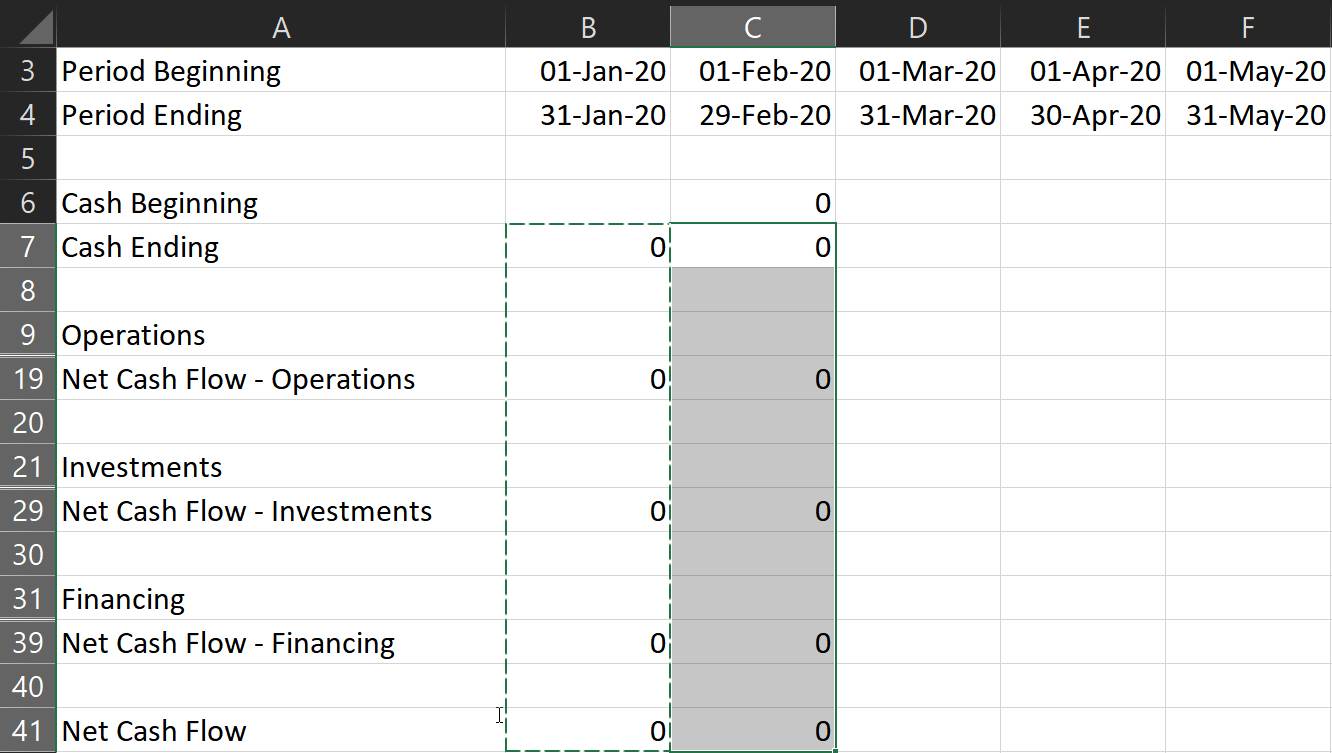
Hinweis: Stellen Sie sicher, dass in den ausgewählten Zellen außer den Formeln keine anderen Werte vorhanden sind.
8. Formatieren Ihrer Zeilen und Zahlen
Formatieren Sie Ihre Einträge, sodass negative Zahlen rot angezeigt werden. Auf diese Weise können Sie Ihre Aussage viel einfacher analysieren.
- Wählen Sie dazu alle numerischen Einträge aus und klicken Sie dann auf das Dropdown-Menü im Abschnitt Nummer.
- Sie finden sie im Home-Menüband.
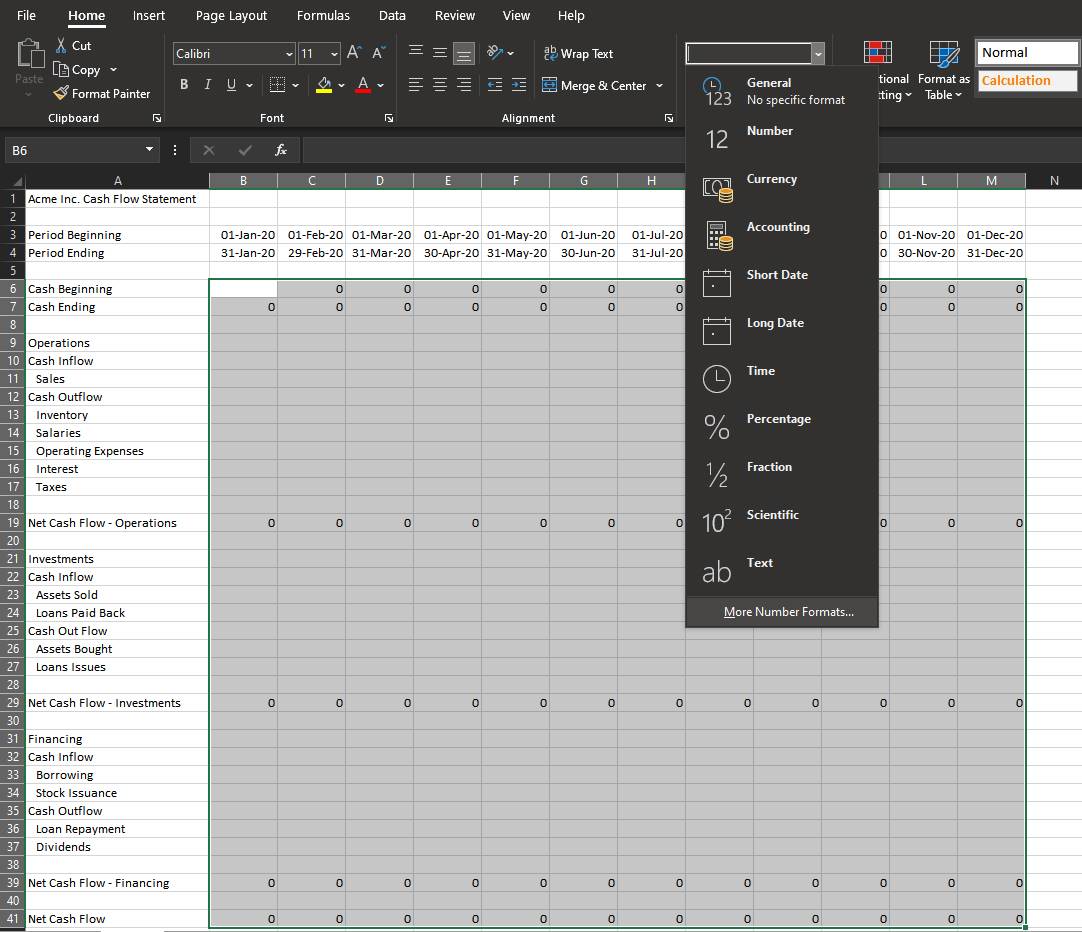
3. Klicken Sie auf Weitere Zahlenformate… Ein neues Fenster mit dem Namen Zellen formatieren wird geöffnet.
4. Gehen Sie auf der Registerkarte Nummer zum Menü Kategorie und wählen Sie Währung.
5. Wählen Sie das richtige Symbol im Dropdown-Menü.
6. Wählen Sie dann unter dem Unterfenster Negative Zahlen: die Option – $ 1234.10 mit einer roten Schriftfarbe aus.
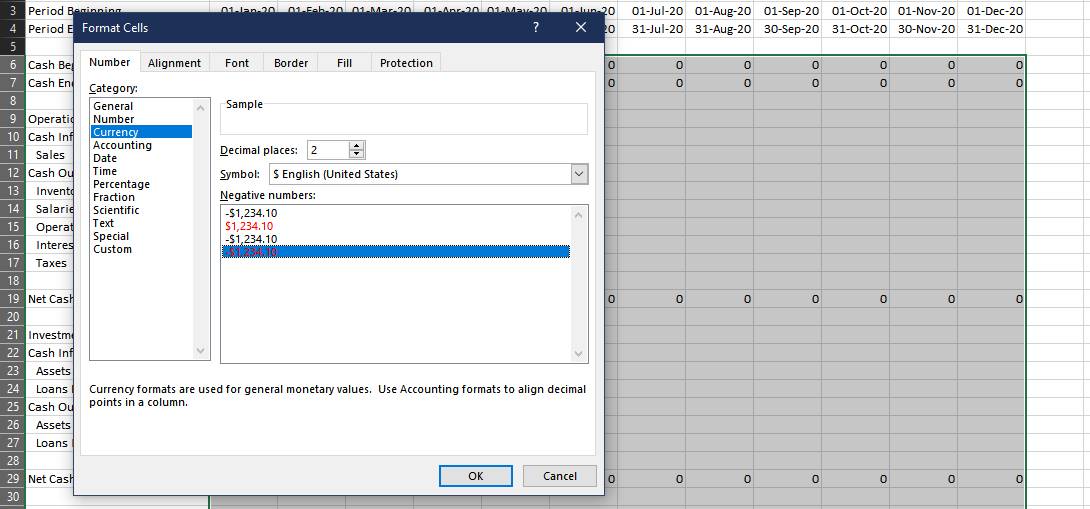
Dadurch sollten Sie Ihre Ausgaben in Rot sehen, was es einfacher macht, den Zufluss vom Abfluss zu unterscheiden.
Sie können auch jede Kategorie und Zwischensumme Zeile auswählen und sie mit verschiedenen Farben füllen. Dies erleichtert die Unterscheidung zwischen Abschnitten auf einen Blick.
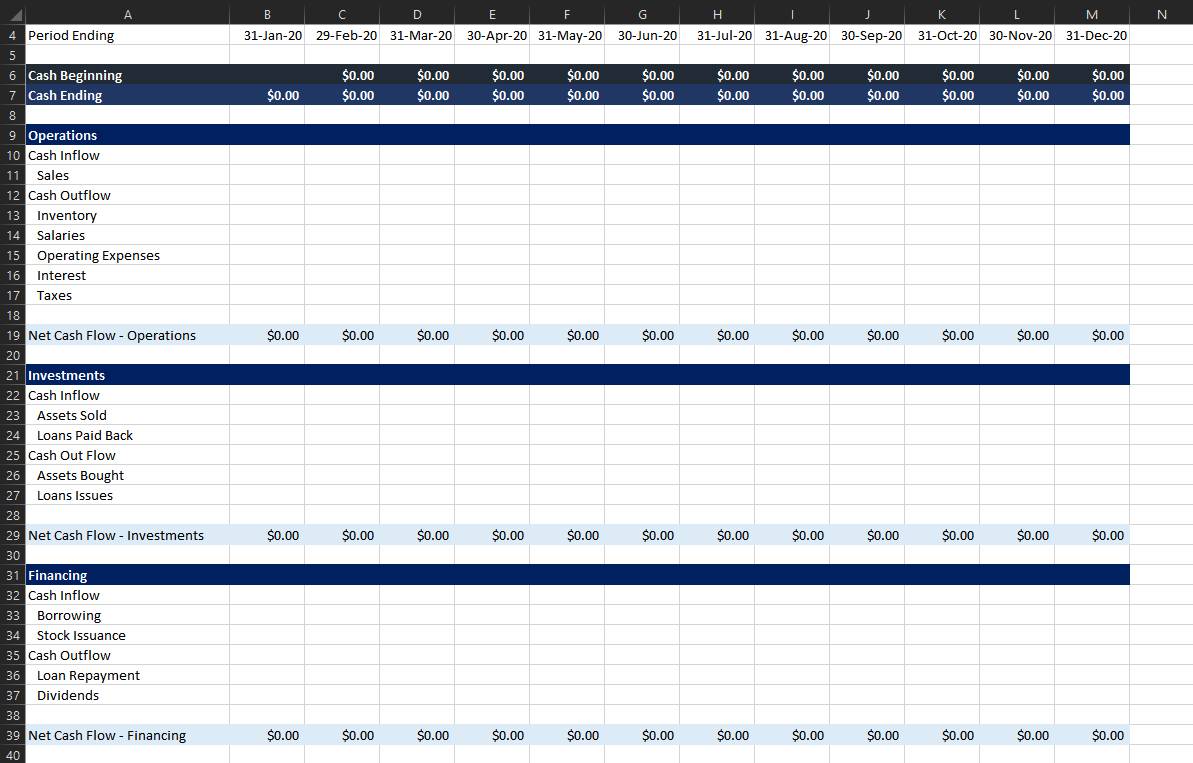
9. Geben Sie Ihre Werte ein
Nachdem Sie alles vorbereitet haben, müssen Sie nur noch die tatsächlichen Werte eingeben. Vergessen Sie nicht, den Ausgaben ein negatives Vorzeichen hinzuzufügen! Sobald Sie fertig sind, haben Sie jetzt eine ausgefüllte Kapitalflussrechnung.
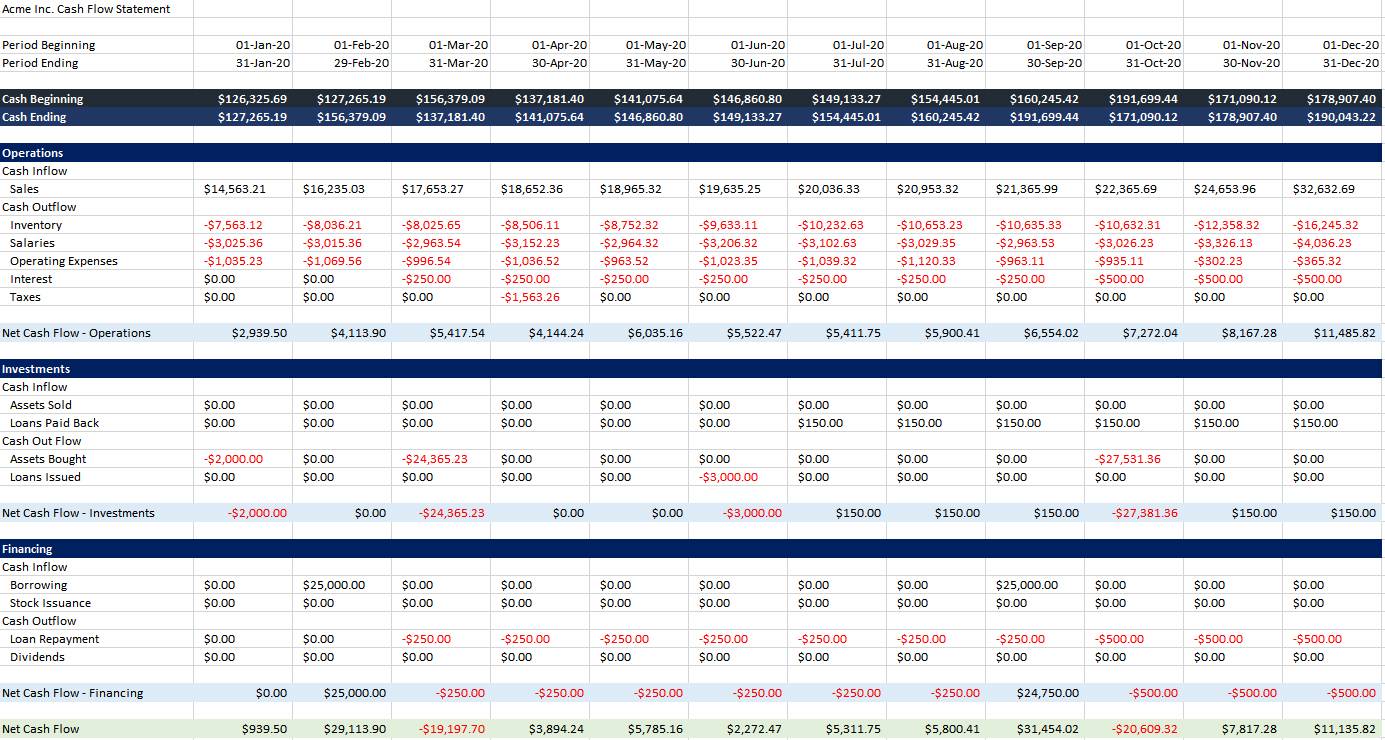
Eine Kopie dieser Kapitalflussrechnung können Sie hier abrufen und speichern.
Nachdem Sie Ihre Kapitalflussrechnung abgeschlossen haben, haben Sie einen besseren Überblick über die Liquidität Ihres Unternehmens. Es kann Ihnen helfen, Ihre nächsten Schritte zu planen und kluge Entscheidungen zu treffen.
Mit einer Kapitalflussrechnung haben Sie das erste Dokument, das Sie benötigen, um Ihre Gesamtgeschäftsleistung zu sehen. Kombinieren Sie das mit einer Gewinn- und Verlustrechnung und einer Bilanz, dann wissen Sie genau, wo Sie stehen.
Jowi ist Schriftsteller, Karrierecoach und Pilot. Er entwickelte eine Liebe für alles PC, seit sein Vater einen Desktop-Computer gekauft, als er 5 Jahre alt war. Seitdem nutzt und maximiert er Technologie in jedem Aspekt seines Lebens.
Mehr Von Jowi Morales