den ultimative trinvise vejledning til opsætning af en Google Ads-kampagne
i løbet af det sidste årti er PPC-reklame blevet afgørende for næsten enhver virksomhed, uanset størrelse eller branche. For så lidt som et par hundrede dollars om måneden kan selv de mindste små virksomheder og startups hoppe ind i det digitale reklamespil og påvirke deres bundlinje.
hvis du er en lille virksomhed og bare kommer ind i PPC-reklame, vil du sandsynligvis opbygge og administrere din Google Ads-konto alene i et stykke tid. At komme i gang kan virke som en skræmmende opgave. Det er derfor, du er her, ikke?
Men Frygt ikke! Med denne trinvise vejledning vil du være i gang på få timer.
Trin 1 – Opret en konto
det allerførste, du skal gøre, er at oprette en Google Ads-konto. For at gøre dette skal du gå til ads.google.com og klik på”Start nu”. Dette fører dig til en side, hvor du skal logge ind med en Google-konto eller oprette en ny.
når du er logget ind, når du en skærm, der beder om dit vigtigste reklamemål. Dette folk, er begyndelsen på Google forsøger at tage kontrol over din konto. Heldigvis har du professionel vejledning (det er os), så du behøver ikke Googles hjælp. Bekæmp magten!
nederst på denne skærm, du er på, vil du se et (meget, meget lille) link, der siger “Skift til eksperttilstand”. Klik på det, og så kommer vi i gang med at oprette din første kampagne.
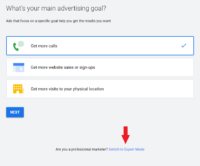
Trin 2-Vælg din kampagnetype
kampagnemål
nu hvor du har skiftet til eksperttilstand, kan du se, at du kan begynde at konfigurere din kampagne med en række målbaserede indstillinger.
dine muligheder er: salg, kundeemner, Hjemmesidetrafik, produkt-og Brandovervejelse, brandbevidsthed og rækkevidde, app-promovering; eller du kan vælge at oprette en kampagne uden et måls vejledning.
selvom dine mål sandsynligvis stemmer overens med en af ovenstående muligheder, anbefaler jeg, at du opretter din kampagne uden målvejledning. Igen er ideen at bevare kontrollen over din kampagne og ikke lade Google træffe beslutninger for dig.
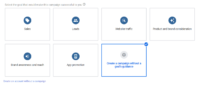
kampagnetyper
det næste trin er at vælge den type kampagne, du gerne vil oprette.
du har valget mellem seks forskellige kampagnetyper: Søg, Display, Shopping, Video, App og smarte kampagner. Der er to ekstra muligheder, Shopping og Discovery, men disse kampagnetyper vil ikke være tilgængelige, hvis du lige har oprettet din konto. Hvis du vil starte med en Shopping-eller Discovery-kampagne, skal du holde markøren over en af disse muligheder med musen, følg linket til “Spring over og opret denne type kampagne senere.”
i denne vejledning vil vi fokusere på, hvordan du kun opretter en søgekampagne. Og hvis du er ny til PPC reklame, søgning er næsten altid det bedste sted at starte.
når det er sagt, vil vi stadig kort gennemgå de kampagnetyper, der er tilgængelige for dig, så du kan begynde at tænke over, hvilken mulighed der kan være bedst for din virksomhed nede ad vejen.
Søg-søgekampagner bruges til at vise tekstannoncer på Googles søgeresultatsider. Disse annoncer udløses af søgeforespørgsler (de ord, en bruger skriver i søgeprompten). Du vil være i stand til at målrette disse søgeforespørgsler ved at vælge nøgleord relateret til dit produkt eller din tjeneste.
Display-Google har adgang til et netværk på mere end 2 millioner hjemmesider (og optælling), hvor de kan placere tekst -, video-og billedannoncer. Der er en række målretningsmuligheder med displaykampagner, herunder nøgleord, målgrupper, placeringer og mere. Displaykampagner er gode til at øge brandbevidstheden eller genindføre tidligere besøgende på hjemmesiden, når de surfer på internettet.
Video – YouTube er nu verdens næstmest populære søgemaskine bag Google. Og gæt hvad? Google ejer YouTube. Yep, det er et monopol! Fra din Google Ads-konto kan du oprette videoannoncekampagner for at vise dine videoer på YouTube. Igen er der en række målretningsmuligheder her, svarende til dem, der er nævnt med Display.
App – Hvis det er en app, du ønsker at promovere med Google Ads, er appkampagner dine bedste (og eneste) muligheder. Med appkampagner vil du være i stand til at annoncere din app på mange Google-ejendomme, herunder Søgning, YouTube, Displaynetværket og Google Play Butik. Disse kampagner er fuldt automatiserede, så når du er oprettet, skal du bare læne dig tilbage og se installationerne og upsells rulle ind.
Smart-husk den kontrol, vi talte om at opretholde tidligere? Smarte kampagner tillader ikke meget af det. I det væsentlige giver du Google nogle grundlæggende parametre til at arbejde inden for og lade AI tage det derfra. Når de bruges på den rigtige måde, kan smarte kampagner tilføje en vis værdi til din konto, men de er bestemt ikke stedet at starte.
resultater
før vi går videre til næste fase af kampagneoprettelsesprocessen, har du endnu et valg at tage. Eller i dette tilfælde ikke gøre. Google beder dig om at vælge de resultater, du vil have fra din kampagne. Dine muligheder er besøg på hjemmesiden, telefonopkald og appoverførsler. Selvom en af disse muligheder muligvis stemmer overens med dine ønskede resultater, vil vi lade dette afsnit være tomt. Ideen her igen er at holde magten i dine hænder, ikke Googles.

og nu er vi klar til at komme ind i de nitty gritty detaljer i en søgekampagne, der bygger ud.
Trin 3-indstillinger
kampagneindstillinger er opdelt i 3 sektioner: Generelle indstillinger, målretning og målgrupper, Budget og budgivning og Annonceudvidelser. Vi vil gå gennem hvert afsnit, fremhæve dine muligheder, og hjælpe med at styre dig i den rigtige retning, hvilke valg du skal tage.
Generelle indstillinger
i dette afsnit vil du først give din kampagne et navn. Der er ingen forkerte valg her, så har på det!
Dernæst skal du vælge, hvilket netværk du vil have dine annoncer vist på. Dine muligheder er søgning og visning. Jeg ved, jeg ved…viser ikke en helt anden type kampagne? Ja, det er det. Og da vi kun er interesseret i at oprette en søgekampagne lige nu, vil vi sørge for, at vi holder søgefeltet markeret og fravælger displayfeltet.
Bemærk: Der er et link “Vis Flere indstillinger” under afsnittet Netværk. Du kan ignorere disse muligheder for nu.
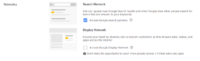
målretning og målgrupper
nu går vi videre til at finpudse dine målretningsmuligheder, så vi kan sikre, at dine annoncer vises til de rigtige personer.
placeringer
først vælger du de geografiske placeringer, hvor dine annoncer skal vises. Din målretning kan være så bred som hele verden eller så specifik som et enkelt Postnummer. Dine indstillinger er som standard: alle lande og territorier, USA og Canada, USA, og indtast en anden placering. For at målrette placeringer på By -, stat -, postnummer-eller radiusniveau skal du vælge indstillingen “Indtast en anden placering” og derefter klikke på Avanceret søgning. Derfra vil du være i stand til at vælge dine specifikke målplaceringer.
når du har valgt dine placeringer, har du endnu en meget vigtig indstilling, der skal aktiveres i dette afsnit. Klik på linket placeringsindstillinger, så får du valget om at målrette mod:
- personer i eller som viser interesse for dit målrettede område
- personer i eller regelmæssigt i dit målrettede område
- personer, der søger efter dit målrettede område
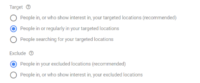
Vi anbefaler stærkt at vælge Mulighed #2: folk i eller regelmæssigt i dine målrettede steder. På trods af at dette ikke er den standardindstilling, der anbefales af Google, er det generelt det rigtige valg for 99% af alle kampagner. Ved at vælge denne indstilling sikrer du, at dine annoncer kun vises til personer, der er fysisk på de steder, du målretter mod.
med de to andre muligheder kan dine annoncer vises overalt i verden, så længe den person, der søger, har vist interesse for dine målrettede placeringer. Hvis du f.eks. er en lokal virksomhed, der er målrettet mod staten København, og du har valgt valgmulighed 1 eller 3, kan din annonce blive vist til en person i et andet land, som for nylig har undersøgt flyrejser til København for en ferie eller forretningsrejse. Dette er ikke, hvad du vil, medmindre du er i rejse-eller turistbranchen selvfølgelig!
under Ekskluder kan du lade den anbefalede standardindstilling være valgt, som er “Personer på dine ekskluderede placeringer”.
sprog
denne ene er selvforklarende. Vælg det eller de Sprog, dine kunder taler. Google begrænser dine annoncer til kun at blive vist til personer, der taler de sprog, du har valgt. Bare sørg for, at din annoncekopi matcher dine valgte sprog her, og at du er klar.
målgrupper
du har mulighed for at føje målgrupper til din kampagne. Målgrupper kan tilføjes på enten observation eller målretningsniveau. Dette er en avanceret mulighed og ikke noget, du har brug for at udforske endnu, især hvis du opretter din allerførste søgekampagne. Så vi vil forlade det afsnit som det er for nu og gå videre.
Budget og Bud
Budget
budgetindstillingen er ret ligetil. Her indstiller du det beløb, du vil have din kampagne til at bruge hver dag. Et godt udgangspunkt for at indstille dit daglige budget er at bestemme, hvor meget du vil investere i din kampagne pr. Del derefter dette beløb med det antal dage om måneden, dine annoncer kører. Hvis du planlægger at køre dine annoncer hver dag, skal du dele med 30. Hvis du kun kører annoncer mandag-fredag, divideres med 20. Og så videre …
budgivning
Budafsnittet er det sted, hvor du angiver budstrategien for din kampagne. Google vil forsøge at hjælpe dig med at vælge en budstrategi ved at spørge, hvilken type resultat du vil fokusere på. De anbefalede standardvalg er: konverteringer, konverteringsværdi, klik og eksponeringsandel.
du tænker måske … jeg vil selvfølgelig fokusere på Konverteringer! Og det bør absolut være dit fokus. Hvis du vælger en af disse standardindstillinger, vil Google dog tildele dig en automatiseret budstrategi. Automatiserede budstrategier giver Google mulighed for automatisk at indstille dine bud for dig. Og mens automatiserede strategier har deres fordele i nogle tilfælde, er de ikke det optimale valg for de fleste annoncører til at begynde med. I stedet anbefaler jeg, at du vælger din budstrategi direkte i stedet for at få Google til at vælge.
for at gøre det skal du klikke på linket, der siger “vælg en budstrategi direkte”.
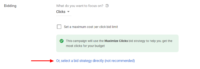
nu vil du se en menu, hvor du kan vælge fra en lang liste over budstrategier. Øverst på listen vil du se Googles mange automatiserede budstrategier, som inkluderer:
- target CPA (Cost-Per-erhvervelse)
- Target ROAS (Return-On-Ad-Spend)
- Maksimer klik
- Maksimer konverteringer
- Maksimer konverteringsværdi
- Måleksponeringsandel
under alle disse muligheder vil du i slutningen af listen se manuel CPC. Bingo! Dette er den mulighed, du vil vælge, da det giver dig fuld kontrol over, hvor meget du bruger pr. Google kan ikke lide dette, og de vil vise dig en advarsel om, at en manuel CPC-strategi kan resultere i lavere ydelse. Frygt ej, du har truffet det rigtige valg.
når du har valgt din budstrategi, skal du klikke på linket Vis Flere indstillinger under budafsnittet. Dette afslører et par flere indstillinger, som du vil adressere, før du går videre.
du kan ignorere konverteringer for nu, men du vil helt sikkert ønsker at oprette konvertering før lanceringen af dine kampagner.
annonceplan
din annonceplan er det sted, hvor du indstiller de dage og tidspunkter, hvor dine annoncer skal være kvalificerede til at blive vist. Dette kan variere for hver virksomhed baseret på budget, produkter og tjenester, der tilbydes, og virksomhedens driftstimer. Når du har indstillet din annonceplan, kan du lade annoncerotation være i standardindstillingen (for nu) og gå videre til næste afsnit.
Annonceudvidelser
det sidste afsnit på skærmen kampagneindstillinger er Annonceudvidelser. Du vil helt sikkert oprette alle tre af de primære udvidelsestyper, der er anført nedenfor.
Undersidelinkudvidelser – ved at bruge undersidelinks kan du vise op til 4 yderligere links til dine annoncer. Disse links kan bruges til at sende kunder til forskellige sider på din hjemmeside, der kan være nyttige i at uddanne dem om din virksomhed og tilbud.
Billedforklaringsudvidelser – brug Billedforklaringsudvidelser til at fremhæve ting som konkurrencefordele, rabatter og kampagner.
opkaldsudvidelser – hvis din virksomhed genererer kundeemner eller salg via telefon, er det vigtigt at tilføje en opkaldsudvidelse. Dette giver dit telefonnummer til at vise med dine annoncer, og for mobile brugere giver dem mulighed for at ringe til dig direkte fra annoncen uden at navigere til din hjemmeside.
Trin 4 – Opsæt annoncegrupper og søgeord
det næste trin i opsætningen af din Google Ads-kampagne er at oprette annoncegrupper. Annoncegrupper er sæt af relaterede søgeord, der deler en eller flere annoncer. Når du vælger, hvilke søgeord der skal bruges, skal du først starte med dit kerneprodukt eller dine tjenester. Jeg anbefaler, at du kun opretter en annoncegruppe her og derefter bygger resten af din kampagne ud ved hjælp af Googles Søgeordsplanlægningsværktøj. Søgeordsplanlæggeren gør det meget nemmere og hurtigere for dig at undersøge dine søgeord og organisere dem i annoncegrupper.
Trin 5 – Opret annoncer
nu hvor du har oprettet din første annoncegruppe, skal du skrive en annonce til den. Lad os gå gennem hvert element i en annonce og gennemgå nogle bedste fremgangsmåder for at komme i gang.
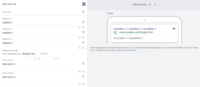
Final URL-den endelige URL er den side på din hjemmeside, som din annonce vil linke til. Indholdet på denne side skal matche det produkt eller den tjeneste, din annonce promoverer. Hvis du ikke har en side eller destinationsside på din hjemmeside, der passer nøje til det, du promoverer, er din hjemmeside den næstbedste løsning.
overskrifter – Google giver dig mulighed for at vise op til tre overskrifter med din annonce. Du ønsker at drage fordel af alle tre. Hver overskrift tillader kun 30 tegn, så du bliver nødt til at være kreativ og kortfattet om at kommunikere dit budskab. Dine overskrifter skal adressere det produkt eller den tjeneste, du promoverer, og inkludere en opfordring til handling (hvad du vil have kunden til at gøre, når de kommer til din hjemmeside) i det mindste.
Vis sti – visningsstien er en del af den URL, der faktisk vises med din annonce. Denne sti behøver ikke at matche den endelige URL. Brug dette felt til at give kunderne en ide om, hvilken side de vil nå, når de klikker på din annonce. Brug af dit søgeord her (eller det produkt eller den tjeneste, du promoverer) er en god praksis.
beskrivelser – du har mulighed for at tilføje op til to beskrivelser af 90 tegn hver. Her kan du virkelig gå i dybden med dit tilbud og din virksomhed.
Trin 6 – Konfigurer fakturering
det sidste trin i oprettelsen af din nye konto og den første kampagne er at indtaste dine faktureringsoplysninger. Denne proces er ret ligetil. Google giver dig mulighed for at finansiere din konto med enten et kredit-eller betalingskort eller en bankkonto. Hvis du har en kampagnekode fra Google, kan du også indtaste den her!
Tillykke, du har oprettet din første Google Ads-kampagne! Ved at følge denne vejledning har du sat dig op med et stærkt fundament, hvorfra du fuldt ud kan opbygge din kampagne. Gå nu ud og begynd at vokse din virksomhed med det mest kraftfulde reklameværktøj på planeten!