Samsung Business Insights Samsung Insights Samsung Insights Logo
Publikováno Února 2, 2021By: Rose de Fremery
mobilní aplikace Microsoft Outlook přináší nejvýkonnější funkce produktivity e — mailového klienta Outlook — které pravděpodobně již používáte na vašem PC-přímo do dlaně vaší ruky.
nativně integrovaná na nejnovějších smartphonech Samsung, včetně nových Galaxy S21, S21+ a S21 Ultra 5G, aplikace Outlook vám pomůže zůstat organizovaná, s přístupem k e-mailu, kalendáři a souborům na jednom místě. Nejnovější aktualizace také usnadňují vytváření virtuálních schůzek, ať už používáte týmy, Zoom, BlueJeans nebo Webex.
nakupujte speciální nabídky
Zjistěte více o nabídkách nejnovější technologie Samsung.
viz nabídky
Promluvte si s odborníkem na řešení
získejte odborné rady od konzultanta řešení.
Promluvte si s odborníkem
jste připraveni začít využívat aplikace Outlook na mobilním zařízení Galaxy? Zde je několik tipů, jak začít, od používání cílené doručené pošty po správu kalendáře i mimo něj.
nastavení e-mailu v aplikaci Outlook
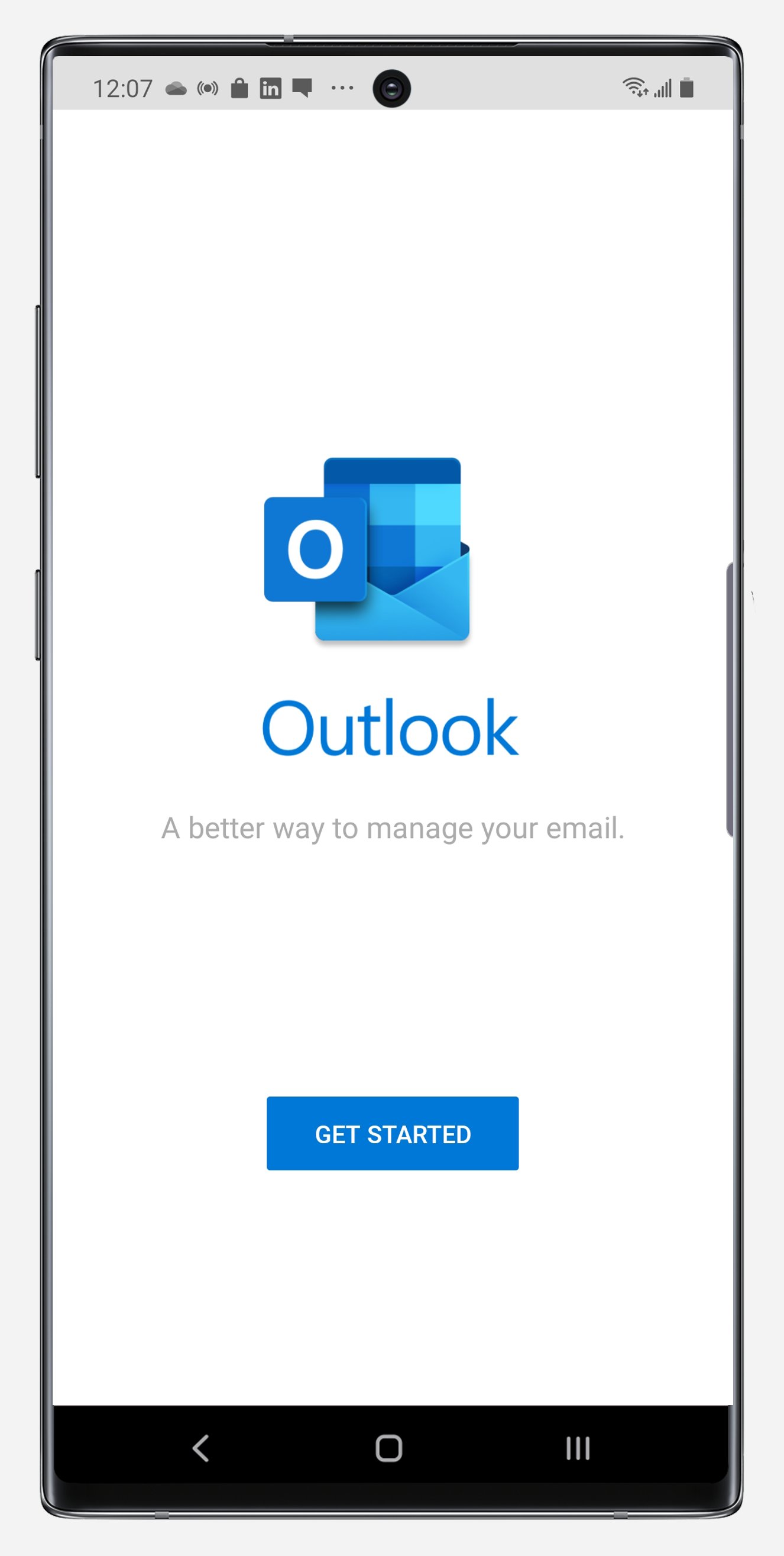
nastavení e-mailu v aplikaci Outlook na mobilním zařízení Galaxy je velmi jednoduché:
- otevřete předinstalovanou mobilní aplikaci Outlook. Když se objeví uvítací obrazovka, začněte klepnutím na modré tlačítko Začínáme. Pokud máte zaregistrovaný existující účet, aplikace Outlook vám jej nabídne. V opačném případě stačí zadat existující e-mailovou adresu, abyste mohli začít.
- až budete připraveni, klepněte na Přidat účet vpravo dole. Odtud můžete nastavit e-mailový účet od jakéhokoli poskytovatele, včetně aplikace Outlook, Live, MSN, Hotmail, Gmail, Microsoft nebo Yahoo. K dispozici je také samostatné tlačítko v šedé barvě, které lze přidat prostřednictvím účtu Google. Zadejte e-mailovou adresu a klepněte na Pokračovat vpravo dole.
- Nyní zadejte heslo účtu a klepněte na Přihlásit se. Aplikace Outlook poté zobrazí krátkou zprávu, že ověřuje váš účet. Až to bude hotové, můžete jít.
- Chcete-li přidat další účet, klepněte na tlačítko Pokračovat vpravo dole a opakujte výše uvedené kroky. V opačném případě klepněte na Přeskočit vlevo dole.
jakmile budete hotovi, uvidíte řadu uvítacích obrazovek představujících zaměřenou doručenou poštu, kalendář a vyhledávání — všechny jsou popsány v tomto článku. Po dokončení prohlížení těchto uvítacích obrazovek klepněte na bílé zaškrtnutí vpravo dole a pokračujte.
Správa cílené doručené pošty
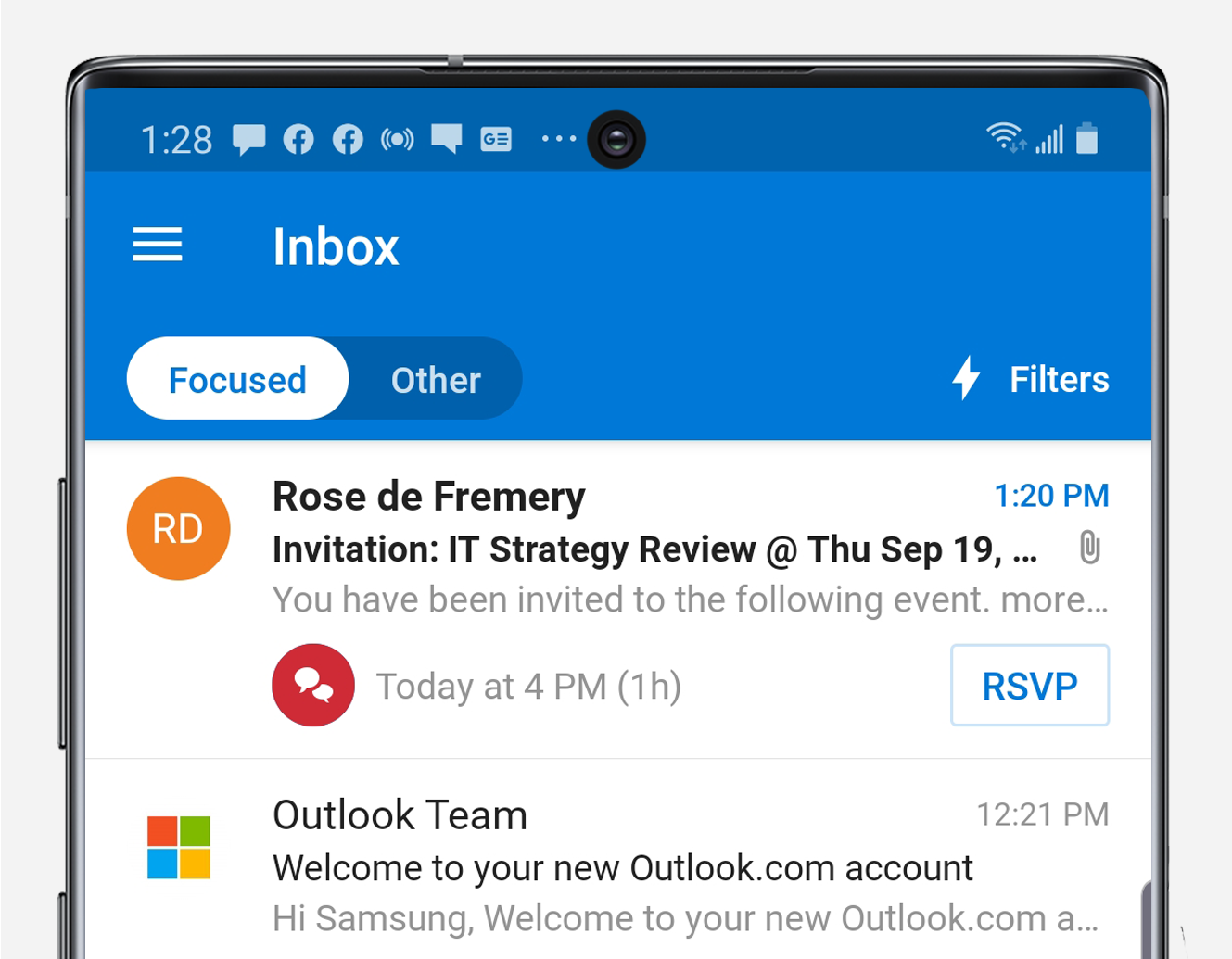
cílená Doručená pošta inteligentně předurčuje vaše e-maily, umisťuje vaše nejdůležitější zprávy do soustředěné a zbytek do jiné. Když přijde důležitá žádost o schůzku, například, můžete RSVP hned, spíše než ztratit v proudu příchozích zpráv.
Chcete-li vytvořit doručenou poštu, která zvýrazní vše, co potřebujete, a nic, co nemáte, systém analyzuje zprávy a kontakty, se kterými komunikujete. Poté přesune spam, hromadné a automaticky generované e-maily z hlavní doručené pošty. Čím více používáte zaměřenou doručenou poštu, tím lépe to bude. Zaměřenou doručenou poštu můžete použít na všech svých e-mailových účtech, osobních i profesionálních.
Vyberte si ten správný telefon pro vaše rostoucí podnikání

bílý papír
Získejte zdarma průvodce, jak přizpůsobit správný smartphone potřebám vaší firmy a zaměstnanců.Stáhnout nyní
Chcete-li najít e-mail, který se nezobrazil v cílené doručené poště, klepnutím na jiné zobrazíte úplný seznam. Můžete také snadno změnit klasifikaci e-mailů mezi zaměřenými a jinými. Stačí otevřít e-mail a v nabídce přetečení vybrat přesunout na zaostřené nebo nesoustředěné.
někdy vás cílená Doručená pošta upozorní, že do jiného zobrazení vložila zprávy od konkrétního odesílatele. Když k tomu dojde, zobrazí se oznámení v tenkém šedém pruhu přímo pod cílenou nabídkou doručené pošty, stejně jako v počítači. Poté můžete rychle nahlédnout na zprávu, která přistála v jiném pohledu.
mnoho lidí zjistí, že cílená Doručená pošta jim pomáhá zůstat na vrcholu jejich nejdůležitějších zpráv, zejména proto, že se časem učí jejich preferencím. Pokud chcete, můžete zaostřenou doručenou poštu vypnout, ačkoli:
- na hlavní obrazovce aplikace Outlook klepněte na ikonu nabídky vlevo nahoře.
- klepnutím na ikonu ozubeného kola, která se zobrazí úplně dole, otevřete nabídku Nastavení.
- přejděte do části Pošta v nastavení a zapněte nebo vypněte cílenou doručenou poštu, jak si přejete.
filtrování a navlékání e-mailových zpráv
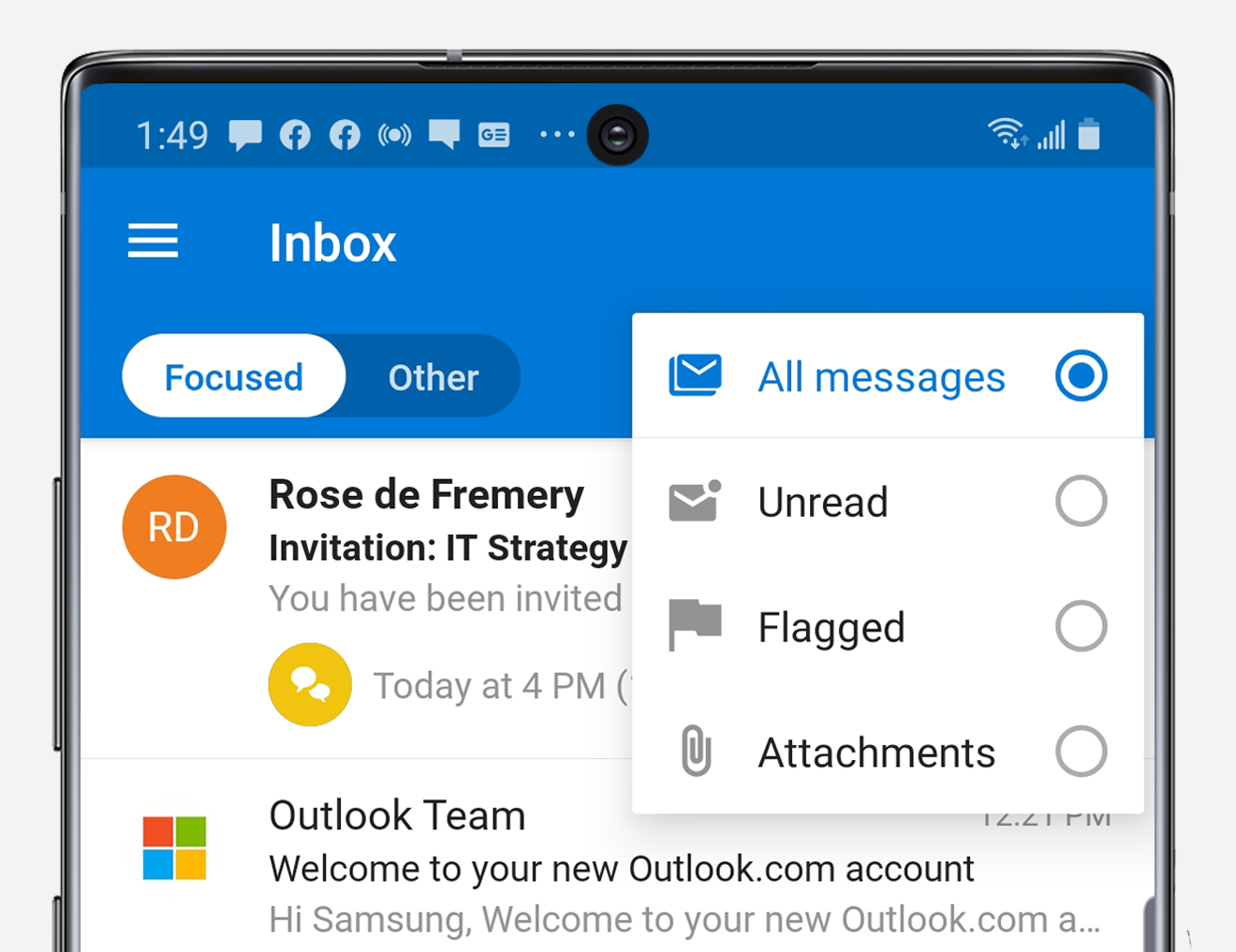
můžete filtrovat zprávy z cílené nebo jiné doručené pošty. Chcete-li tak učinit, klepněte na filtr na pravé straně obrazovky a zvolte zobrazení pouze zpráv, které jsou nepřečtené nebo označené nebo mají přílohy. Až budete hotovi, klepněte na X napravo od názvu filtru a znovu se zobrazí celá Doručená pošta.
Outlook vlákna e-mailové konverzace ve výchozím nastavení, ale někteří lidé mohou chtít vidět každou zprávu zvlášť. Chcete-li to upravit, přejděte do Nastavení, přejděte dolů do sekce pošta a vypněte možnost „uspořádat poštu podle vlákna“.
přidání e-mailového podpisu
Chcete-li do e-mailů aplikace Outlook přidat standardní podpis, klepněte v nabídce Nastavení Na podpis. Tím se otevře textový editor, kde můžete vytvořit podpis pro každý z vašich e-mailových účtů.
poslouchejte své e-maily
pokud jste na cestách a chcete si přečíst své e-maily, můžete aktivovat integraci Cortany. Po aktivaci vás Cortana provede e-maily ve vaší cílené doručené poště a pozastaví se po každém, abyste měli možnost poskytovat hlasové příkazy. Můžete rychle označit e-maily pro následné sledování později, diktovat rychlou odpověď nebo nechat Cortanu smazat e-mail.
navigace v kalendáři aplikace Outlook
aplikace Outlook obsahuje integrovaný kalendář, ke kterému se dostanete klepnutím na ikonu kalendáře vpravo dole. V kalendáři stačí vytáhnout zásuvku nahoře a přejít na jiné datum nebo měsíc. Ikona v pravém horním rohu umožňuje přepínat mezi agendou, denním, třídenním nebo měsíčním pohledem.
Chcete-li přidat schůzku nebo událost, přejděte na požadované datum a klepněte na symbol plus vpravo dole. Do své události můžete přidat lidi, nastavit čas a místo a dokonce z něj udělat opakující se schůzku, stejně jako ve verzi aplikace Outlook pro stolní počítače.
nejen, že si můžete prohlédnout svůj pravidelný kalendář v aplikaci Outlook,ale můžete také přizpůsobit nastavení kalendáře, přidat zajímavé kalendáře a dokonce integrovat další aplikace, jako je Evernote a Facebook.
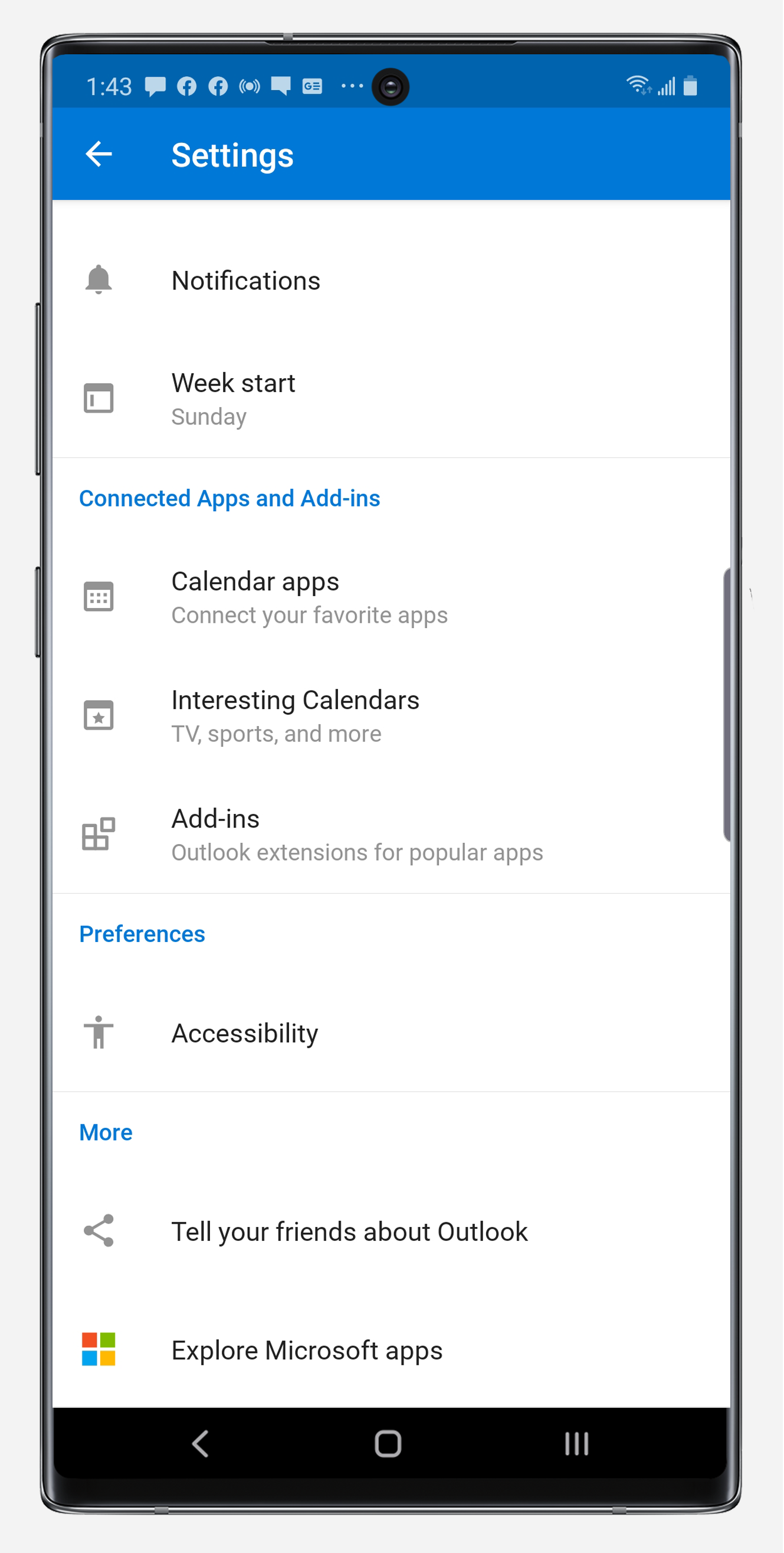
Přizpůsobte si kalendář a oznámení událostí
aplikace Outlook poskytuje několik možností pro přizpůsobení kalendáře, od rozvržení, kdy a jak se objevují upozornění.
v Nastavení přejděte dolů do sekce kalendář. Odtud, pokud chcete změnit den v týdnu, kdy začíná váš kalendář, můžete klepnout na začátek týdne.
můžete také klepnout na oznámení a zobrazit podrobná nastavení doby výstrahy. Například, když klepnete na události, můžete si vybrat, zda chcete obdržet upozornění na nadcházející schůzku 30 minut, hodinu nebo dokonce týden před plánovaným začátkem. Můžete také klepnout na zvuk a ponořit se do podrobných nastavení zvuků, které chcete přehrát, když dojde k událostem kalendáře. Pokud nechcete dostávat oznámení o nadcházejících schůzkách, můžete je jednoduše vypnout. Pokud chcete, aby vaše zařízení vibrovalo při jmenování kalendáře, můžete to udělat také.
přidat zajímavé kalendáře
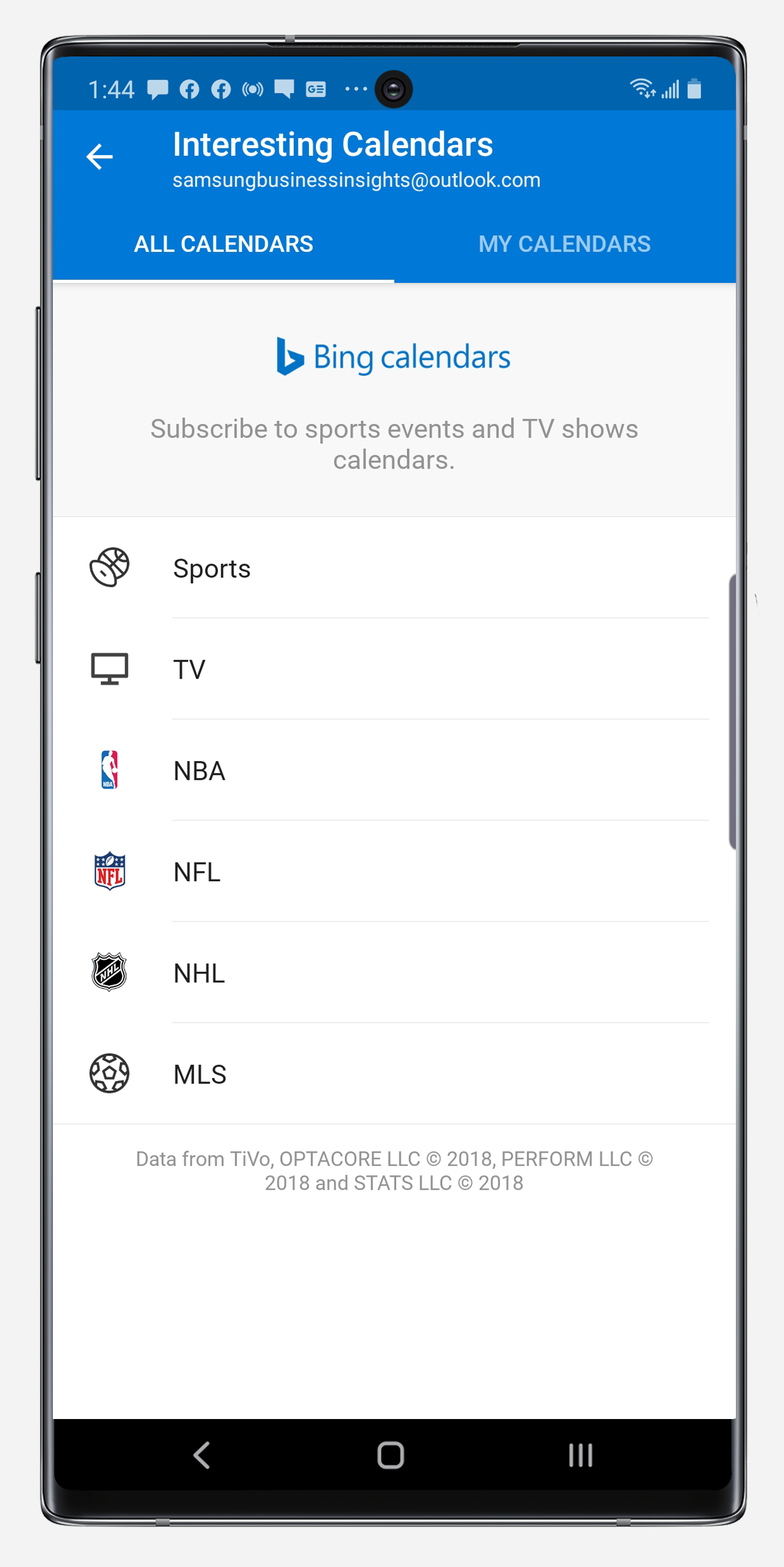
nejen, že si můžete prohlédnout svůj kancelářský kalendář na první pohled v aplikaci Outlook, nyní můžete přidat zajímavé kalendáře, které vám pomohou zůstat na vrcholu vašich oblíbených sportovních týmů a televizních pořadů. K kalendářům pro nejrůznější zajímavé sportovní a zábavní programování — od NBA po Comedy Central — máte přístup přímo na zařízení, které používáte ke správě práce a osobního života. Tyto kalendáře jsou přístupné pod zajímavými kalendáři v nabídce Nastavení. Vyberte si Časové pásmo, televizní kanál nebo sportovní ligu a tým nebo program, pro který chcete přidat značku kalendáře.
přidat Kalendář apps
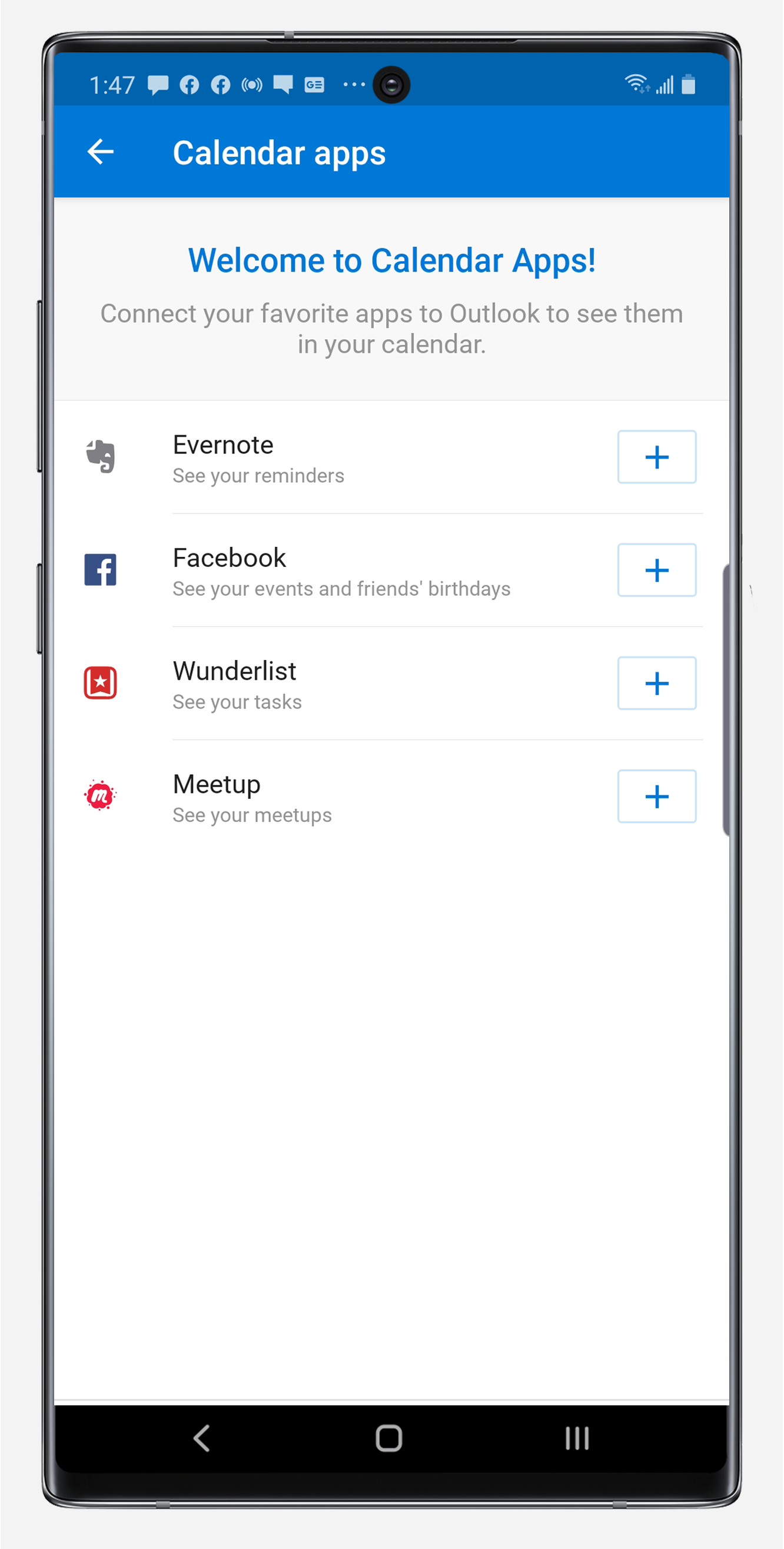
kalendář aplikace Outlook také umožňuje integrovat připomenutí, události a úkoly z populárních aplikací, jako je Evernote, Facebook, Wunderlist a Meetup.
v Nastavení klepněte na nabídku Aplikace kalendáře. Chcete-li například přidat připomenutí kalendáře z Evernote, klepnete na ikonu plus napravo od Evernote. Odtud se zobrazí přihlašovací obrazovka, kde můžete zadat své přihlašovací údaje Evernote a poté udělit aplikaci Outlook přístup k datům Evernote po určitou dobu.
prohledat všechny složky

Chcete-li vyhledat e-mail, kontakt, událost nebo soubor, stačí klepnout na ikonu lupy ve spodní části obrazovky. Odtud můžete hledat vše, co potřebujete. Až budete hotovi, jednoduše klepněte na ikonu obálky vlevo dole a vraťte se do doručené pošty.
praktické funkce AI a doplňky aplikace Outlook
jak budete pohodlně používat aplikaci Outlook ve smartphonu, všimnete si, že má některé funkce umělé inteligence (AI). Například aplikace Outlook může automaticky přidat informace o letu do kalendáře nebo vám poskytne informace o sledování objednávky. Nebojte se, aplikace Outlook nečte váš e-mail. Je to prostě brát informace, které dorazí do vaší schránky a zvýraznění pro vás v rámci aplikace v žalovatelné způsobem. Všechny tyto funkce jsou navrženy tak, aby vám pomohly získat více z vašich e-mailových a kalendářních nástrojů, což šetří čas ve vašem rušném dni, takže se můžete soustředit na své hlavní priority.
Používáte-li nástroje pro spolupráci nebo produktivitu k zefektivnění vašich projektů, budete rádi, že aplikace Outlook se integruje s mnoha z nich. Chcete-li aplikaci Outlook připojit k aplikaci Skype, Word, Evernote nebo jiné aplikaci Microsoft, přejděte do Nastavení Aplikace Outlook a přejděte dolů a prozkoumejte aplikace Microsoft. Klepněte na preferovanou aplikaci a budete vyzváni k jejímu nastavení. Až budete hotovi, uvidíte, že se objeví i ve vaší PC verzi aplikace Microsoft Outlook.
Outlook na Samsung DeX
další velkou výhodou používání aplikace Outlook na smartphonu Galaxy je, že je plně optimalizován pro Samsung DeX. K dispozici na mnoha nejnovějších chytrých telefonech a tabletech Galaxy, DeX vám umožní rozšířit mobilní zařízení na plochu připojením k monitoru s podporou HDMI nebo Miracast a spárováním klávesnice a myši.
v režimu DeX můžete přistupovat k aplikaci Outlook na celé obrazovce-není vyžadováno žádné PC-k napájení prostřednictvím e-mailu a správě kalendáře. Všechny výše uvedené funkce jsou přístupné rychle a snadno na větší obrazovce s pohodlím klávesnice a myši.
to jsou jen některé ze způsobů, jak si můžete vychutnat vyšší produktivitu podnikání s aplikací Outlook na mobilním zařízení Galaxy, stále více práce v kratším čase. Ať už se díváte na nejdůležitější, žalovatelné e-maily, které potřebujete v cílené doručené poště, nebo přidávání zajímavých kalendářů, které vám pomohou mít přehled o vašich oblíbených sportovních týmech, nová aplikace Microsoft Outlook vám pomůže zůstat na vrcholu všeho, na čem záleží, stejně jako na vašem kancelářském počítači. Díky této výkonné e-mailové a kalendářní aplikaci, která je nyní k dispozici na stejném mobilním zařízení, které používáte, abyste zůstali produktivní po celý den, neexistuje žádný limit na to, čeho můžete dosáhnout, když jste na cestách.
Objevte více způsobů, jak sestava Galaxy S21 zvyšuje produktivitu v mobilním prostředí. Pak se naučte, jak jít plně mobilní s DeX v této bezplatné příručce.