25 zkratek a tipů pro vytváření lepších výběrů ve Photoshopu
zde je 25 mých oblíbených tipů a zkratek pro vytváření výběrů ve Photoshopu!
přidat do, odečíst od A protínat výběry-markýzy, laso, Kouzelná hůlka, Rychlý výběr a nástroje pro výběr objektů sdílejí následující zkratky, které mohou pomoci při provádění složitých výběrů:
* Shift-drag s nástrojem přidat do existujícího výběru•
* Option-drag (Mac) / Alt-drag (Win) odečíst od původního výběru.
* Shift + Option-drag (Mac) / Shift + Alt-drag (Win) pro vytvoření průsečíku výběrů(výjimkou je nástroj rychlého výběru).
kreslení obdélníkového / eliptického ohraničení z nástroje Center-Option-drag (Mac) / Alt-drag (Win) pomocí nástrojů obdélníkový/eliptický výběr pro vytvoření výběru ze středu.
výběr kružnice nebo čtvercového posuvu omezuje nástroj obdélníkový výběr na čtverec a nástroj eliptický výběr na kruh.
přemístění výběru během kreslení – Poté, co začnete kreslit výběr pomocí nástroje Marquee nebo Lasso, stiskněte a podržte mezerník (zatímco stále držíte myš dolů) a poté přetažením přemístěte původ výběru. Uvolněte mezerník (zatímco stále držíte myš dolů) a pokračujte ve vytváření výběru.
toto video (3, 2, 1, Ps! Sedm tipů pro základní výběr ve Photoshopu) ukazuje několik zkratek výše.
přepínání nástrojů laso ve Photoshopu-podržením klávesy Option (Mac) / Alt (Win) přepíná nástroj laso na nástroj Polygonální laso a naopak. Poznámka: Při spuštění pomocí nástroje laso může tato zkratka trvat několik pokusů o zvládnutí, protože musíte být opatrní, abyste uvolnili klávesu Option / Alt (pro návrat z polygonálního Lasa na běžné laso) a zároveň držet myš dolů.
• podržením tlačítka Optionkey (Mac) | Alt (Win) při přetahování nástroje Magnetic Lasso se přepne na běžné laso, pokud přetáhnete kurzorem a Polygonální laso, pokud kliknete kurzorem.
změkčení okraje výběru — při použití nástrojů Marquee a Lasso klepnutím na Return (Mac) | Enter (Win) automaticky zvýrazníte částku peří na panelu možností (přidání peří změkčuje okraj výběru a použije se na další výběr, který nakreslíte pomocí nástroje). Pokud chcete ponechat Možnosti nástroje ve výchozím nastavení, můžete po vytvoření výběru přidat peří výběrem vybrat > upravit > peří (Shift + F6) a zadáním hodnoty.
• toto video (Pět způsobů, jak změkčit okraj výběru) ukazuje pět různých způsobů, jak peří výběr včetně opeření (nebo ne) výběry, které se dotýkají okraje plátna (oblast obrázku). Nebo si o tom můžete přečíst zde.
pomocí nástrojů Marquee a Lasso-toto video (pomocí nástrojů Marquee a Lasso) prochází základy výběru pomocí nástrojů Marquee pro výběr geometrických tvarů a nástrojů Lasso pro výběr tvarů ve volné formě.
možnosti Nástroje magnetické laso-při použití nástroje magnetické laso mohou následující zkratky pomoci rychle změnit možnosti Nástroje:
![]()
zmenší / zvětší šířku (přidáním klávesy Shift rychle přejdete na minimální / maximální šířku Lasa).
‚,‘ (čárka) nebo“.'(perioda) snižuje / zvyšuje kontrast (edge) (přidáním klávesy Shift přejdete na minimální / maximální kontrast).
‚;‘ (středník) nebo „‚ (apostrof) snižuje / zvyšuje frekvenci (přidejte klávesu Shift pro přechod na minimální / maximální frekvenci).
nástroj Kouzelná hůlka-nástroj Kouzelná hůlka provádí výběr na základě barvy, na kterou jste klikli v oblasti obrázku.
![]()
• pomocí velikosti vzorku na panelu možností vyberte počet pixelů odebraných v obrázku, které chcete použít jako základ pro výběr.
• stisknutím klávesy Return (Mac) | Enter (Win) automaticky zvýrazníte hodnotu Tolerance pro zadání číselné hodnoty v rozmezí od 0 do 255 (tolerance určuje, jak podobné musí být okolní pixely, které mají být přidány do výběru. Nízká hodnota vybere několik barev velmi podobných pixelu, na který kliknete. Vyšší hodnota vybere širší škálu barev.
• Chcete-li vybrat podobné barvy v celém obrázku (na rozdíl od omezení na podobné pixely, které se dotýkají původně vybrané oblasti), zrušte zaškrtnutí možnosti „sousedící“ na panelu možností.
* povolte „Sample všechny vrstvy“ v panelu možností vzorku více než jednu vrstvu.
Nástroj pro rychlý výběr-při použití nástroje pro rychlý výběr se nástroj po kliknutí na obrázek automaticky přepne do režimu „přidat do“, což usnadňuje opětovné přetažení pomocí nástroje pro přidání do existujícího výběru. Přidržovací volba (Mac) / Alt (Win) přepíná mezi přidat do a odečíst od.
![]()
• pokud je vybrána ikona odečíst od, podržte klávesu Shift pro přepínání mezi odečíst od A přidat do.
* povolte „Sample všechny vrstvy“ v panelu možností vzorku více než jednu vrstvu.
* povolte automatické vylepšení pro snížení drsných hran výběru v přechodových oblastech.
* stisknutím levého / pravého držáku zmenšíte / zvětšíte velikost hrotu kartáče.
Nástroj pro výběr objektů-Nástroj pro výběr objektů používá umělou inteligenci k výběru objektů v obraze. Vyberte si mezi obdélníkovým nebo laso „Mode“ a přetáhněte Volný obdélník nebo laso kolem objektu v obraze. Photoshop pomůže identifikovat a“ zmenšit “ výběr kolem objektu.
![]()
• povolte „Vzorek všech vrstev“ na panelu možností pro vzorek více než jedné vrstvy.
* povolit vylepšení hrany pro snížení drsných hran výběru v přechodových oblastech
• s povoleným odečtením objektu bude Photoshop používat umělou inteligenci při kreslení volného obdélníku nebo laso kolem objektu, který má být odstraněn z výběru. Chcete-li nakreslit přesný výběr kolem oblasti, která se má odečíst od výběru (bez pomoci umělé inteligence), deaktivujte možnost odečíst objekt a tažením( v obdélníkovém nebo laso režimu) odeberte oblast z výběru.
* toto video (Select Subject, Object Select Tool A Content Aware Fill) ukázalo, jak je výběr a odstranění nežádoucích informací v obrazech nyní jednodušší než kdykoli předtím.
přemístění výběru-pro přemístění výběru (pochodující mravenci, nikoli podkladový obsah vrstvy) umístěte nástroj pro výběr (marquee, laso atd.) v rámci výběru a klikněte a přetáhněte.Nebo pomocí kláves se šipkami (nahoru / dolů / doleva / doprava)přesuňte výběr 1 pixel (přidejte klávesu Shift pro pohyb v krocích po 10 pixelech).
* po spuštění přesunutí výběru pomocí nástroje pro výběr podržením klávesy Shift omezíte pohyb na násobky 45° (0°, 45°, 90° atd.).
transformace výběru – při aktivním výběru v oblasti obrázku zvolte Vybrat > transformovat výběr a pomocí transformačních úchytů transformovat výběr (tím se transformují pochodující mravenci, nikoli obsah vrstvy). Několik zkratek je při transformaci výběru stejné jako při transformaci obsahu vrstvy(vrstev). Například:
* umístěte kurzor mimo popisovače transformace (kurzor se stává dvouhlavou šipkou) a tažením otočte.
* Option-drag (Mac) / Alt-drag (Win) kotevní bod pro transformaci ze středu.
* Command-drag (Mac) / Control-drag (Win) rohový kotevní bod volně deformovat obraz.
* Command + Shift-drag (Mac) / Control + Shift-drag (Win) středový kotevní bod pro zkosení obrazu.
* Command + Option + Shift-drag (Mac) / Control + Alt + Shift-drag (Win) rohový kotevní bod pro změnu perspektivy obrazu.
nebo namísto zapamatování každé jednotlivé zkratky, Control-click (Mac) | pravým tlačítkem myši (Win) v ohraničujícím poli transformace a vyberte možnost transformace z kontextové nabídky.
• Chcete-li použít transformaci, klepněte na návrat (Mac) / Enter (Win), klikněte v oblasti náhledu mimo popisovače transformace nebo vyberte jiný nástroj. Chcete-li transformaci zrušit, klepněte na klávesu Escape.
* při použití výběru transformace lze změnit „referenční bod“, aby se určilo umístění, kolem kterého transformace probíhají. Ve výchozím nastavení je referenční bod skrytý, aby se zabránilo náhodnému přemístění.
Chcete-li zobrazit referenční bod (při výběru transformace a volné transformaci), zkontrolujte prázdnou jamku vlevo od ikony referenčního bodu na panelu možností (nebo zvolte Upravit > Předvolby > nástroje > „zobrazit referenční bod při použití transformace“).
Chcete-li přemístit referenční bod, přetáhněte středový bod volně v oblasti obrázku, klikněte na jedno z devíti umístění referenčního bodu na panelu možností nebo nastavte polohu číselně (také pomocí panelu možností).
Invertovat výběr — příkaz + Shift + I (Mac) Control + Shift + I (Win) rychle invertuje výběr (výběr nevybrané části obrázku a zrušení výběru toho, co bylo původně vybráno).
zrušit výběr a znovu vybrat — Command + D Mac) / Control + D kdykoli zrušit výběr. Pokud omylem zrušíte výběr, použijte vybrat > znovu vybrat.
výběr na základě barevného (a tónového) rozsahu — rozsah barev umožňuje výběr oblastí obrazu na základě barvy (vzorkované barvy i předdefinované barevné rozsahy), jakož i na zvýraznění, střední tóny, stíny, tóny pleti a mimo barvy gamutu. Pokud je Select nastaven na Vzorkované barvy, kliknutím na shift v oblasti obrázku přidáte do výběru další barvy a výběrem lokalizovaných barevných klastrů vytvoříte přesnější výběr. Pomocí posuvníku Fuzziness postupně vybírejte výběr pro hladkost.
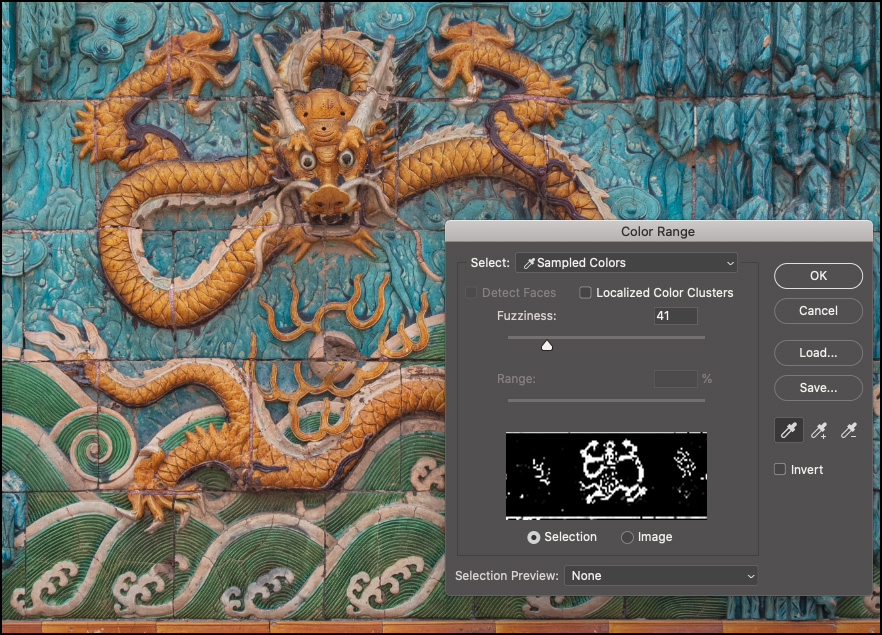
• pokud je výběr nastaven na stíny, střední tóny nebo zvýraznění na obrázku, upravte prahovou hodnotu pomocí posuvníku rozsah.
• pro větší náhled použijte nabídku náhled výběru k náhledu výsledků výběru v obrázku.
vytváření výběrů na základě zaměření-toto video (Jak používat masku zaostření k výběru na základě zaměření) ukazuje, jak provádět výběry na základě hloubky ostrosti, které pomáhají izolovat části obrázku pro další úpravy.
náhled výběru pomocí rychlé masky – Chcete-li zobrazit náhled výběru jako masky (kde červená ve výchozím nastavení představuje maskovanou oblast), Klepněte na tlačítko Q pro přepnutí režimu rychlé masky. Klepnutím na něj znovu se vrátíte k výběru (pochodující mravenci).
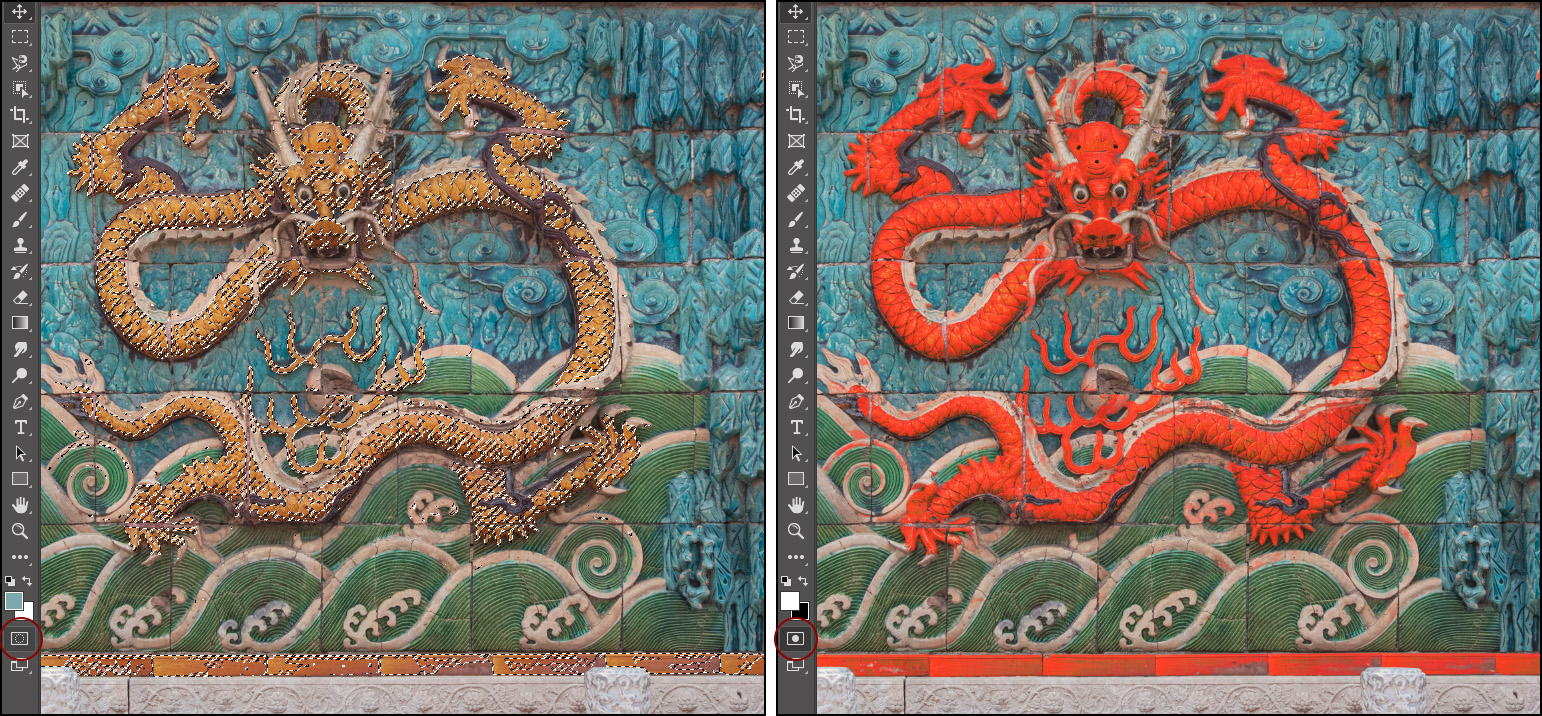
původní výběr vlevo (pochodující mravenci) a rychlá maska povolena vpravo.
• Option-click (Mac) / Alt-click (Win) na ikonu rychlé masky Invertovat výběr při vstupu do režimu rychlé masky.
* dvojitým kliknutím na ikonu rychlé masky na panelu nástrojů můžete změnit barvu překryvu rychlé masky. To může být užitečné při prohlížení rychlé masky na obrázku, kde je předmět nebo pozadí podobné výchozímu červenému překrytí. Poznámka: změna barvy rychlé masky také změní možnost překrytí v pracovním prostoru vybrat a maskovat.
* v režimu rychlé masky klepněte na tlačítko vlnovky ( ~ ) a zobrazte rychlou masku jako masku ve stupních šedi. Klepnutím na něj znovu se vrátíte do červeného překryvného zobrazení.
• Command + 2 (Mac) / Control + 2 (Win) pro zobrazení rychlé masky, přesto upravte kompozitní obraz. Poznámka: můžete zobrazit panel kanály a zjistit, co se děje pod kapotou-podívejte se, jak příkaz + 2 ( Mac) / Control + 2 (Win) cílí na kanály RGB namísto kanálu rychlé masky a tento příkaz + 6 (Mac) | Control + 6 (Win) zacílí na rychlou masku.
Select Subject-Select Subject využívá umělou inteligenci a strojové učení k rychlému výběru primárního předmětu v obraze. V níže uvedeném příkladu vyberte předmět vybrané téměř všechny sochy kitsune jediným kliknutím na tlačítko Vybrat předmět (i když se předmět skládal z více tónů a barev). Poznámka: Pokud máte v obrázku více objektů, zkuste místo toho použít nástroj pro výběr objektů.

bylo snadné upřesnit výběr (zahrnout chybějící oblasti)pomocí nástroje Lasso.
Select Subject byl také vyškolen na portréty, takže pokud identifikuje osobu v obraze, vytvoří přesný výběr kolem obtížně vybraných atributů, jako jsou vlasy. U složitějších výběrů zkuste použít výběr subjektu, který vám pomůže s počátečním výběrem, a poté jej upřesněte pomocí dalších nástrojů nebo pracovního prostoru masky Select &.
Select Sky (a Sky Replacement) – Photoshop ‚ s Select > Sky and Edit > funkce Sky Replacement automaticky oddělí oblohu od prvků popředí na fotografii.
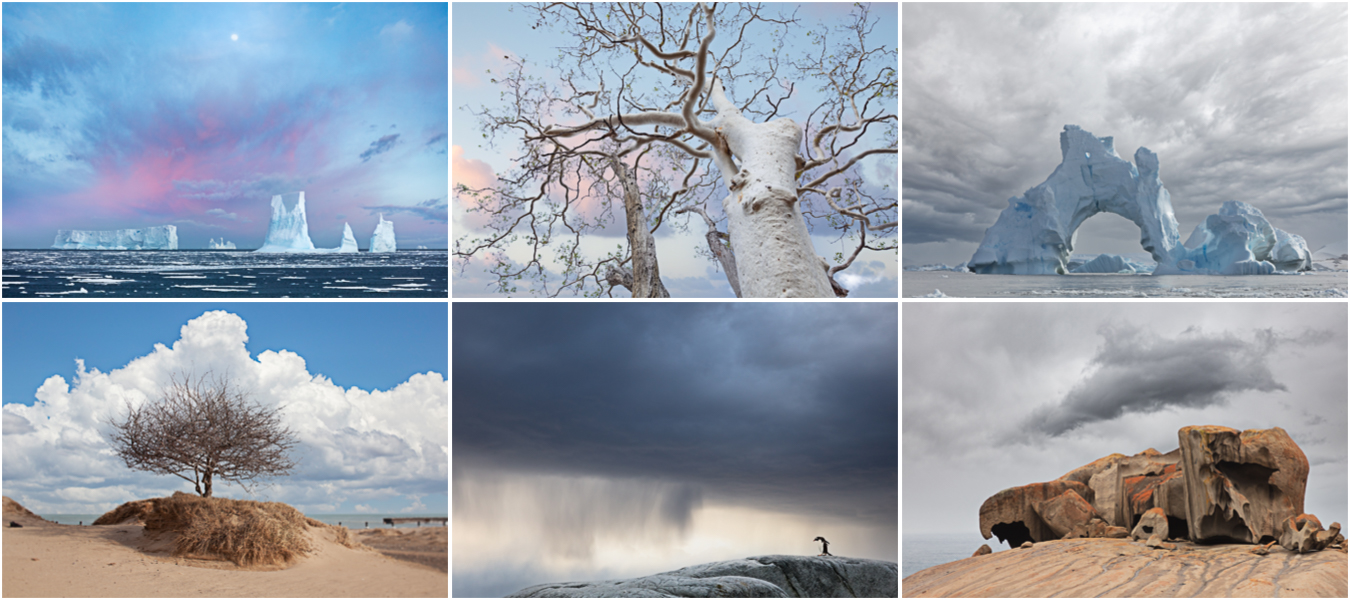
Chcete-li vybrat oblohu, zvolte Vybrat > obloha: je to vynikající způsob, jak rychle vybrat oblast oblohy (nebo popředí: vyberte > inverzní) a proveďte úpravy.
Chcete-li vybrat oblohu a nahradit ji pomocí AI a strojového učení Adobe Sensei, zvolte Upravit > Sky Replacement. Náhradní panel Sky obsahuje několik přizpůsobitelných možností, včetně:
* Vyberte si z jedné z přednastavených oblohy, nebo klikněte na ikonu ozubeného kola načíst novou oblohu. Photoshop automaticky zapadá do oblohy v oblasti obrázku a zobrazí náhled. Sky Replacement rozpozná Horizont v obraze a upraví barvy popředí tak, aby odpovídaly obloze.
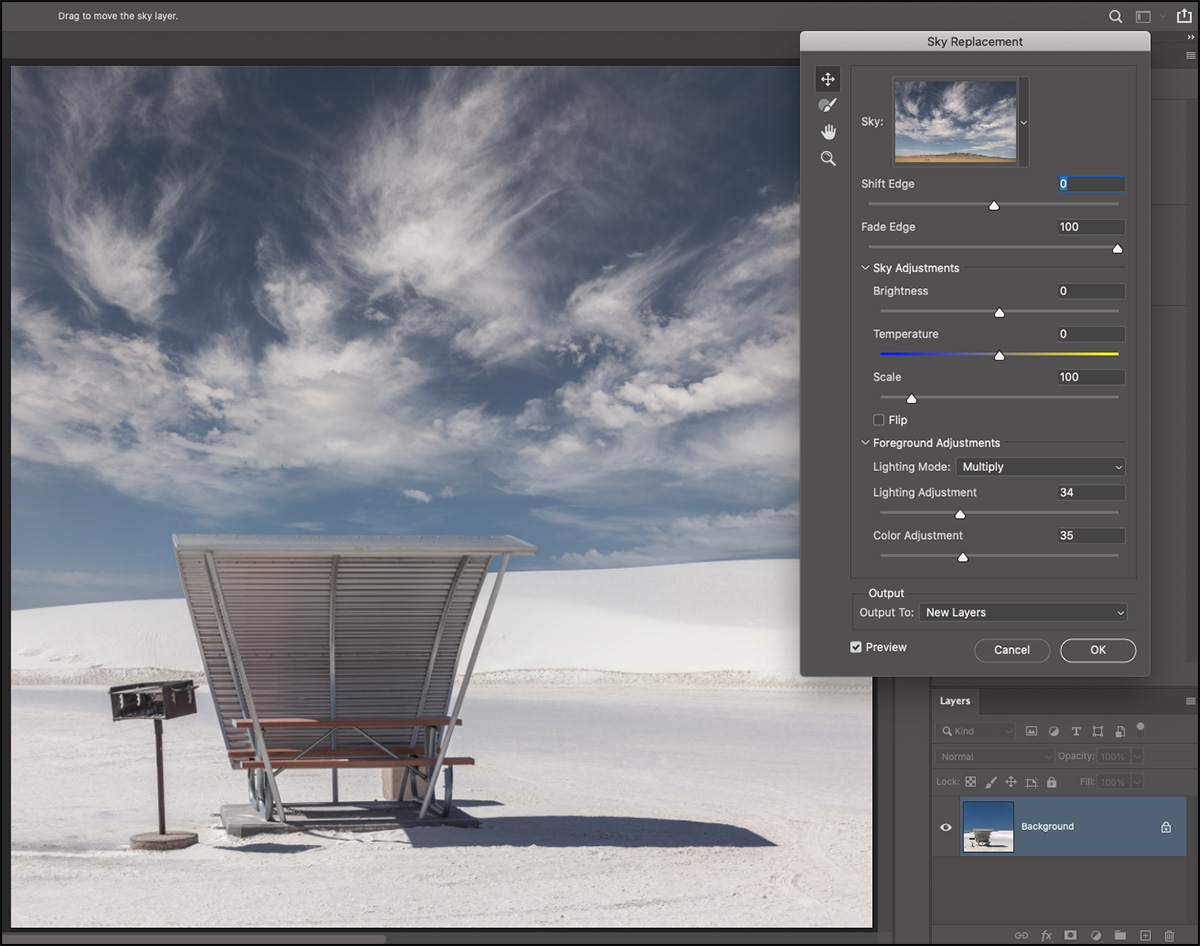
• Shift Edge-posune hranu a pomáhá omezit lemování okrajů posunutím okraje masky vrstvy pro vrstvu oblohy (což můžete vidět na panelu Vrstvy, když je výstup nastaven na nové vrstvy).
* Fade Edge-zjemňuje okraje oblohy rozmazáním masky pro vrstvu oblohy (kterou můžete vidět na panelu Vrstvy, když je výstup nastaven na nové vrstvy). Nižší hodnoty poskytují ostřejší míchání a mohou snížit halo efekty, které se mohou objevit u některých kombinací popředí/obloha.
* úpravy oblohy – výměna oblohy používá nedestruktivní vrstvy nastavení (Jas & kontrast a vyvážení barev) k harmonizaci barev a tónů, aby byl konečný kompozit realističtější.
* velikost – použijte posuvník velikosti pro zmenšení / zvětšení velikosti oblohy a nástroj Sky Move pro přemístění oblohy. Po přemístění oblohy budou prvky popředí znovu harmonizovány (na základě viditelné části oblohy).
* Flip-použijte možnost Flip, aby lépe odpovídala směru světla.
* úpravy popředí-tyto možnosti upravují tónování v popředí tak, aby lépe odpovídalo nové obloze. Možnost násobit může oblast ztmavnout, zatímco možnost obrazovky ji zesvětlí.
* Sky Brush – pomocí Sky Brush ručně namalujte novou oblohu dovnitř nebo ven, abyste snížili svatozáře nebo zesílili vzhled oblohy ve složitých oblastech, jako jsou koruny stromů. Když je vybrán štětec, na panelu možností se objeví další možnosti, včetně: velikost, režim prolnutí a krytí.
volba (Mac) / Alt (Win) přepíná mezi přidáním a odečtením oblohy.
použití režimu“ přidat “ štětce na nové obloze může snížit halo efekt nebo dát obloze větší přítomnost v korunách stromů.
režim „odečíst“ v popředí může odstranit novou oblohu, která krvácí do popředí.
režimy Overlay nebo Soft Light blend jsou účinné pro jemné tónování na hranici oblohy a popředí. Použijte normální režim prolnutí a vyšší krytí štětce pro silnější efekt.
* výstup-zvolte výstup výsledků do nové skupiny vrstev (pro maximální flexibilitu včetně přístupu k maskám vrstev, vrstvám barev a tónových úprav) nebo do duplicitní vrstvy (výsledky zploštělé na jedné vrstvě).
* skupiny oblohy – při přidávání nové oblohy klikněte na ikonu složky (nebo použijte ikonu ozubeného kola) a vytvořte novou skupinu. Poté přetáhněte předvolby oblohy mezi skupinami a Uspořádejte si oblohu.
Poznámka: přidané Sky jsou automaticky k dispozici napříč zařízeními (při přihlášení pomocí stejného Adobe ID).
Select and Mask-pro větší kontrolu po provedení výběru použijte Select and Mask k dalšímu jemnému doladění výběru.
• pro přístup k výběru a masce vyberte jednu z následujících možností:
vyberte > Vyberte a maskujte.
klepněte na tlačítko Vybrat a maskovat v panelu možností (když Nástroj pro výběr, jako je laso, výběr objektu, Rychlý výběr atd. je vybrán).
pomocí zkratek: Command + Option + R (Mac) / Control + Alt + R (Win) .
Poznámka: Nemusíte začínat výběrem, můžete si vybrat vybrat a maskovat a poté zahájit proces výběru.
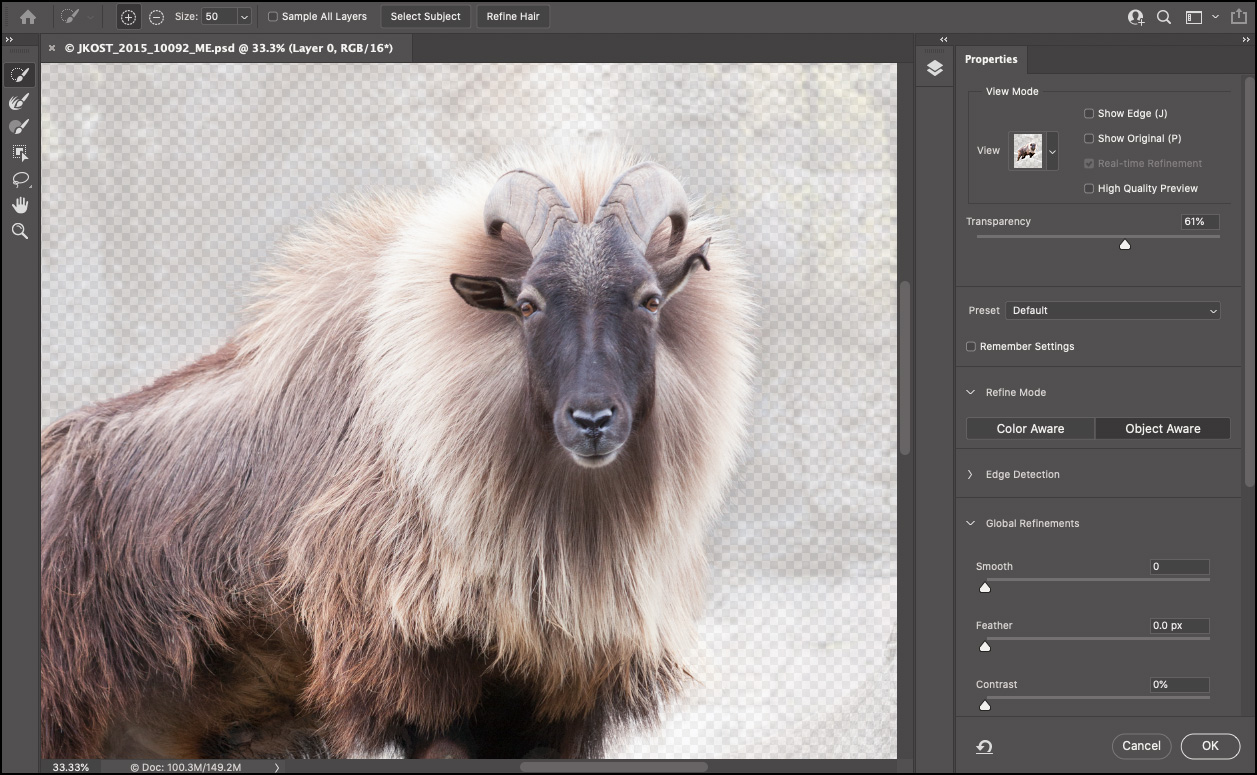
• vyberte nástroj pomocí následujících zkratek:
nástroj rychlého výběru (W) Poznámka: tato zkratka je sdílena mezi rychlým výběrem a výběrem objektu-klepnutím na W můžete přepínat mezi těmito dvěma nástroji.
zpřesnit okraj Brush (R)
Brush (B)
výběr objektu (W) Poznámka: tato zkratka je sdílena mezi rychlým výběrem a výběrem objektu-klepnutím na W můžete přepínat mezi dvěma nástroji.
Lasso (L)
Hand (H)
Zoom (Z)
• pro nástroje Quick Select, Brush a Lasso volba (Mac) / Alt (Win) přepíná „přidat do výběru“ na „odečíst z výběru“.
volba (Mac) | Alt (Win) přepíná „expanduje detekční oblast“ na „obnovit původní výběr“.
• s vybraným nástrojem Lasso volba + Shift | Mac) / Alt + Shift (Win) přepíná jak přidat do, tak odečíst z možností, aby se protínaly s výběrem.
* malování pomocí nástroje štětec přidává nebo odečítá od masky (nebude malovat na obrázek). Chcete-li změnit parametry štětce:
klepněte na levý/pravý držák zmenšit/zvětšit velikost štětce.
držte levý / pravý držák, abyste neustále zmenšovali / zvětšovali velikost štětce.
Control + Option-drag (Mac) / Alt + right click-drag (Win) vlevo / vpravo pro zmenšení / zvětšení průměru štětce.
Control + Option-drag (Mac) | Alt + right click-drag (Win) nahoru / dolů pro zvýšení / snížení tvrdosti / měkkosti kartáče.
Shift-kliknutím namalujete přímku mezi prvním a následným kliknutím.
* pomocí tlačítek vybrat předmět nebo upravit vlasy rychle vyberte primární předmět v obrázku nebo upřesněte podrobné oblasti, jako jsou vlasy. Poznámka: vyberte předmět používá umělou inteligenci a strojové učení k rychlému výběru primárního předmětu v obraze. Tato technologie byla vyškolena a optimalizována pro portréty, takže pokud identifikuje osobu v obraze, vytvoří přesný výběr kolem obtížně vybraných atributů, jako jsou vlasy.
* každý režim zobrazení má vedle názvu režimu vlastní klávesovou zkratku:
Onion Skin = O
Marching Ants = M
Overlay = v
On Black = a
On White = T
Black and White = k
On Layers = Y)
„J“ přepíná a zapíná okraj Show
„P“ přepíná a vypíná náhled
„F“ prochází režimy zobrazení (přidat posun k cyklům dozadu)
„X“ dočasně vypne režim zobrazení a zobrazí původní
• Chcete-li vytvořit předvolbu, vyberte z rozbalovací nabídky Předvolby Uložit předvolbu.
* použijte volbu „zapamatovat si nastavení“pro změnu výchozího nastavení.
* zpřesnit režim-existují dva zpřesnit režimy z čeho vybírat: Object Aware a Color Aware.
při pokusu o výběr vlasů a dalších jemných prvků obrazu (zejména pokud jsou popředí a pozadí podobné barvy nebo je obtížné je rozlišit) použijte Object Aware (pomocí AI a strojového učení často v těchto situacích dosahuje nejlepších výsledků).
na fotografiích, které mají jednoduché pozadí a vysoký barevný kontrast s objektem, může Color Aware přinést lepší výsledky-zejména při použití v kombinaci s rafinovaným kartáčem na okraje. Při použití režimu Color Aware může zaškrtávací políčko upřesnění v reálném čase (umístěné v části režim zobrazení) pomoci zobrazit náhled výsledků štětce Refine Edge v reálném čase.
* Global Refinements – použijte hladké, peří, kontrast, a posun hran posuvníky pomoci upřesnit okraje masky. Pokud má například vaše fotografie kolem výběru mírný halo, použijte posuvník peří pro zvýšení měkkosti okraje, poté pomocí posuvníku Shift Edge uduste (přesuňte okraj dovnitř) nebo rozprostřete (přesuňte okraj pryč) od objektu.
• pokud nejprve vytvoříte výběr, Vyberte Vybrat a maskovat a upravte výběr, kliknutím na „Vymazat výběr“ odstraníte veškeré maskování a kliknutím na ikonu Reset pracovního prostoru (vlevo od tlačítka Zrušit) resetujete výběr, který chcete uvést, když byla vybrána možnost vybrat a maskovat.
* Vyberte a maska podporuje ptačí pohled pro rychlejší navigaci v obraze. Při přiblížení na obrázek Stiskněte a podržte „H“ (obrázek se zvětší, aby se vešel do okna). Přetáhněte obdélník zoomu na požadované místo a uvolněte myš. Uvolněte klávesu “ H “ – obrázek se přiblíží do vybrané oblasti a vybraný nástroj zůstane nezměněn. Poznámka: Birds Eye View vyžaduje podporu GPU.
• při prvním dvojím kliknutí na masku vrstvy v panelu Vrstvy se Photoshop zobrazí dialogové okno s dotazem, co chcete dvojitým kliknutím na masku vrstvy udělat. Můžete si vybrat mezi vlastnostmi zobrazení (v panelu Vlastnosti) nebo zadat vybrat a maskovat. Toto chování lze později změnit v předvolbách >nástroje > dvakrát klikněte na masku vrstvy spustí masku a vyberte pracovní prostor.
* toto video (Select and Mask in Photoshop CC) ukazuje, jak používat pracovní prostor Select and Mask ve Photoshopu CC
další způsoby úpravy výběrů-existují specifické příkazy, které umožňují rychlé úpravy výběrů. Zvolte Vybrat > upravit …
* Border-pro přidání ohraničení do výběru.
* Smooth-pomáhá vyčistit zbloudilé pixely v barevném výběru.
* rozbalit-rozbalit výběr.
* smlouva-zmenšit výběr.
* zvolte Vybrat > Grow Chcete-li rozšířit výběr tak, aby zahrnoval všechny sousední pixely spadající do rozsahu tolerance specifikovaného v možnostech Magic Wand.
* zvolte možnost vybrat > podobně jako pixely v celém obrázku, nejen sousední, spadající do rozsahu tolerance.
maximální a minimální filtry-maximální a minimální filtry mohou rozšířit nebo zkrátit výběr o desetinné číslo (ne celé číslo, jako je limit pro příkaz Select > Modify), nejprve proveďte výběr a poté klikněte na ikonu rychlé masky pro zobrazení červeného překrytí před výběrem filtru (jinak filtr ovlivní pixely na vybrané fotografii). Poté zvolte Filtr > Ostatní > Minimum pro uzavření výběru nebo zvolte Filtr > Ostatní > Maximum pro rozšíření výběru. Poznámka: oba filtry se dívají na hodnoty šedé v zadaném poloměru, který definujete. Možnost zachovat kulatost pomůže udržet kulaté tvary kulaté místo toho, aby byly redukovány pomocí více „pravoúhlé“ metody, která při kontrakci sníží rohy. Zachovat pravoúhlost pomůže udržet obdélníkové tvary s více čtvercovými hranami od získání zaoblené. Oba filtry lze použít pro operace sytiče a šíření na maskách nebo obrázcích(odstraňování nečistot ,zvětšení jasných bodů světla atd.).
ukládání výběrů — pokud si myslíte, že budete chtít výběr znovu použít, po provedení složitých výběrů zvolte Vybrat > Uložit výběr a uložte výběr jako alfa kanál. Alfa kanály mohou být uloženy v několika formátech souborů, včetně .psd a .tif. Poznámka: alfa kanály nejsou uloženy ve formátu JPEG. Chcete-li načíst kanál jako výběr, použijte Select > Load Selection nebo použijte následující zkratky:
• Command-click (Mac) | Control-click (Win) na ikonu kanálu pro načtení kanálu jako výběru.
* Command + Shift-click (Mac) / Control + Shift-click (Win) pro přidání dalších kanálů do výběru.
* Command + Option-click (Mac) / Control + Alt-click (Win) pro odečtení dalšího kanálu z výběru.
* Command + Option + Shift-click (Mac) / Control + Alt + Shift-click (Win) pro vytvoření průsečíku dvou kanálů.
vkládání do výběru – pokud máte v dokumentu aktivní výběr (pochodující mravenci) a máte obsah ve schránce, vyberte možnost Upravit > vložit pasty obsah ze schránky soustředěné v rámci aktivního výběru.
* volba upravit > Vložit Speciální > vložit do, vloží obsah ze schránky do vašeho výběru a automaticky převede výběr na masku vrstvy.
* upravit > Vložit Speciální > Past Outside také vytvoří masku vrstvy z aktuálního výběru, ale převrací masku, protože vkládá obsah.
• Chcete-li zachovat souřadnice objektu při vkládání z jednoho dokumentu do druhého, použijte upravit > Vložit Speciální > vložit na místo.
převést (načíst) obsah vrstvy do výběru — Chcete-li vytvořit výběr z obsahu vrstvy, příkaz-click (Mac) | Control-click (Win) na miniaturu vrstvy v panelu Vrstvy.
* příkaz + Option + 2 (Mac) / Control + Alt + 2 (Win) načte světelnost obrazu jako výběr. To pak může být použito pro různé manipulace, jako je úprava barvy nebo hustota budovy.
• použijte následující zkratky pro přidání, odečtení a protínání výběrů:
Command + Shift-click (Mac) | Control + Shift-click (Win) pro přidání další vrstvy do výběru.
Option + Command-click (Mac) / Alt + Control-click (Win) pro odečtení další vrstvy z výběru.
Option + Command + Shift-click (Mac) / Alt + Control + Shift-click (Win) pro vytvoření průsečíku dvou vrstev.
Poznámka: stejné zkratky fungují při kliknutí na miniaturu masky vrstvy v panelu Vrstvy.
pomocí dočasných úprav — někdy je snazší provést výběr objektu, pokud je kontrast mezi objektem a pozadím větší. Chcete-li dočasně přidat více kontrastu, zkuste přidat vrstvu úprav (například křivky nebo úrovně) a výrazně zvýšit kontrast. Poté proveďte výběr a po dokončení zlikvidujte nastavovací vrstvu.
autor: Julie Kost
vloženo na07-27-2021