Samsung Business Insights Samsung Insights Samsung Insights Logo
publicerad Feb 2, 2021by: Rose de Fremery
Microsoft Outlook — mobilappen ger de mest kraftfulla produktivitetsfunktionerna i Outlook — e-postklienten-som du förmodligen redan använder på din dator-direkt i handflatan.
inbyggt integrerat på Samsungs senaste smartphones, inklusive den nya Galaxy S21, S21+ och S21 Ultra 5G, hjälper Outlook-appen dig att hålla dig organiserad, med tillgång till e-post, kalender och filer på ett ställe. De senaste uppdateringarna gör det också enklare att skapa virtuella möten, oavsett om du använder Teams, Zoom, BlueJeans eller Webex.
handla specialerbjudanden
ta reda på erbjudanden på den senaste Samsung-tekniken.
se erbjudanden
tala med en lösningsexpert
få expertråd från en lösningskonsult.
prata med en expert
redo att börja dra nytta av Outlook på din Galaxy mobile-enhet? Här är några tips för att komma igång, från att använda den fokuserade inkorgen till att hantera din kalender och därefter.
ställa in din e-post i Outlook
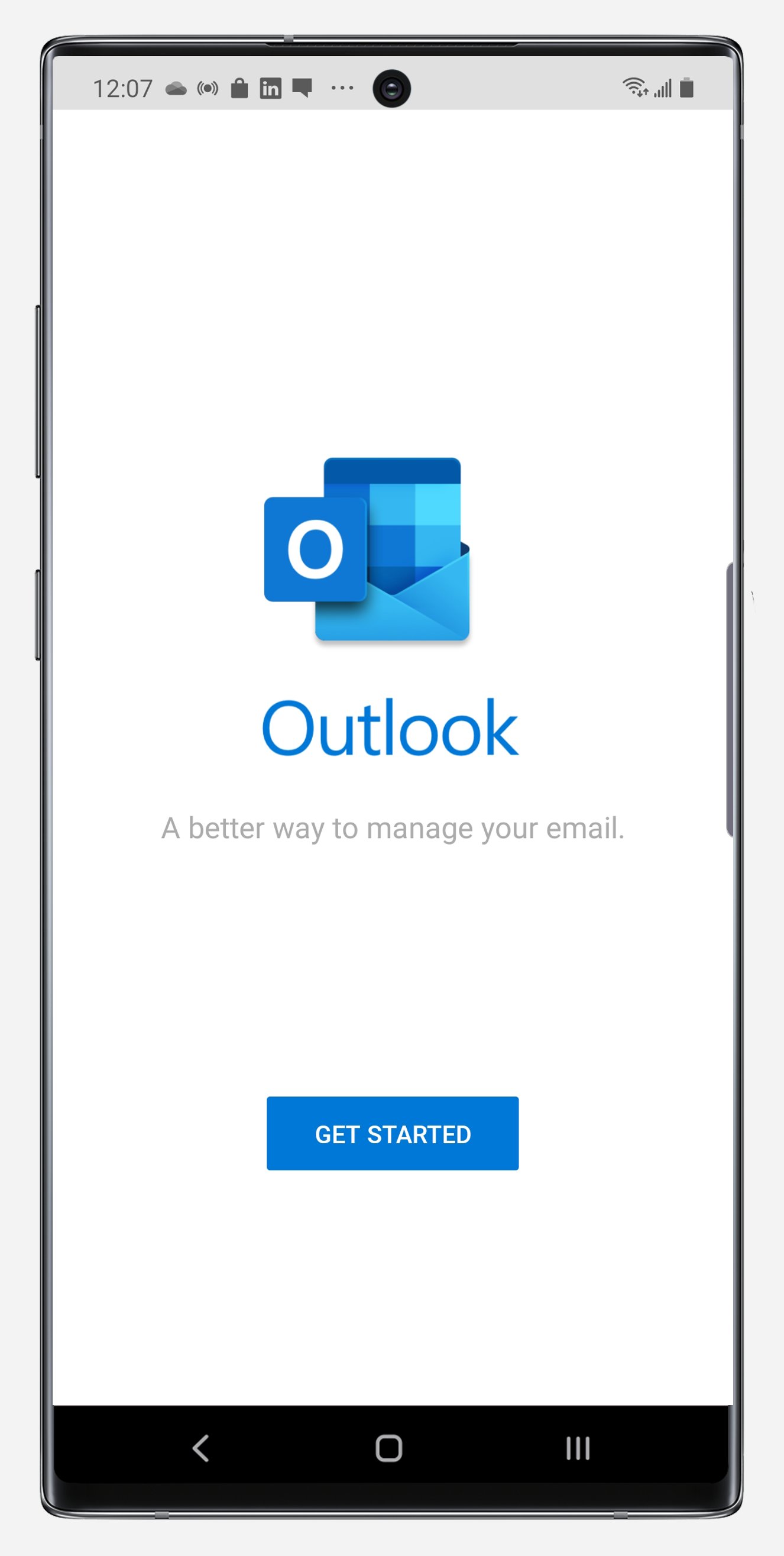
ställa in din e-post i Outlook på din Galaxy mobile-enhet är ganska enkelt:
- öppna den förinstallerade Outlook – mobilappen. När välkomstskärmen kommer upp trycker du på den blå knappen Kom igång för att börja. Om du har ett befintligt konto registrerat kommer Outlook att erbjuda att lägga till det åt dig. Annars behöver du bara ange en befintlig e-postadress för att komma igång.
- när du är klar trycker du på Lägg till Konto längst ner till höger. Därifrån kan du skapa ett e-postkonto från alla leverantörer, inklusive Outlook, Live, MSN, Hotmail, Gmail, Microsoft eller Yahoo. Det finns också en separat knapp i grått att lägga till via ett Google-konto. Skriv in e-postadressen och tryck på Fortsätt längst ner till höger.
- ange nu kontolösenordet och tryck på Logga in. Outlook visar sedan ett kort meddelande om att det autentiserar ditt konto. När det är klart är du bra att gå.
- om du vill lägga till ett annat konto trycker du på Fortsätt längst ner till höger och upprepar stegen ovan. Annars trycker du på hoppa längst ner till vänster.
när du är klar ser du en serie välkomstskärmar som introducerar Fokuserad inkorg, kalender och sökning — som alla behandlas i den här artikeln. När du är klar med att visa dessa välkomstskärmar trycker du på den vita bocken längst ner till höger för att fortsätta.
hantera din fokuserade inkorg
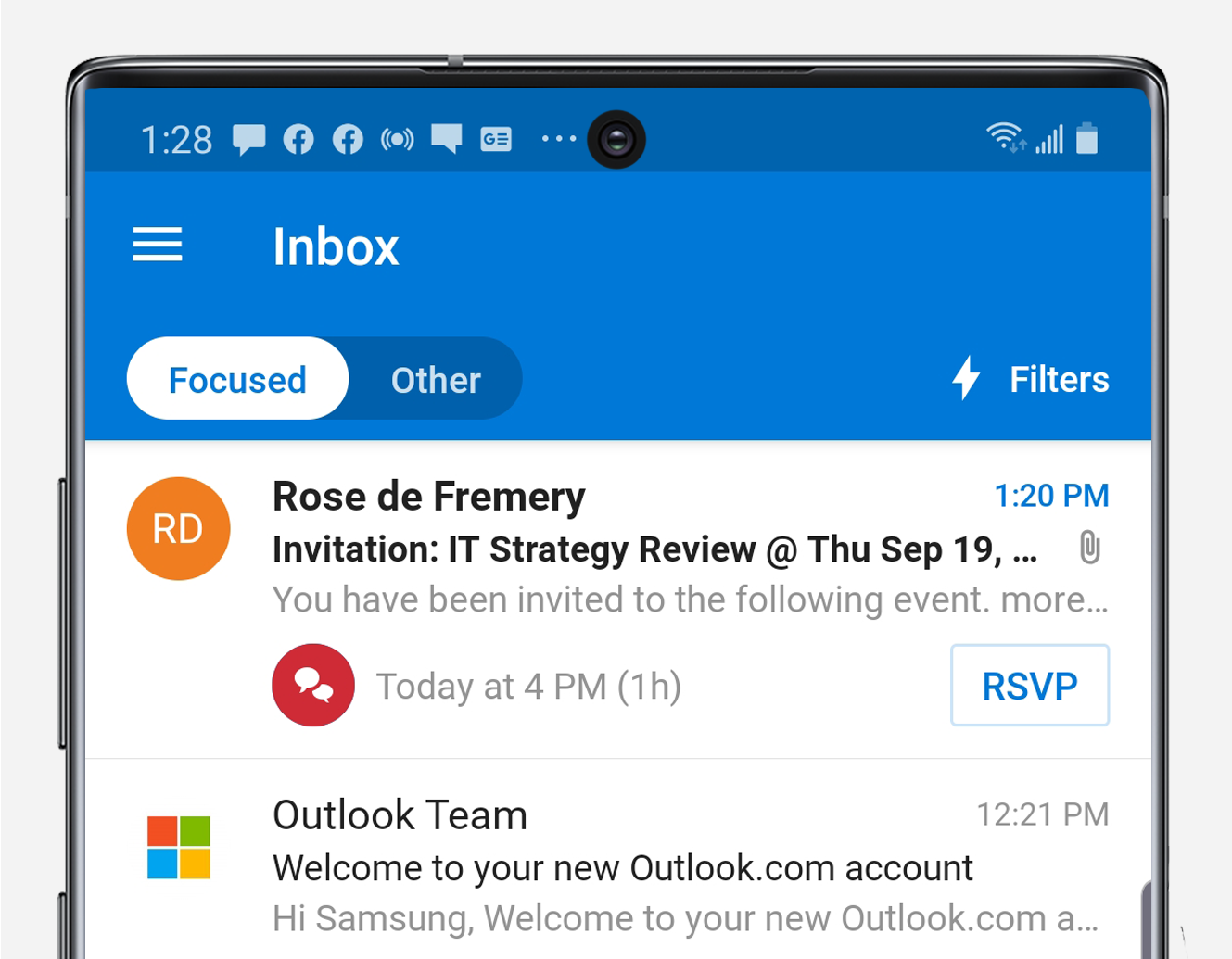
Fokuserad inkorg presorts intelligent dina e-postmeddelanden, placera dina viktigaste meddelanden i fokuserad och resten i andra. När en viktig mötesförfrågan kommer in kan du till exempel RSVP direkt, snarare än att förlora den i en ström av inkommande meddelanden.
för att skapa en inkorg som belyser allt du behöver och ingenting du inte, analyserar systemet meddelanden och kontakter du interagerar med. Det flyttar sedan spam, bulk och automatiskt genererade e-postmeddelanden från din huvudsakliga inkorg. Ju mer du använder Fokuserad inkorg, desto bättre blir det. Du kan använda Fokuserad inkorg på alla dina e-postkonton, både personliga och professionella.
Välj rätt telefon för ditt växande företag

vitbok
få din gratis guide för att matcha rätt smartphone med dina affärs-och anställdas behov.Ladda ner nu
om du vill hitta ett e-postmeddelande som inte visades i den fokuserade inkorgen trycker du på annat för att se en fullständig lista. Du kan också enkelt ändra e-postklassificering mellan fokuserad och annan. Öppna bara ett e-postmeddelande och välj Flytta till fokuserad eller icke-fokuserad från överflödesmenyn.
ibland kommer Fokuserad inkorg att meddela dig att den har lagt meddelanden från en viss avsändare i den andra vyn. När det händer ser du meddelandet visas i en tunn grå stapel precis under den fokuserade Inkorgsmenyn, precis som på din dator. Du kan sedan snabbt kika på ett meddelande som landade i den andra vyn.
många tycker att Fokuserad inkorg hjälper dem att hålla koll på sina viktigaste meddelanden, särskilt eftersom det lär sig deras preferenser över tiden. Du kan stänga av Fokuserad inkorg om du vill, fastän:
- tryck på menyikonen längst upp till vänster på huvudskärmen i Outlook.
- tryck på kugghjulsikonen som visas längst ner för att öppna inställningsmenyn.
- navigera ner till avsnittet Mail i dina inställningar och växla Fokuserad inkorg på eller av som du vill.
filtrera och tråda e-postmeddelanden
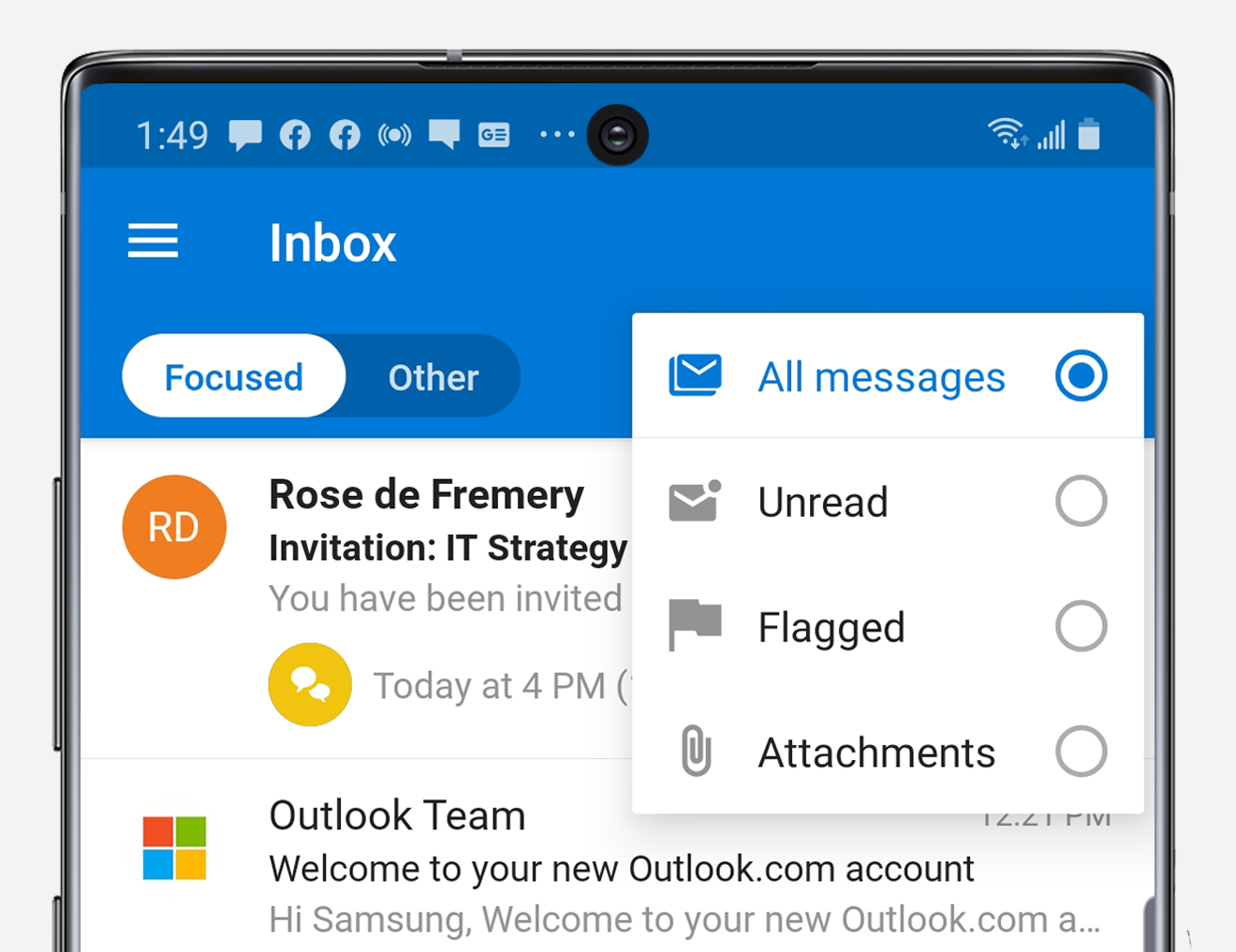
du kan filtrera meddelanden inifrån den fokuserade eller annan inkorg. För att göra det, tryck på Filter på höger sida av skärmen och välj att bara se meddelanden som är olästa eller flaggade eller har bilagor. När du är klar trycker du på X till höger om filterets namn så får du din fullständiga inkorgsvy en gång till.
Outlook trådar e-postkonversationer som standard, men vissa människor kanske vill se varje meddelande separat. För att justera detta, gå till Inställningar, navigera ner till avsnittet Mail och växla ”organisera mail by thread” av.
lägga till en e-postsignatur
om du vill lägga till en standardsignatur i dina Outlook-e-postmeddelanden trycker du på Signatur i menyn Inställningar. Detta öppnar en textredigerare där du kan skapa en signatur för var och en av dina e-postkonton.
lyssna på dina e-postmeddelanden
om du är på språng och vill läsa dina e-postmeddelanden för dig kan du aktivera Cortana-integrationen. När den är aktiverad tar Cortana dig igenom e-postmeddelandena i din fokuserade inkorg och pausar efter varje så att du har möjlighet att tillhandahålla röstkommandon. Du kan snabbt flagga e-postmeddelanden för uppföljning senare, diktera ett snabbt svar eller låta Cortana ta bort e-postmeddelandet.
navigera i din Outlook-kalender
Outlook-appen har en integrerad kalender som nås genom att trycka på kalenderikonen längst ner till höger. I kalendern drar du bara ner lådan längst upp för att navigera till ett annat datum eller månad. Ikonen längst upp till höger låter dig växla mellan en dagordning, dag, tre dagar eller månadsvy.
för att lägga till ett möte eller en händelse, navigera till det datum du vill ha och tryck på plussymbolen längst ner till höger. Du kan lägga till personer i ditt evenemang, ställa in tid och plats och till och med göra det till ett återkommande möte, precis som i skrivbordsversionen av Outlook.
inte bara kan du visa din vanliga kalender i Outlook, men du kan också anpassa dina kalenderinställningar, lägga till intressanta kalendrar och även integrera andra program som Evernote och Facebook.
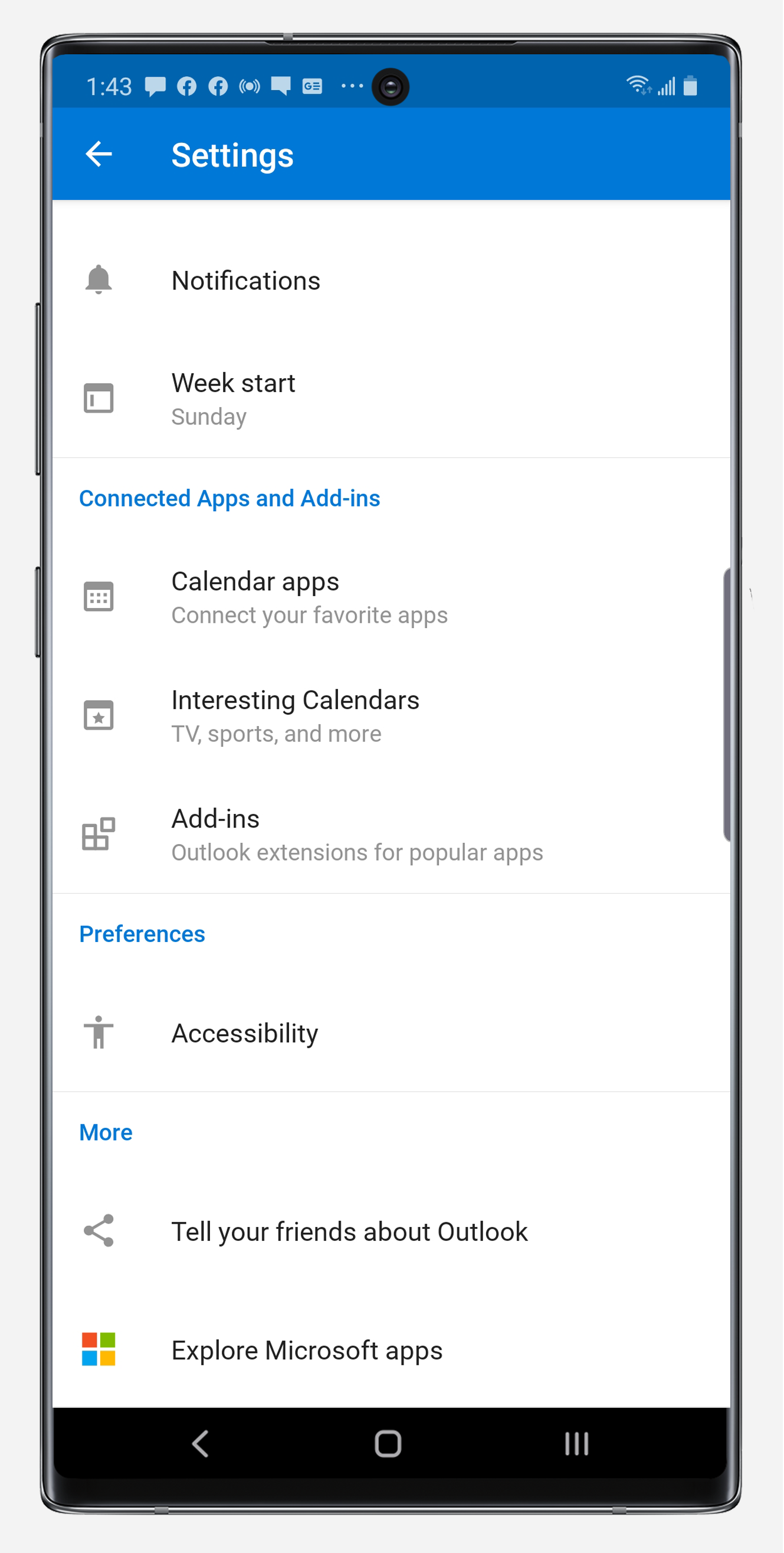
anpassa din kalender och händelsemeddelanden
Outlook-appen ger flera alternativ för att anpassa din kalender, från layouten till när och hur varningar dyker upp.
navigera ner till avsnittet Kalender i Inställningar. Härifrån, om du vill ändra veckodag som din kalender börjar, kan du trycka på vecka start.
du kan också trycka på aviseringar för att visa detaljerade inställningar för varningstider. När du till exempel trycker på händelser kan du välja att få en varning för ett kommande möte 30 minuter, en timme eller till och med en vecka innan det är planerat att börja. Du kan också trycka på ljud för att gräva i granulära inställningar för de ljud du vill spela när kalenderhändelser inträffar. Om du inte vill få aviseringar för kommande möten kan du helt enkelt stänga av dem. Om du vill att din enhet ska vibrera när en kalendertid kommer upp kan du också göra det.
Lägg till intressanta kalendrar
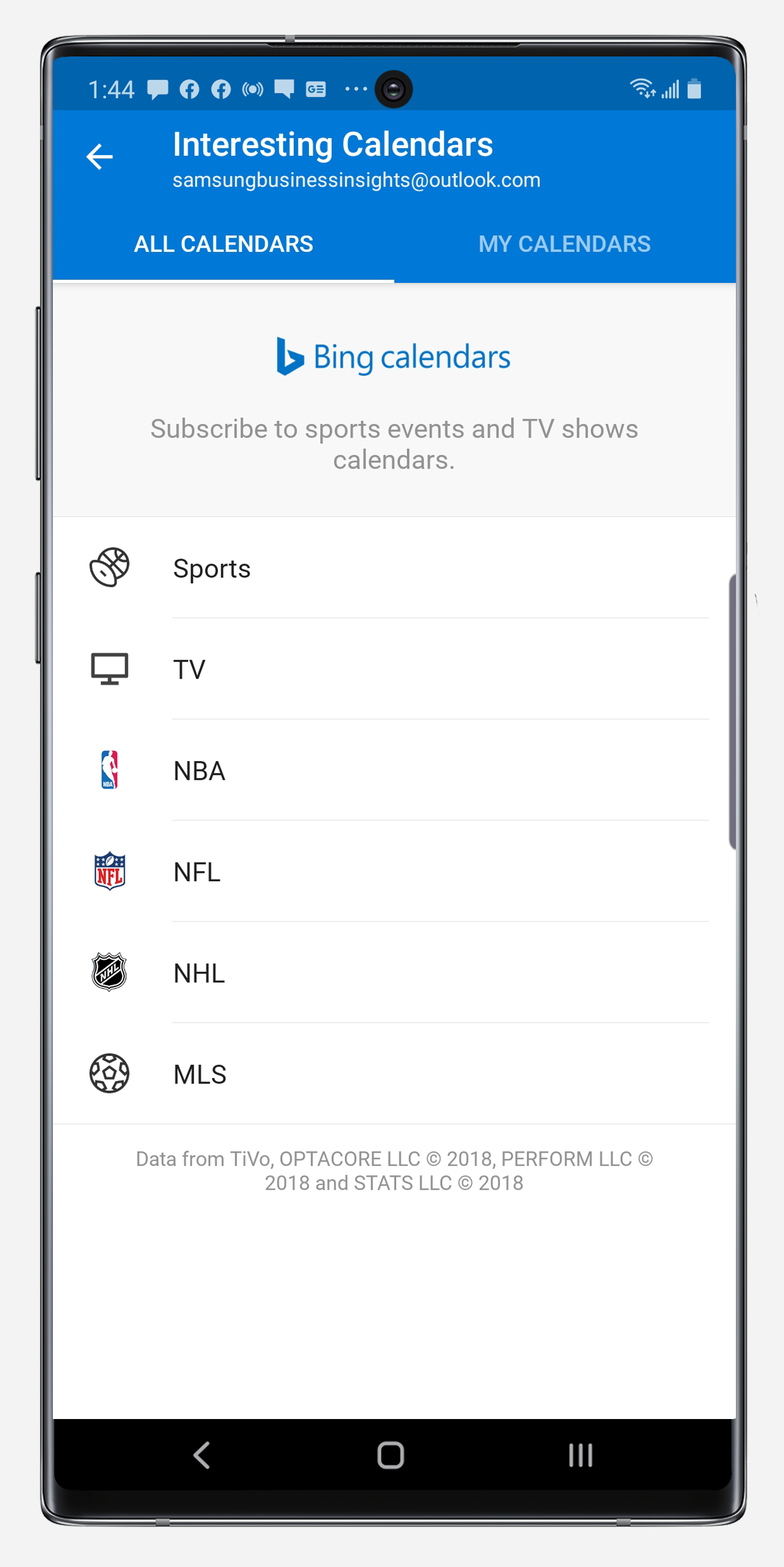
du kan inte bara se din office-Kalender med en överblick i Outlook, Du kan nu lägga till intressanta kalendrar som hjälper dig att hålla koll på dina favoritsportlag och TV-program. Du kan komma åt kalendrar för alla möjliga intressanta sport — och underhållningsprogrammeringar — från NBA till Comedy Central-direkt på enheten du använder för att hantera ditt arbete och ditt personliga liv. Dessa kalendrar kan nås under intressanta kalendrar i din inställningsmeny. Välj din tidszon, TV-kanalen eller sportliga och laget eller programmet du vill lägga till en kalendermarkör för.
Lägg till kalenderappar
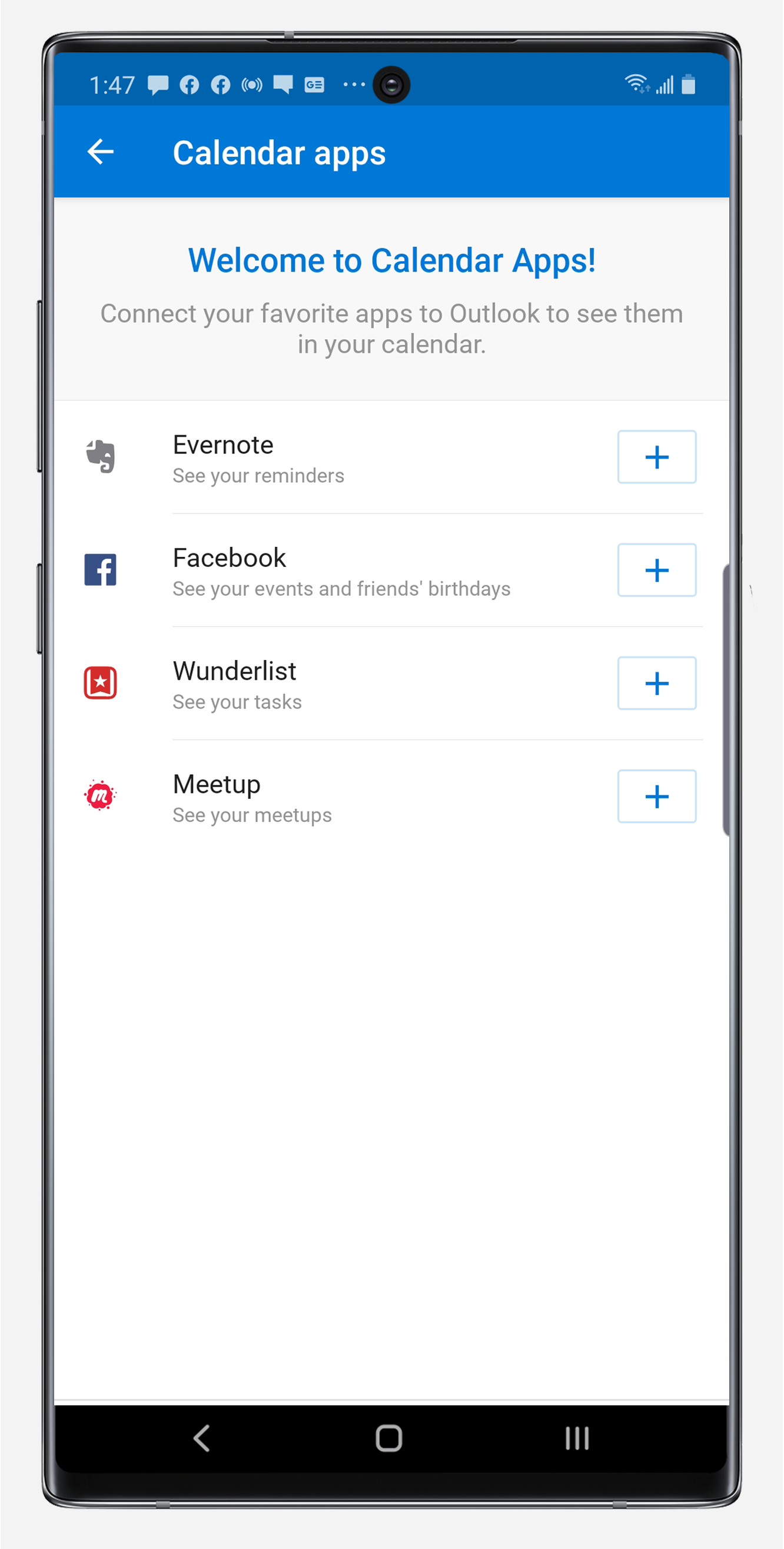
Outlook-kalendern låter dig också integrera påminnelser, händelser och uppgifter från populära appar som Evernote, Facebook, Wunderlist och Meetup.
tryck på menyn kalender apps i Inställningar. Om du till exempel vill lägga till kalenderpåminnelser från Evernote trycker du på plusikonen till höger om Evernote. Därifrån ser du en inloggningsskärm där du kan ange din Evernote-inloggningsinformation och sedan ge Outlook åtkomst till dina Evernote-data under en viss tidsperiod.
sök i alla mappar

för att söka efter en e-post, kontakt, händelse eller fil, tryck bara på förstoringsglasikonen längst ner på skärmen. Därifrån kan du söka efter allt du behöver. När du är klar trycker du bara på kuvertikonen längst ner till vänster för att komma tillbaka till din inkorg.
praktiska AI-funktioner och Outlook-tillägg
när du blir bekväm med Outlook på din smartphone märker du att den har några AI-funktioner (artificiell intelligens). Till exempel kan Outlook automatiskt lägga till flyginformation i din kalender eller ge dig spårningsinformation om en order på väg. Oroa dig inte, Outlook läser inte din e-post. Det tar helt enkelt informationen som kommer in i din inkorg och markerar den åt dig i appen på ett handlingsbart sätt. Alla dessa funktioner är utformade för att hjälpa dig att få ut mer av dina e-post-och kalenderverktyg, vilket sparar tid på din hektiska dag så att du kan hålla fokus på dina högsta prioriteringar.
om du använder samarbetsverktyg eller produktivitetsverktyg för att effektivisera dina projekt, kommer du att vara glad att veta att Outlook integreras med många av dem också. För att ansluta Outlook Med Skype, Word, Evernote eller ett annat Microsoft-program, gå till dina Outlook-inställningar och navigera ner för att utforska Microsoft-appar. Tryck på din föredragna app och du blir ombedd att ställa in den. När du är klar ser du att de visas på din PC-version av Microsoft Outlook också.
Outlook på Samsung DeX
en annan stor fördel med att använda Outlook på din Galaxy-smartphone är att den är helt optimerad för Samsung DeX. DeX finns på många av de senaste Galaxy-smarttelefonerna och surfplattorna och låter dig utöka din mobila enhet till skrivbordet genom att ansluta till en HDMI-eller Miracast-aktiverad bildskärm och para ihop ett tangentbord och en mus.
i Dex — läge kan du komma åt Outlook — appen på en helskärm-ingen dator krävs-för att driva via e-post och hantera din kalender. Alla funktioner som diskuteras ovan kan nås snabbt och enkelt på den större skärmen, med bekvämligheten med ett tangentbord och en mus.
det här är bara några av de sätt du kan njuta av större affärsproduktivitet med Outlook på din Galaxy mobile-enhet, få mer gjort på kortare tid. Oavsett om du tittar på de viktigaste, handlingsbara e-postmeddelandena du behöver i den fokuserade Inkorgen eller lägger till intressanta kalendrar som hjälper dig att hålla koll på dina favoritsportlag, hjälper den nya Microsoft Outlook-appen dig att hålla koll på allt som betyder något, precis som på din office-dator. Med denna kraftfulla e-post-och kalenderapp som nu finns tillgänglig på samma mobila enhet som du använder för att vara produktiv hela dagen finns det ingen gräns för vad du kan åstadkomma när du är på språng.
upptäck fler sätt Galaxy S21-serien förbättrar produktiviteten i en mobil miljö. Lär dig sedan hur du går helt mobil med DeX i den här gratis guiden.