Så här rensar du Spotlight-sökhistoriken på iPhone och iPad
om du har använt Spotlight-sökningen på din iPhone eller iPad kanske du har märkt att den visar dina söktermer under sökfältet men ger inget sätt att rensa dessa söktermer. Även om Apple ännu inte har gett ett alternativ för att rensa spotlight-sökhistoriken finns det en lösning som kan hjälpa dig att rensa din spotlight-sökhistorik på iPhone eller iPad.
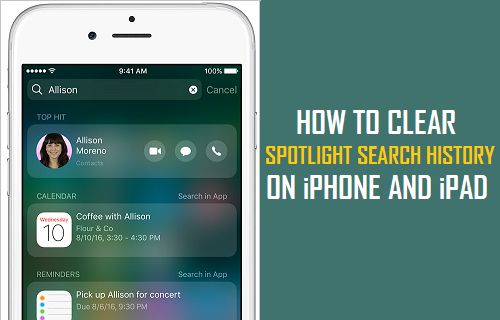
Spotlight-sökning på iPhone
den bästa funktionen i Spotlight-sökning är att den låter dig söka efter saker på internet (som en webbläsare) och låter dig också söka efter saker som finns på din iPhone (kontakter, bilder, låtar, appar etc).
du kan enkelt komma åt Spotlight Search på din iPhone genom att svepa ner på startskärmen och använda den för att snabbt starta appar och spela dina favoritlåtar genom att skriva namnet på låten i sökfältet.
som du kan föreställa dig är det mycket lättare och snabbare att ta upp en låt genom att bara skriva sitt namn i sökfältet än att gå igenom processen att leta efter musikappen, starta musikappen och sedan hitta låten genom att bläddra igenom den långa listan med låtar på din iPhone.
det råder ingen tvekan om att spotlight-sökningen är en användbar funktion att ha på din iPhone, särskilt för de användare som har en stor musiksamling och dussintals appar som finns på sin iPhone eller iPad.
Rensa sökhistorik för Spotlight på iPhone eller iPad
som nämnts ovan kan Spotlight Search avslöja din sökhistorik, eftersom den tydligt visar dina söktermer under spotlight-sökfältet.
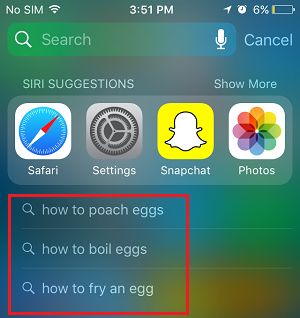
det finns inget officiellt sätt att rensa Spotlight sökhistorik, det finns en enkel lösning som låter dig rensa Spotlight sökhistorik på iPhone eller iPad.
1. På startskärmen på din iPhone eller iPad trycker du på Inställningar.
2. Tryck sedan på Allmänt.
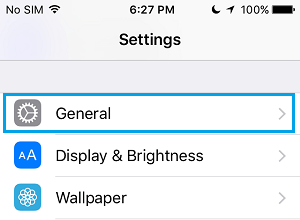
3. På skärmen Allmänt bläddrar du ner och trycker på Spotlight Search.
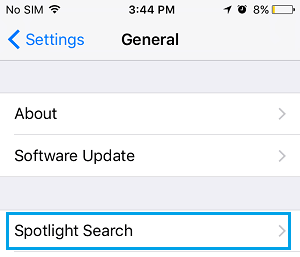
4. På nästa skärm växlar du omkopplaren bredvid Siri-förslag till AV-läge (se bilden nedan).
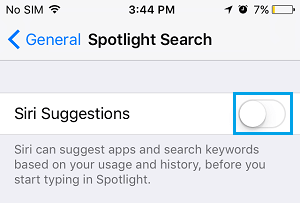
5. Därefter kan du vända tillbaka Siri-förslag till ON-position igen, så att du kan fortsätta använda Spotlight-sökningen på din iPhone.
denna enkla handling att stänga av Siri-förslag rensar din Spotlight-sökhistorik på iPhone och vänder tillbaka Siri-förslag till PÅ-läge gör att du kan fortsätta använda Spotlight-sökning med en ren skiffer.
Förhoppningsvis kommer möjligheten att rensa spotlight-sökhistoriken att läggas till av Apple i en av de kommande iOS-uppdateringarna. Tills det händer kan du använda den här lösningen för att rensa Spotlight-sökhistoriken på din iPhone eller iPad, när du känner behov av att göra det.
- så här rensar du din webbhistorik på iPhone