rensa virtuellt minne sidfil på Windows 8 dator
om du använder det virtuella minnet i datorn för att öppna stora program, spela spel eller andra ändamål, måste du regelbundet rensa virtuellt minne sidfil på datorn. Annars kommer datorns hastighet att påverkas hårt. När det gäller hur man gör det, kommer den här artikeln att ta rensa virtuellt minne sidfil på Windows 8 / 8.1-datorn till exempel och illustrera två sätt och deras driftsprocesser enligt nedan.
Videoguide:
Väg 1: Rensa virtuellt minne sidfil i lokal grupprincipredigerare.
Steg 1: Öppna Lokal Grupprincipredigerare.
öppna dialogrutan Kör med kompositnyckeln för WIN-tangent + R, skriv gpedit.msc i den tomma rutan och klicka på OK för att öppna redigeraren.
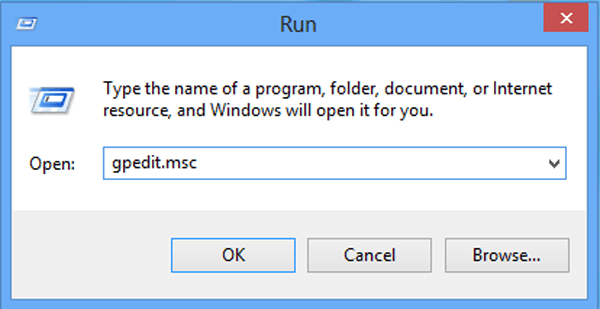
steg 2: Hitta avstängning: rensa virtuellt minne sidfil i redigeraren.
mer explicit sett kan du hitta det genom att följa processen nedan:
Datorkonfiguration för Windows-inställningar för Windows-säkerhetsinställningar för säkerhet för Lokala policyer för säkerhetsalternativ för Brasilien avstängning: Rensa virtuellt minne sidfil
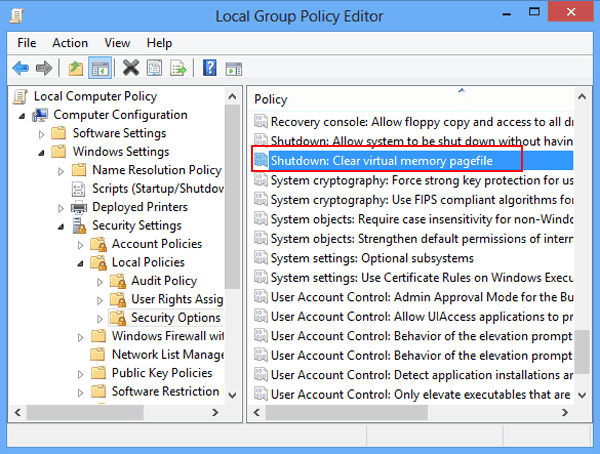
steg 3: ange egenskaperna för avstängning: rensa virtuellt minne pagefile.
högerklicka på alternativet och välj Egenskaper i snabbmenyn.
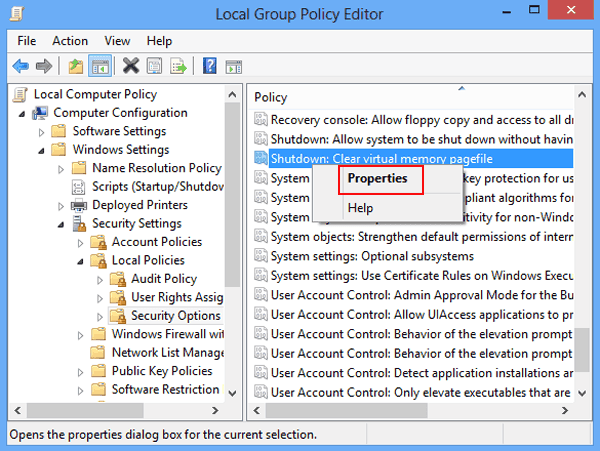
steg 4: aktivera alternativet.
välj Aktiverad i lokal säkerhetsinställning och tryck på OK.
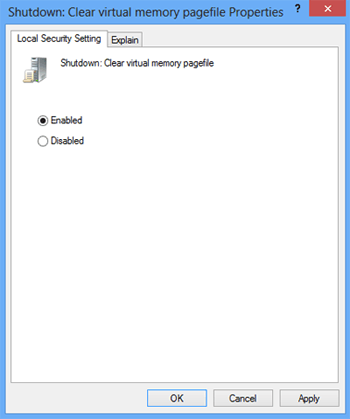
sätt 2: Rensa virtuellt minne sidfil i Registereditorn.
Steg 1: Aktivera Registerredigeraren.
öppna körfönstret, mata in regedit i den tomma rutan och tryck på OK för att aktivera det.
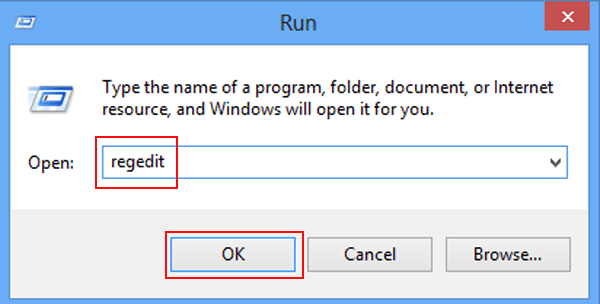
steg 2: Låt Registerredigeraren göra ändringar på datorn.
när fönstret Användarkontokontroll visas väljer du Ja för att låta redigeraren göra ändringar på den här datorn.
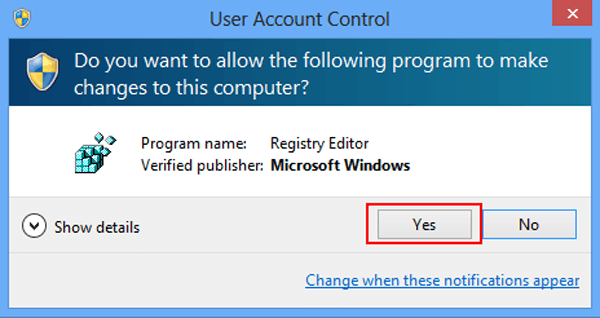
steg 3: leta upp ClearPageFileAtShutdown i redigeraren.
du kan hitta den enligt följande process.
HKEY_LOCAL_MACHING→SYSTEM→CurrentControlSet→Kontrollpanelen→Session Manager→Memory Management→ClearPageFileAtShutdown
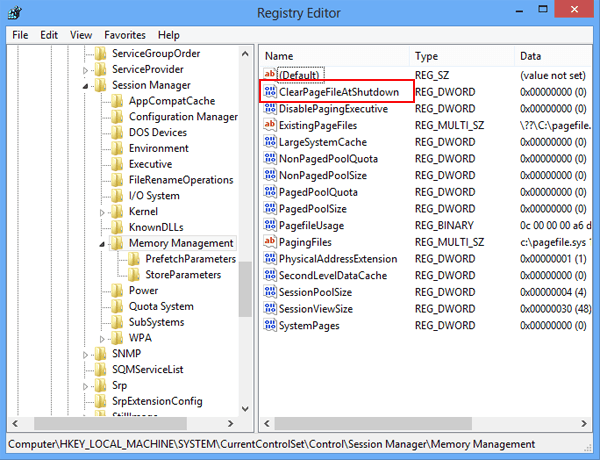
Steg 4: Ange DWORD-värdet till 1.
dubbelklicka ClearPageFileAtShutdown. Sedan, när fönstret för redigera DWORD (32-bitars) värde visas, ändra värdedata som 1 och klicka på OK för att slutföra inställningen.
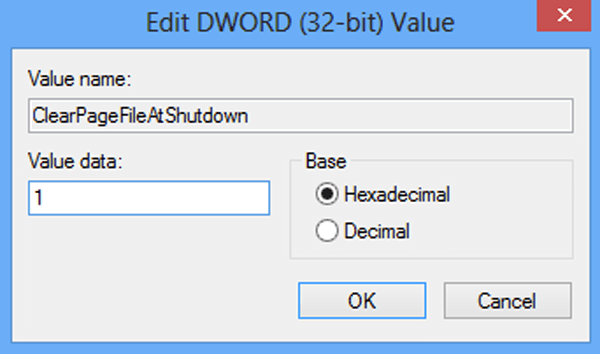
Steg 5: Starta om datorn.
på skrivbordet använder du kompositknappen för Alt + F4 för att öppna stäng av Windows, välj Starta om i den och tryck på OK för att starta om datorn. Efter omstart träder inställningen i kraft och det virtuella minnet rensas utan problem.
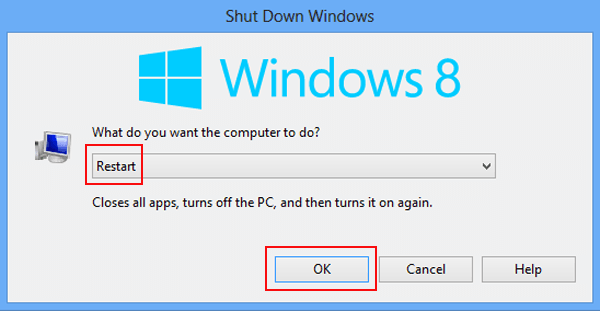
just nu kan du gå till Rensa virtuellt minne sidfil på din Windows 8-dator genom att följa ovanstående metoder utan dröjsmål.
- så här rensar du virtuellt minne i Windows 8 bärbar dator eller skrivbord
- så här ställer du in virtuellt minne på Windows 8-dator
- så här ökar du virtuellt minne i Windows 8
- så här fixar du Lågt virtuellt minne på Windows 8 / 8.1
- så här kontrollerar du datorminnet i Windows 8