Radera automatiskt webbläsardata på Chrome, Opera, Safari och mer
din webbläsare registrerar vilka webbplatser du besöker och lagrar cookies så att webbplatserna kan känna igen dig nästa gång du besöker dem. Även om dessa uppgifter är fördelaktiga kan det vara ett integritetsproblem.
om andra människor kan komma åt din dator, då vem som helst kan komma åt dessa data fritt. Detta är ett mycket större problem med cookies, eftersom andra människor också kan logga in på webbplatser som du redan är inloggad på. För att inte tala om, webbplatser kan identifiera dig för att anpassa sin tjänst; och till och med begränsa det – som strömmande webbplatser som tvingar återkommande besökare att prenumerera på ett premiumkonto.
enkelt uttryckt är webbläsardata ett tveeggat svärd som har sina fördelar och nackdelar. Om dess nackdelar uppväger fördelarna för dig kan du konfigurera din webbläsare för att automatiskt radera webbläsardata vid avslutning, efter ett visst timerintervall eller på kommando.
nedan hittar du steg-för-steg-instruktioner för att automatiskt ta bort webbläsardata i Chrome, Opera, Firefox, Edge och Safari.
ta bort Chrome-Data
naturligt låter Chrome dig bara ta bort cookies automatiskt när du avslutar. För att automatiskt radera andra data måste du installera ett tillägg från tredje part. Låt oss först se hur du tar bort cookies vid avslutning i Chrome automatiskt.
raderar automatiskt cookies i Chrome vid avslutning.
för att automatiskt radera cookies vid avslutning, klicka på Chrome-menyn längst upp till höger och välj Inställningar från den.
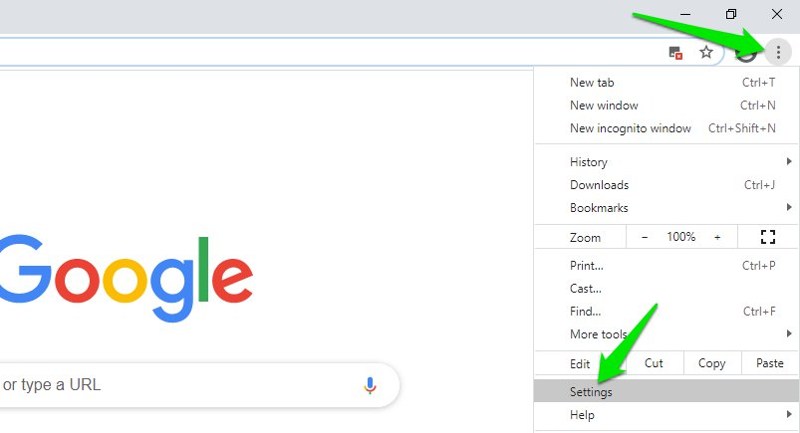
gå nu till avsnittet Sekretess och säkerhet i den vänstra panelen och klicka på Cookies och webbplatsdata.
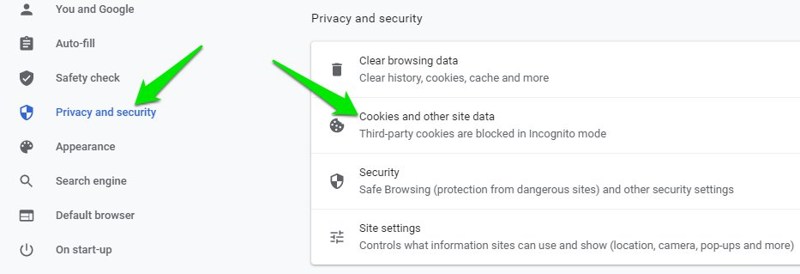
här bläddra ner och aktivera alternativet Rensa cookies och webbplatsdata när du avslutar Chrome.
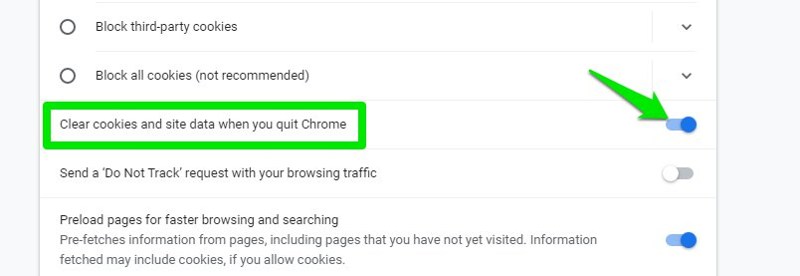
när du har aktiverat, när du stänger Chrome, raderas alla sparade cookies.
radera automatiskt alla Chrome-data.
det finns många tillägg i Chrome store som automatiskt kan ta bort webbläsardata baserat på olika faktorer. Jag gillar personligen CleanGuru för detta ändamål, eftersom det, till skillnad från andra, erbjuder flera sätt att ta bort webbläsningsdata. Du kan använda den för att automatiskt rengöra data baserat på ett inställt intervall, vid start och kommando.
för att radera data på kommando, klicka på tilläggsknappen och välj den tidsperiod och de data du vill radera. Klicka sedan på Rensa längst ner för att radera alla valda data som samlats efter den valda tidsperioden. Tillägget kommer ihåg dina inställningar, så du behöver bara klicka på Rensa-knappen för att radera de valda data nästa gång.

för att komma åt fler raderingsmetoder, gå till inställningarna för tillägget och bläddra till botten. Här kan du automatiskt radera valda data efter ett visst tidsintervall eller när Chrome startar.

till skillnad från andra webbläsares inbyggda automatiska raderingsalternativ kan tillägg inte radera data vid avslutning eftersom de måste stänga tillsammans med Chrome (för att undvika att köra en bakgrundsprocess). Även om radering av data vid start av Chrome fungerar på samma sätt som när någon annan startar Chrome raderas data automatiskt. Det är dock lite mer sårbart eftersom om någon manuellt kommer åt lokala Chrome-data eller öppnar den med en annan app kommer de att se dessa data.
ta bort Firefox-Data
Firefox har möjlighet att automatiskt ta bort webbläsardata vid avslutning i över ett decennium nu, och det har förbättrats väl för att välja anpassade data att radera.
så här kommer du åt det:
klicka på Firefox huvudmeny längst upp till höger och välj Alternativ från den.
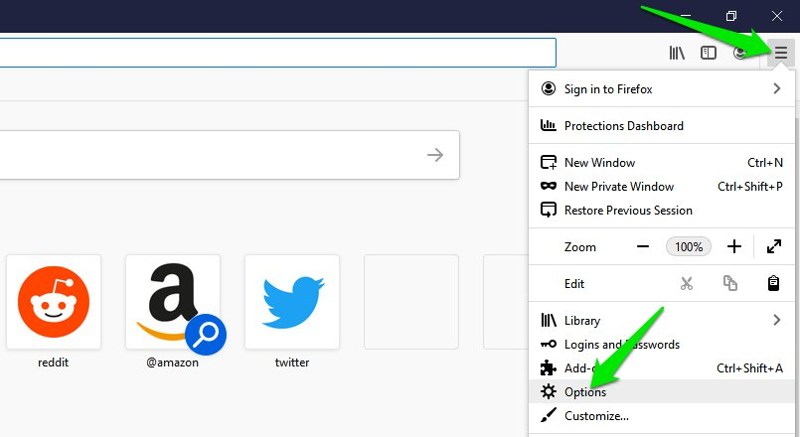
Välj här Sekretess & Säkerhet i den vänstra panelen och markera kryssrutan bredvid Rensa historik när Firefox stängs under avsnittet Historik. Detta möjliggör alternativet.
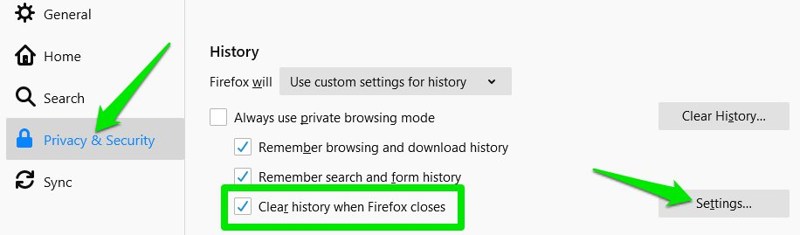
för att anpassa de data du vill ta bort, Klicka på Inställningar bredvid det här alternativet, och du kommer att se alla raderbara data att välja.
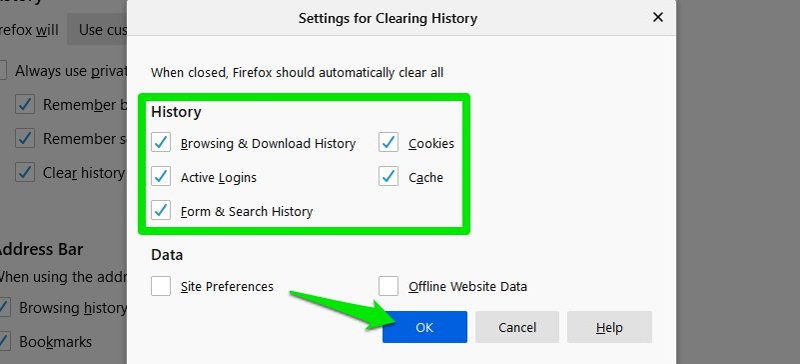
ta bort Edge-Data
den nyare Chromium-baserade Microsoft Edge har alternativet som liknar Firefox för att radera webbläsardata vid avslutning. Låt oss se hur du använder det:
gå till Edge-huvudmenyn längst upp till höger och välj Inställningar från den.
Välj här avsnittet Sekretess, sökning och tjänster i den vänstra panelen och klicka sedan på Välj vad som ska rensas varje gång du stänger webbläsaralternativet.
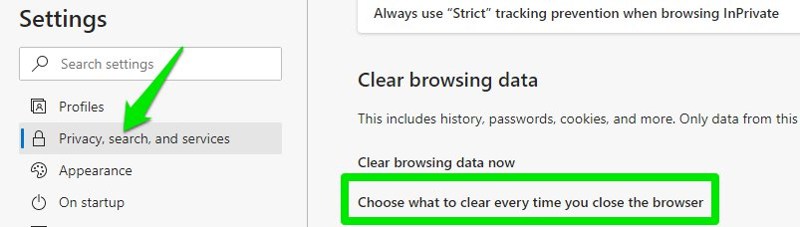
växla nu på det dataalternativ som du vill rensa vid stängning av Kant. Du kommer också att se mängden data som lagras under varje dataalternativ.
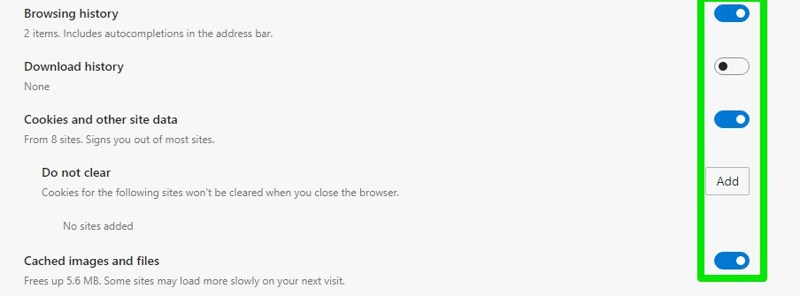
radera Opera-Data
Opera är mycket lik Chrome under huven, så det låter dig bara automatiskt radera cookies vid avslutning. För att radera alla typer av data måste du använda ett tillägg från tredje part.
raderar automatiskt cookies i Opera.
klicka på Opera-menyn längst upp till vänster och välj Inställningar från den.
Klicka nu på Sekretess & säkerhet under menyn Avancerat och klicka sedan på Cookies och webbplatsdata.
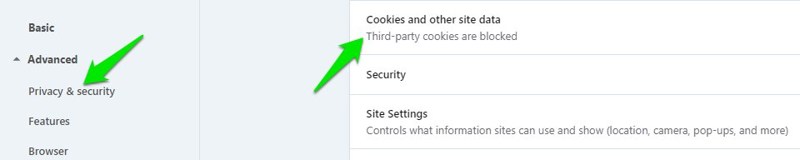
här aktiverar du alternativet Rensa cookies och webbplatsdata när du avslutar Opera. Nu, när du stänger opera, raderas cookies automatiskt.
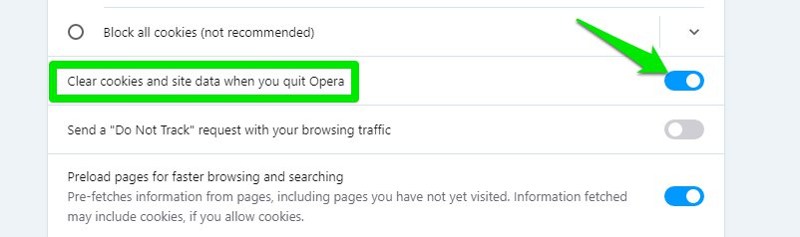
radera automatiskt all Opera-data.
det finns inte många bra tillägg tillgängliga för Opera som automatiskt tar bort webbläsardata. Därför rekommenderar jag att du använder Install Chrome Extensions Opera extension som låter dig installera Chrome extension på Opera. Du kan sedan installera samma CleanGuru-tillägg för Chrome i Opera och använda det.
men om du inte vill använda ett Chrome-tillägg i Opera, är Privacy Cleaner ett något bra Opera-tillägg som låter dig ta bort webbläsardata på kommando.
för att använda tillägget behöver du bara gå till tilläggsinställningar och välja de data du vill ta bort och den tidsperiod från vilken du vill ta bort data. Nu, när du klickar på tilläggsikonen, raderas alla valda data omedelbart.
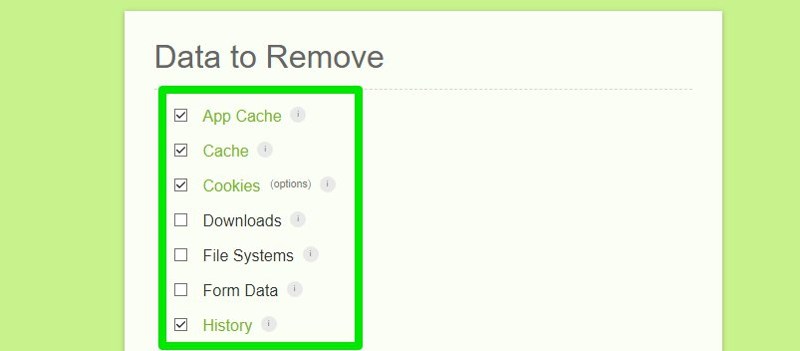
ta bort Safari-Data
Safari har också ett inbyggt alternativ för att radera historik och söka automatiskt. Det låter dig dock bara radera data efter ett visst tidsintervall automatiskt. Om det fungerar för dig, så här aktiverar du det:
gå till Inställningar från Safari-verktygsfältet och flytta till fliken Allmänt.
klicka här på rullgardinsmenyn bredvid Ta bort historikobjekt och välj den tidsperiod efter vilken du vill att data ska raderas. Det är det; nu raderas all din webbhistorik när den angivna perioden passerar.
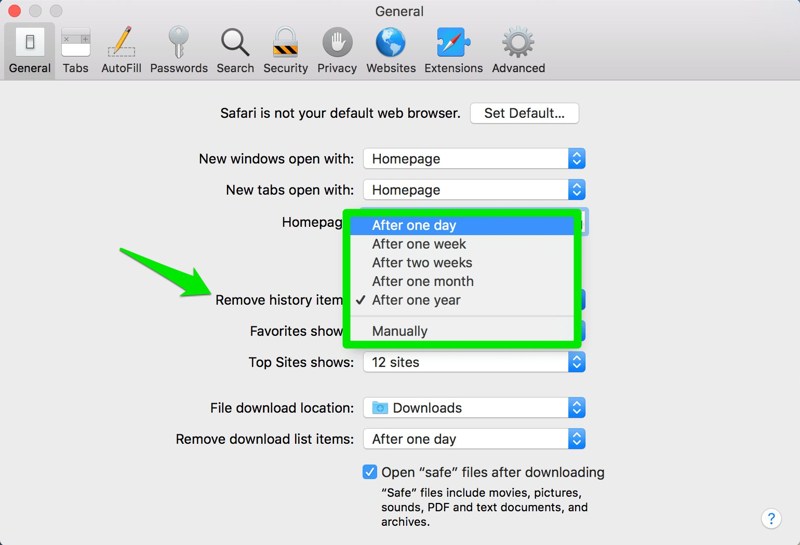
slutsats
Microsoft Edge och Firefox är definitivt framåt för att tillhandahålla denna funktion inbyggt och ge fullständig kontroll över data som du vill ta bort vid avslutning. Även om du inte har något emot att använda en tredjepartstillägg, är CleanGuru faktiskt mycket kraftfullare än de inbyggda funktionerna i de nämnda webbläsarna.
ta reda på några av de integritetsfokuserade webbläsarna för Android och iOS.