Hur man kontrollerar systeminformation och hårdvaruinformation på Linux




kunskap om systemets hårdvaruspecifikationer är viktigt eftersom det avgör om din dator stöder vissa program och videospel. Om du vill uppgradera din dator är det viktigt att veta vilken typ av hårdvara du för närvarande har så att du kan bestämma vilka delar som ska uppgraderas beroende på dina behov.
den här guiden visar några av de viktigaste kommandona för visning av maskinvaruspecifikationer på ditt Linux-system.
1. CPU-Information
centralenheten (CPU) är en av de viktigaste hårdvarukomponenterna på din dator. Dess primära funktion är att bearbeta logiska och matematiska instruktioner.
kommandot lscpu ger dig en detaljerad översikt över datorns processorinformation och dess olika enheter. En del av den viktiga informationen som visas av lscpu-kommandot inkluderar CPU-leverantörsinformation, processorarkitektur, CPU: s virtualiseringsfunktioner och antalet kärnor som din processor har.
kör följande kommando för att lista CPU-information på din dator:
lscpu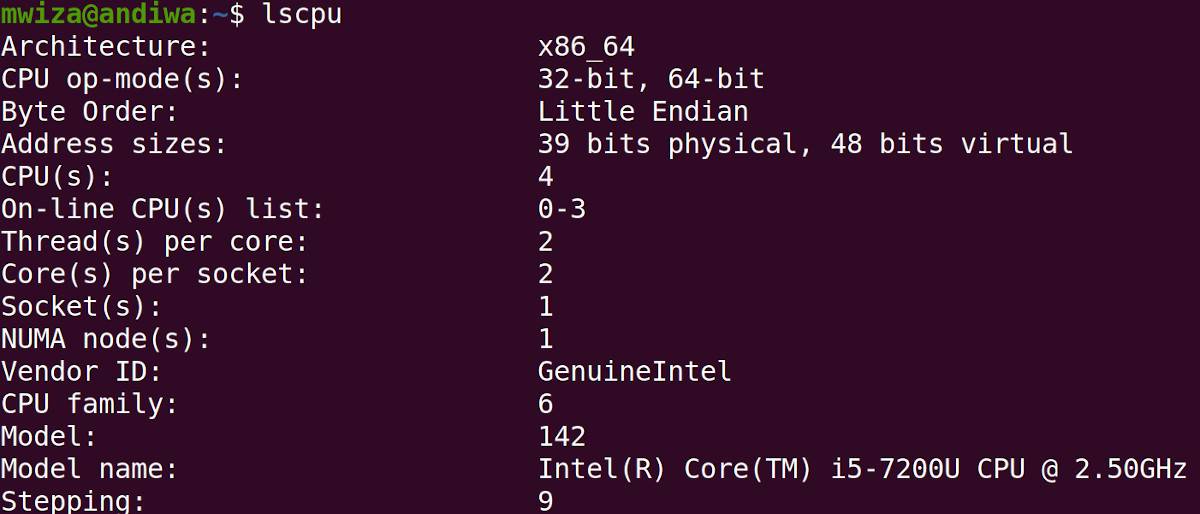
kommandot lscpu samlar in information från filen/proc / cpuinfo och visar den i ett lättläst format.
2. Random Access Memory (RAM)
Random Access Memory eller det primära minnet ansvarar för att lagra variabel information om program som körs på din dator. RAM-minnet är en flyktig typ av lagringsenhet, vilket innebär att data som lagras rensas när du stänger av eller startar om systemet.
använd kommandot gratis för att visa mängden minne som finns tillgängligt på ditt system och det belopp som för närvarande används.
free -mdet fria kommandot extraherar information från filen /proc/meminfo.
förutom det minne som används kommer utmatningen också att visa dig information relaterad till byteutrymme på ditt system. Byt utrymme i Linux fungerar som ett tillägg till ditt RAM.
förutom att veta mängden minne kanske du också vill veta hur många minnesplatser du har utan att öppna huven, vilket är viktigt om du vill installera extra RAM eller helt enkelt uppgradera ditt minne.
använd kommandot dmidecode för att veta antalet minnesplatser på ditt system och hur mycket RAM varje kortplats för närvarande har. Kommandot dmidecode läser hårdvaruinformation från DMI-tabeller.
sudo dmidecode -t memory | grep -i sizeutgången nedan visar att den här datorn har två minnesplatser och varje kortplats har ett minneskrets på cirka 4 GB.

du kan använda kommandot dmidecode för att visa annan systeminformation som BIOS, processor, serienummer etc. Titta på dmidecode man-sidorna för fler kommandoalternativ.
för att hitta information om den maximala mängden RAM som din dator kan rymma:
dmidecode -t memory | grep -i max3. Hårddisk och kringutrustning
till skillnad från Random Access Memory, som lagrar information tillfälligt, kvarstår din hårddisk lagrad information. Data som lagras på hårddisken förblir tillgängliga även om datorn stängs av eller startas om.
använd kommandot df för att visa aktuell diskanvändning, inklusive antalet partitioner och ledigt diskutrymme. Alternativet-h presenterar data i ett mer mänskligt läsbart format.
df -hkommandoutmatningen visar filsystemet som används, partitionens storlek, mängden lagring som används och platsen för den monterade partitionen.
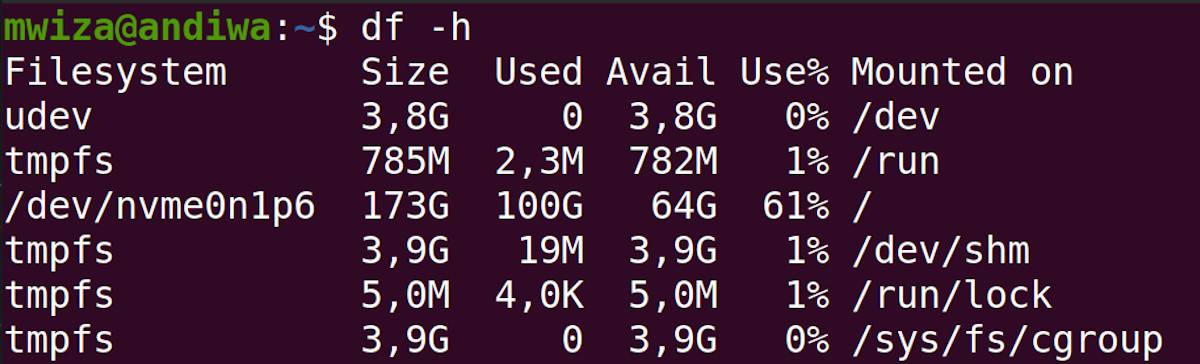
använd kommandot fdisk för att få mer detaljerad information relaterad till antalet sektorer, deras storlek, filsystemtyp och partitionstabellposter.
sudo fdisk -lför att få kort information relaterad till hela hårddiskenheten, använd kommandot lshw enligt följande:
lshw -short -C diskvisa bifogade enheter Information
kommandot lsusb visar information relaterad till diskenheter som för närvarande är anslutna till ditt system. Dessa enheter inkluderar USB-pinnar, externa diskläsare etc.
lsusbdetta kommando visar USB-styrenheterna och detaljer om enheter som är anslutna till dem. Som standard kommer det att visa en kort utgång. Använd-v-flaggan (står för Verbose) för att skriva ut detaljerad information om varje USB-port.
förutom USB-enheter har din dator andra kringutrustning anslutna. Använd kommandot lspci för att visa PCI-bussar och detaljer om enheter som är anslutna till dem.
lspcinågra av de vanliga enheterna i denna kategori inkluderar VGA-adaptrar, grafikkort, nätverksadaptrar, USB-portar, SATA-kontroller etc.
Dmesg är ett annat viktigt kommando som du kan använda för att visa hårdvaruenheter som är anslutna till din Linux-dator under uppstart.
dmesg-kommandot är inte bara viktigt för visning av anslutna hårdvaruenheter utan är också ett bra kommando för att leta efter hårdvarufel eftersom det lagrar information om enheter när ditt system startar.
4. Nätverkskort
ett nätverkskort är en maskinvaruenhet som gör att din dator kan ansluta till andra enheter i ett nätverk. För att visa information relaterad till datorns nätverkskort, utfärda kommandot nedan:
sudo lshw -C networkutgången visar att den här datorn har både ett trådlöst gränssnitt och en ethernet-trådanslutningspunkt. Dessutom listas andra nätverksanslutningsuppgifter.
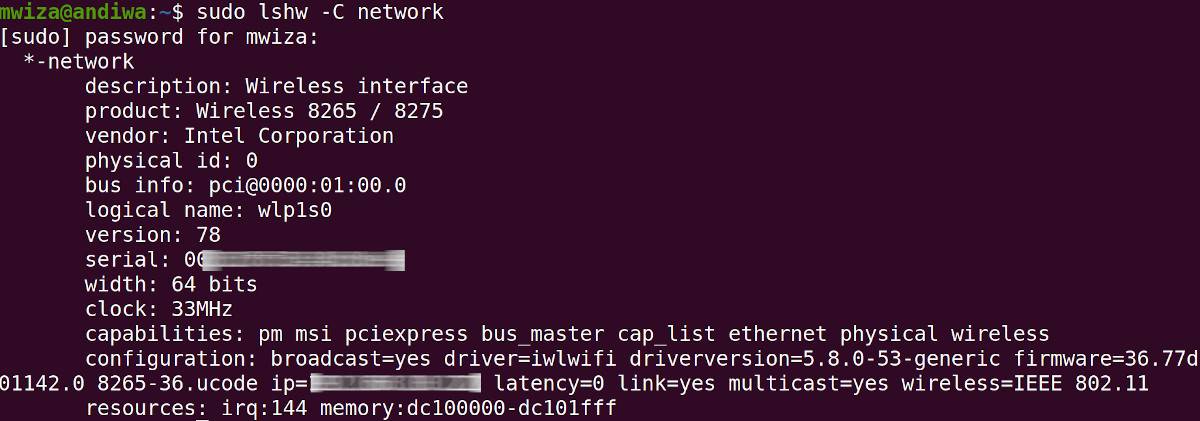
5. Maskinvaruöversikt
ibland kanske du vill få en omfattande översikt över hela systemets maskinvara. För att göra det, använd kommandot lshw.
lshwkommandot lshw extraherar och matar ut detaljerad information om maskinvarukonfigurationen på din dator. Kommandot listar information om CPU, grafik, ljud, nätverk, enheter, partitioner, sensorer, busshastighet etc.
lshw-kommandot har många andra alternativ för att begränsa utmatningen eller bara rikta in specifika hårdvaruenheter. Använd manualsidorna för att lära dig mer om dess användning och alternativ.
man lshwKänn ditt systems hårdvaruspecifikationer
den här guiden har visat dig hur du kontrollerar viktiga hårdvaruspecifikationer på Linux. Kunskap om din PC-hårdvara är viktigt om du planerar att sälja eller uppgradera systemet eller söker IT-stöd.
det bästa sättet att veta om du behöver en systemuppgradering är att testa det själv. Att veta vilken komponent att uppgradera i en viss situation kommer definitivt att hjälpa dig att få ut det mesta av din dator.
Mwiza utvecklar programvara av yrke och skriver mycket om Linux och front-end programmering. Några av hans intressen inkluderar historia, ekonomi, politik & enterprise-architecture.
Mer Från Mwiza Kumwenda