Hur man blockerar webbplatser på Windows 10/11 med värdfil
Internetvärlden är en pool av många webbplatser som har gjort allt digitalt. Men inte alla dessa webbplatser kan vara lämpliga för alla.Antag att du vill stoppa dina vänner eller barn från att öppna en viss webbplats på din dator. Att bara berätta för dem att sluta öppna dem skulle inte vara en bra lösning. Om du känner att du måste blockera vissa webbplatser manuellt ändra vissa inställningar på ditt system, här går du. Den här artikeln kommer att navigera dig perfekt genom de steg du behöver följa för att uppnå det.
men innan vi fortsätter, låt mig presentera dig för en ny term Windows Host-fil. Värdnamnen som är anslutna till ett nätverk måste mappas till motsvarande IP-adresser. Detta görs för att unikt identifiera ett visst system i en pool av system som är anslutna till Internet. Denna Windows-värdfil är ansvarig för att tillhandahålla denna kartläggningsfunktion. Små ändringar som gjorts i den här filen kan hjälpa dig att blockera den specifika webbplatsen. Låt oss nu börja diskutera processen.
Läs också: –
- så här blockerar du alla webbplatser och tillåter endast en webbplats i din dator
- så här begränsar du datorns användningstid för ett konto
steg för att blockera webbplatser genom att ändra Windows HOST FILE
Steg 1 – Öppna din file explorer och kopiera och klistra in den angivna sökvägen nedan till adressfältet och gå till etc-mappen.
C:\ Windows \ System32 \ drivrutiner \ etc
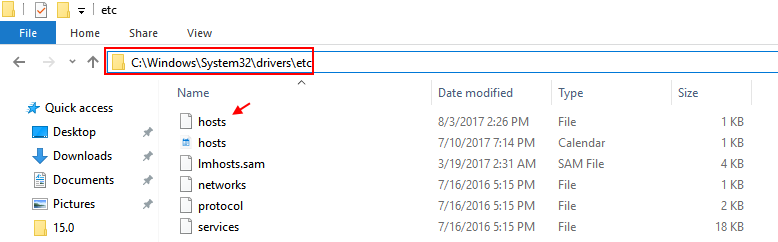
steg 2 –
högerklicka nu och kopiera värdfilen och klistra in den någon annanstans på din dator. Låter kopiera och klistra in den på skrivbordet.
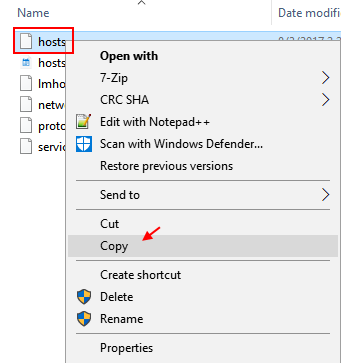
steg 3-Gå till skrivbordet där du har klistrat in filen och högerklicka och klicka på Öppna med.
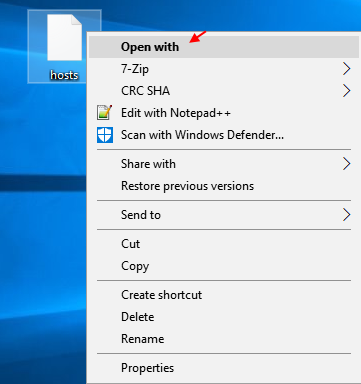
steg 4-Välj nu anteckningsblock som alternativ för att öppna filen med anteckningsblock.
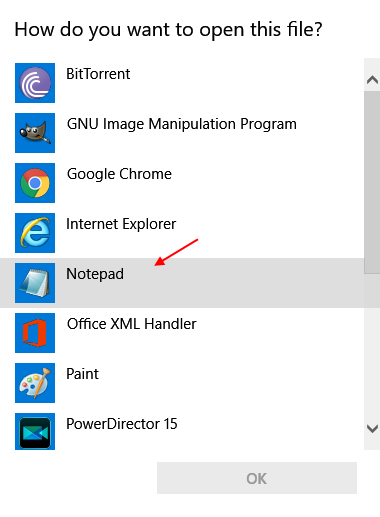
Steg 5 – när filen öppnas rullar du bara ner och kopierar och klistrar in dessa två rader längst ner. Se bara till att ändra webbplatsennamn med namnet på filen som du vill blockera.
127. 0. 0. 1 www.websitename.com
127. 0. 0. 1 websitename.com
om du till exempel vill blockera facebook, lägg bara koden som visas nedan.
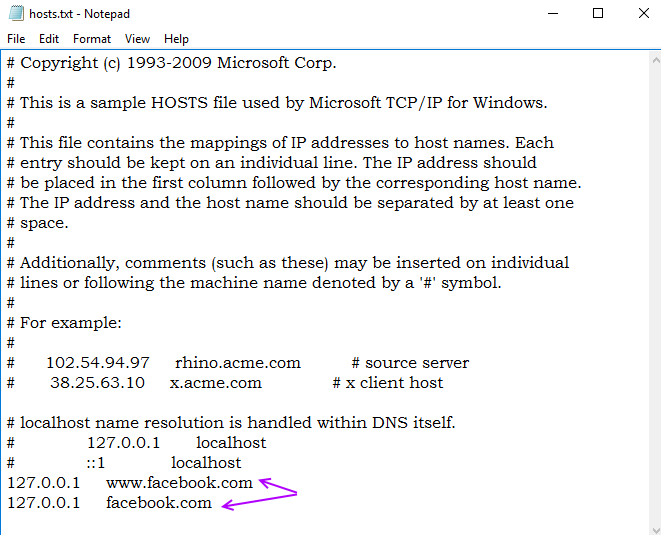
steg 6
spara nu ändringarna i filen. Kopiera och klistra in den igen i mappen etc. Den ursprungliga filen kommer att ersättas.
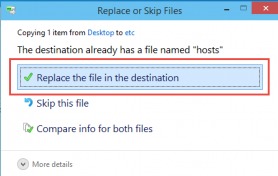
steg 7
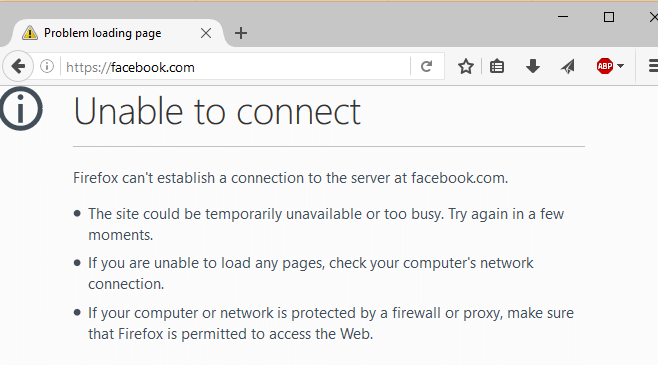
hur man omdirigerar blockerad webbplats till en annan webbplats
Antag nu att du måste göra någon annan webbplats öppen när dina vänner i hemlighet försöker öppna den webbplats du hade motsatt dig. Låt oss se hur det kan göras.
- öppna kommandotolken och skriv ping sitename.com. sitename är namnet på den webbplats som du vill att webbplatsen ska omdirigeras till. Säg till exempel att du måste omdirigera till google.com, du kan skriva ping google.com. Detta ger dig webbplatsens IP-adress.
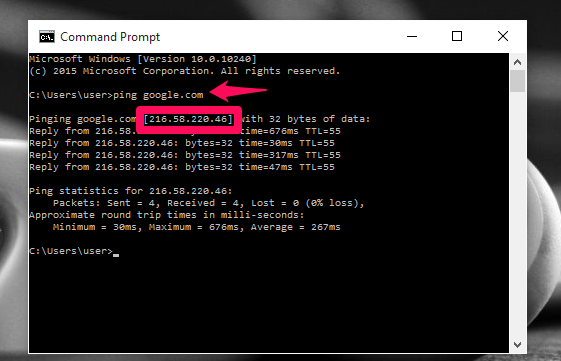
som visas ovan har jag fått adressen för google.com.
- nu, som beskrivits ovan, istället för att lägga till 127.0.0.1 längst ner i anteckningsblocket, kan du lägga till
IPaddress websitename.com
IPaddress är den adress du för närvarande har fått från kommandotolken och webbplatsnamn är namnet på den webbplats du vill omdirigera till en annan webbplats.
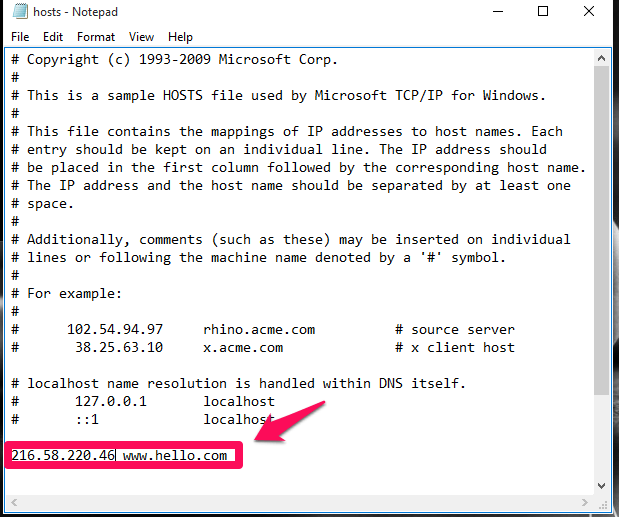
i mitt fall omdirigerar jag webbplatsen hej.kom till Googles webbplats som har IP-adressen 216.58.220.40. Från och med nu öppnas Googles webbplats när du söker efter hello.com.

ta dig närmare din datorvärld!