Classic Editor: Hur man lägger till bilder till WordPress
WP entusiast
WP Professional
WP Professional Plus
pairSIM WordPress
lägga till bilder i WordPress Admin-gränssnittet
dessa instruktioner är för att lägga till media på din WordPress-webbplats utanför ett inlägg eller en sida. Om du vill se instruktioner för att lägga till media på en sida eller ett inlägg, se vår artikel, lägga till bilder i ett WordPress-inlägg eller-sida.
- logga in på WordPress admin interface
- i det vänstra sidofältet, håll muspekaren över Media och klicka sedan på Lägg till ny i rullgardinsmenyn
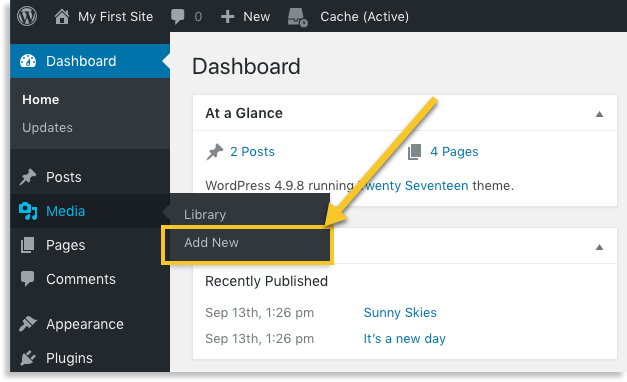
- Lägg till filer genom att dra och släppa dem på gränssnittet eller använda knappen Välj filer
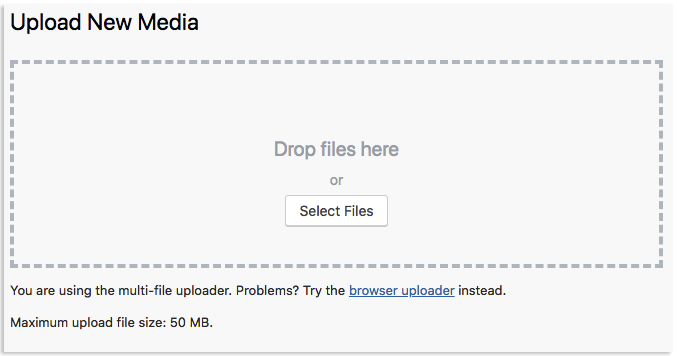
- tillagda bilder kommer att visas under ladda upp nytt Mediegränssnitt
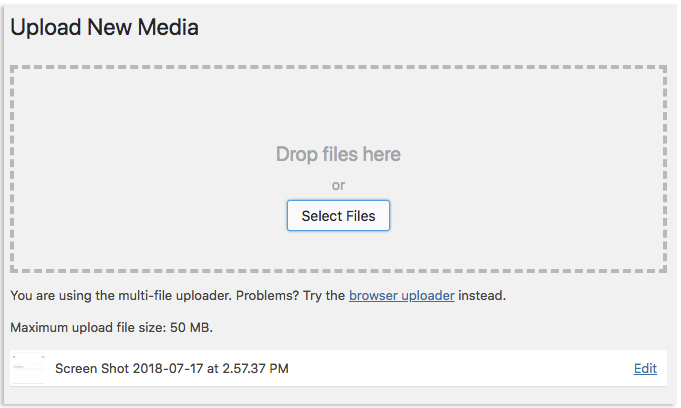
lägga till bilder i ett WordPress-inlägg eller sida
det här är instruktioner för att lägga till bilder i den klassiska WordPress-redigeraren. Om du använder Gutenberg-Blockredigeraren, se vår artikel Blockredigerare: hur man lägger till bilder i WordPress.
om du vill lägga till bilder direkt i ett inlägg eller en sida kan du göra det genom att följa dessa steg:
- logga in på WordPress admin-gränssnittet
- skapa eller öppna en sida eller ett inlägg i admin-gränssnittet
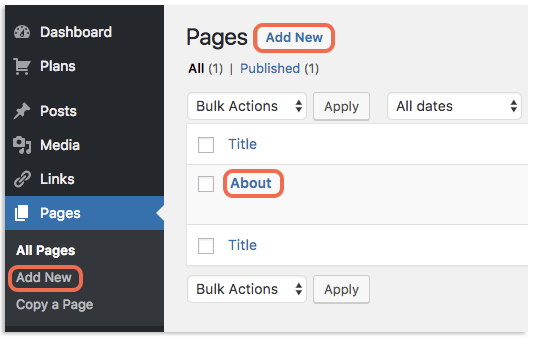
- placera din skrivmarkör på den plats du vill att bilden ska visas
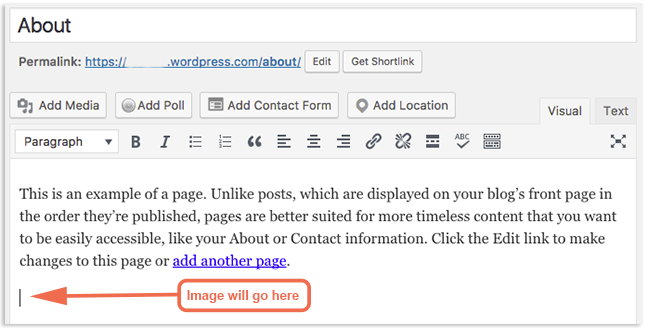
- klicka på Lägg till media

- välj önskad bild eller dra och släpp bildfilen i gränssnittet
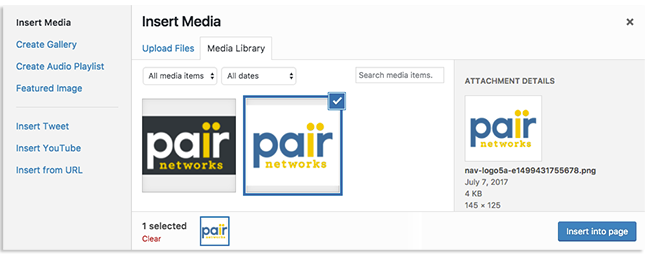
- när filen är vald klickar du på Infoga på sidan
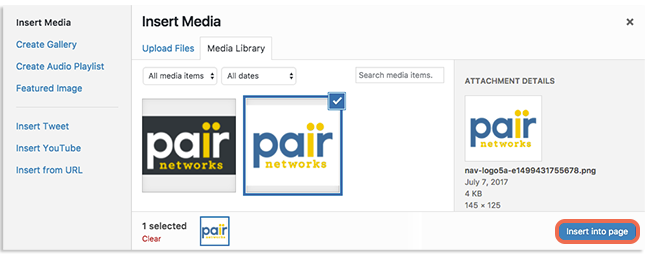
bilderna läggs till i ditt inlägg bredvid där du lämnade textmarkören. Om du vill ha det på en ny plats, oroa dig inte! Dra och släpp det till en ny position.
för att lära dig hur du justerar bilder när de har lagts till i ditt innehåll, kolla in vår artikel om hur du justerar bilder i WordPress.