25 genvägar och Tips för att skapa bättre val i Photoshop
här är 25 av mina favorittips och genvägar för att skapa val i Photoshop!
Lägg till, subtrahera från och korsa Markeringar — markeringsram, Lasso, Trollstav, snabbval och Objektvalsverktyg delar alla följande genvägar som kan hjälpa till när du gör komplexa val:
• Skift – dra med verktyget för att lägga till ett befintligt val.
• Alternativ-Dra (Mac) / Alt-dra (Win) för att subtrahera från det ursprungliga valet.
• Skift + Alternativ-Dra (Mac) / Skift + Alt-dra (Win) för att producera skärningspunkten mellan val (undantaget är Snabbvalsverktyget).
rita en rektangulär / elliptisk markeringsram från Center-Option-drag (Mac) | Alt-drag (Win) med de rektangulära/elliptiska markeringsverktygen för att skapa ett urval från mitten.
att välja en cirkel eller en kvadrat — Shift-drag begränsar det rektangulära markeringsverktyget till en kvadrat och det elliptiska markeringsverktyget till en cirkel.
Flytta markeringen medan du ritar – när du har börjat rita en markering med ett markerings-eller lassoverktyg, tryck och håll ned mellanslagstangenten (medan du fortfarande håller musen nere) och dra sedan för att flytta markeringens ursprung. Släpp mellanslagstangenten (medan du fortfarande håller musen nere) för att fortsätta skapa markeringen.
denna video (3, 2, 1, Ps! Sju Tips för att göra grundläggande val i Photoshop) visar flera av genvägarna ovan.
växla Lasso Tools i Photoshop-håller alternativtangenten (Mac) / Alt-tangenten (Win) växlar lasso tool till Polygonal Lasso tool och vice versa. När du börjar med Lasso-verktyget kan den här genvägen ta några försök att behärska, eftersom du måste vara försiktig med att släppa alternativet/Alt-tangenten (för att återgå från Polygonal Lasso till vanlig Lasso) medan du fortsätter att hålla musen nere.
mjukgör kanten på ett urval – När du använder markerings-och lassoverktygen, trycker du på Retur (Mac) | Enter (Win), markerar automatiskt Fjäderbeloppet i alternativfältet (att lägga till en fjäder mjukar kanten på markeringen och appliceras på nästa val som du ritar med verktyget). Om du föredrar att lämna verktygsalternativen som standard kan du lägga till en fjäder efter att du har skapat markeringen genom att välja Välj > ändra > fjäder (Skift + F6) och ange ett värde.
använda markeringsram och Lasso verktyg – den här videon (med markeringsram och Lasso verktyg) går men det väsentliga för att göra val med markeringsram verktyg för att välja geometriska former, och Lasso verktyg för att välja fri form former.
Magnetic Lasso Tool Options – när du använder Magnetic Lasso tool kan följande genvägar hjälpa till att snabbt ändra Verktygsalternativ:
![]()
minskar / ökar bredden (Lägg till Shift-tangenten för att snabbt gå till minsta/maximala Lasso bredd).
’,’ (kommatecken) eller ’.'(period) minskar / ökar (edge) kontrasten (Lägg till Shift-tangenten för att gå till minsta/maximala kontrast).
’;’ (semikolon) eller ”’ (apostrof) minskar/ökar frekvensen (Lägg till Shift-tangenten för att gå till minsta/maximala frekvensen).
Magic Wand Tool-Magic Wand tool gör val baserat på den färg som klickas på i bildområdet.
![]()
• använd provstorleken i alternativfältet för att välja antalet pixlar som samplas i bilden som ska användas som grund för valet.
Snabbvalsverktyg – när du använder Snabbvalsverktyget, efter att ha klickat på bilden, växlar verktyget automatiskt till läget ”lägg till” vilket gör det enkelt att dra igen med verktyget för att lägga till ett befintligt val. Holding Option (Mac) / Alt (Win) växlar mellan Lägg till och subtrahera från.
![]()
• om ikonen subtrahera från är markerad håller du ned Skift-tangenten för att växla mellan subtrahera från och Lägg till.
• aktivera automatisk förbättring för att minska ojämna kanter av valet i övergångsområden.
Objektvalsverktyg-Objektvalsverktyget använder artificiell intelligens för att göra val av objekt i en bild. Välj mellan rektangulärt eller Lasso ”läge” och dra en lös rektangel eller lasso runt ett objekt i bilden. Photoshop hjälper till att identifiera och ”krympa” valet runt ämnet.
![]()
• aktivera ”Sample All Layers” i alternativfältet för att sampla mer än ett lager.
• med Object subtrahera aktiverat, Photoshop kommer att använda artificiell intelligens när du ritar en lös rektangel eller lasso runt objektet som ska tas bort från markeringen. För att rita ett exakt val runt ett område för att subtrahera från valet (utan hjälp av artificiell intelligens), inaktivera alternativet objekt subtrahera och dra( i antingen rektangulärt eller Lasso-läge) för att ta bort område från valet.
omplacera ett urval-för att flytta ett urval (marscherande myror, inte det underliggande innehållet i skiktet), placera markeringsverktyget (marquee, lasso etc.) inom markeringen och klicka och dra.Eller använd piltangenterna (Upp / Ner / Vänster / höger) för att flytta ett urval 1 pixel (Lägg till Shift-tangenten för att flytta i steg om 10 pixlar).
transformera val-med ett aktivt val i bildområdet väljer du Välj > transformera val och använd transformationshandtagen för att omvandla valet (detta kommer att omvandla marschmyror, inte lagrets innehåll). Flera genvägar är desamma när du Omvandlar ett urval som när du omvandlar innehållet i ett lager. Till exempel:
• placera markören utanför transformationshandtagen (markören blir en dubbelpil) och dra för att rotera.
• Alternativ-Dra (Mac) / Alt-dra (Win) en ankarpunkt för att omvandla från mitten.
• kommando-dra (Mac) / kontroll-dra (Win) ett hörn förankringspunkt för att fritt förvränga bilden.
• kommando + Shift-drag (Mac) | kontroll + Shift-drag (Win) En Center ankarpunkt för att skeva bilden.
• Kommando + Alternativ + Skift-dra (Mac) | kontroll + Alt + Skift-dra (Win) ett hörn ankarpunkt för att ändra perspektivet på en bild.
eller, istället för att memorera varje enskild genväg, Ctrl-klicka (Mac) | högerklicka (Win) i transformation bounding box och välj ett transform-alternativ från den kontextkänsliga menyn.
om du vill visa referenspunkten (medan du väljer Transform och Free Transform) markerar du den tomma brunnen till vänster om referenspunktikonen i alternativfältet (eller väljer Redigera > Inställningar > verktyg > ”Visa referenspunkt när du använder Transform”).
för att flytta referenspunkten, dra mittpunkten fritt inom bildområdet, klicka på en av de nio referenspunktsplatserna i alternativfältet eller ställ in positionen numeriskt (även med alternativfältet).
invertera ett urval-Kommando + Skift + i (Mac) kontroll + skift + i (Win) kommer snabbt att invertera ett urval (markera den omarkerade delen av en bild och avmarkera det som ursprungligen valdes).
Avmarkera och omval — kommando + d Mac) / kontroll + D när som helst för att avmarkera. Om du av misstag avmarkerar ditt val använder du Select > Reselect.
göra val baserat på färg (och Tonal) Range — färgområde gör det möjligt att välja områden i en bild baserat på färg (samplade färger samt fördefinierade färgområden) samt på höjdpunkter, mellantoner, skuggor, hudtoner, och Ut ur Gamut färger. När Select är inställt på samplade färger lägger shift-clicking i bildområdet till ytterligare färger i valet och väljer lokaliserade Färgkluster för att skapa ett mer exakt val. Använd reglaget Fuzziness för att gradvis fläta ut valet för jämnhet.
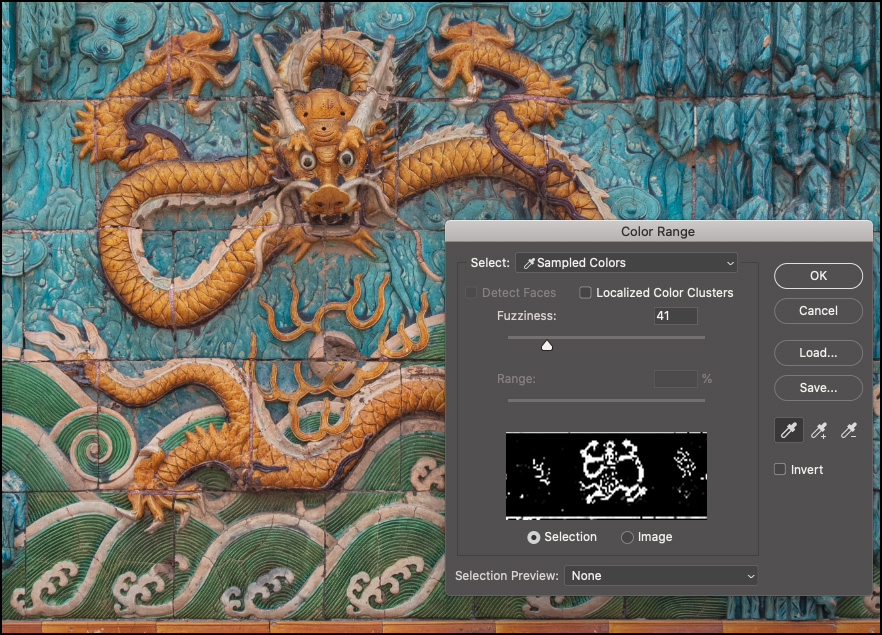
• när Select är inställt på skuggor, mellantoner eller höjdpunkter i bilden använder du skjutreglaget Range för att ändra tröskelvärdet.
göra val baserat på fokus – den här videon (Hur man använder Fokusmask för att göra val baserat på fokus) visar hur man gör val baserat på skärpedjup för att isolera delar av din bild för vidare redigering.
förhandsgranska val med Snabbmask – för att förhandsgranska ett val som en mask (där rött representerar det maskerade området som standard), tryck på Q-tangenten för att växla Snabbmaskläge. Tryck på den igen för att återgå till valet (marscherande myror).
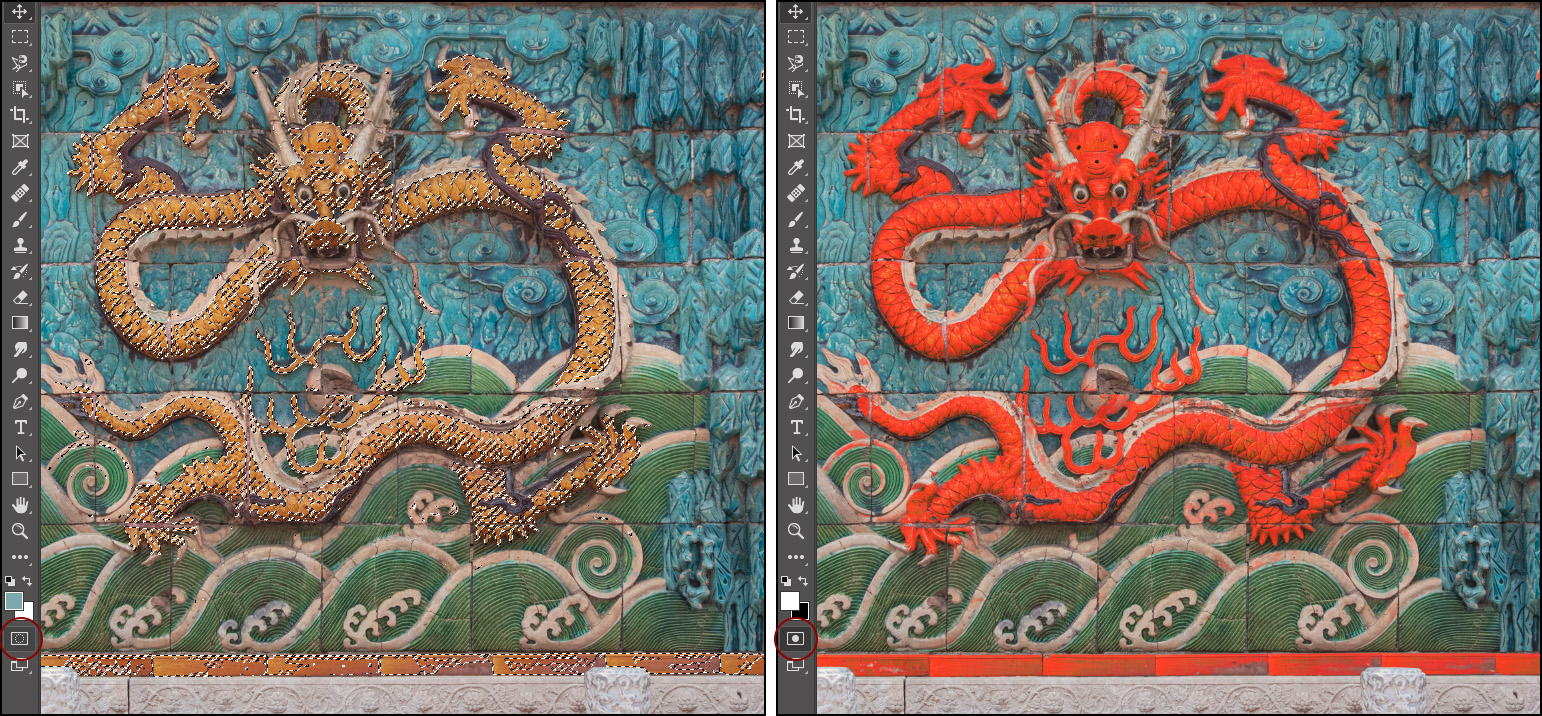
Originalval till vänster (marscherande myror) och Snabbmask aktiverad till höger.
• Alternativ-klicka (Mac) / Alt-klicka (Win) på Snabbmaskikonen för att invertera valet när du går in i Snabbmaskläge.
• Kommando + 2 (Mac) | kontroll + 2 (Win) för att visa Snabbmasken, men ändå redigera kompositbilden. Du kan se kanalpanelen för att se vad som händer under huven – se hur Command + 2 (Mac) | Control + 2 (Win) riktar sig mot RGB-kanalerna istället för Quick Mask-kanalen och att Command + 6 (Mac) | Control + 6 (Win) riktar sig mot Quick Mask.
Välj ämne-välj ämne använder artificiell intelligens och maskininlärning för att snabbt välja det primära ämnet i bilden. I exemplet nedan väljer du Ämne valt nästan hela kitsune-statyn med ett enda klick på knappen Välj ämne (även om motivet bestod av flera toner och färger). Obs!: Om du har flera motiv i en bild kan du prova att använda Objektmarkeringsverktyget istället.

det var lätt att sedan förfina valet (för att inkludera de saknade områdena) med hjälp av Lasso-verktyget.
Välj ämne har också tränats på porträtt så att om det identifierar en person i bilden kommer det att skapa ett exakt urval kring svåra att välja attribut som hår. Vid svårare val, försök använda Välj ämne för att hjälpa till med det första valet, använd sedan ytterligare verktyg eller välj & Mask arbetsyta för att förfina det.
välj Sky (och Sky Replacement) – Photoshops Select > Sky och redigera > Sky Replacement-funktioner separerar automatiskt himlen från förgrundselementen i ett fotografi.
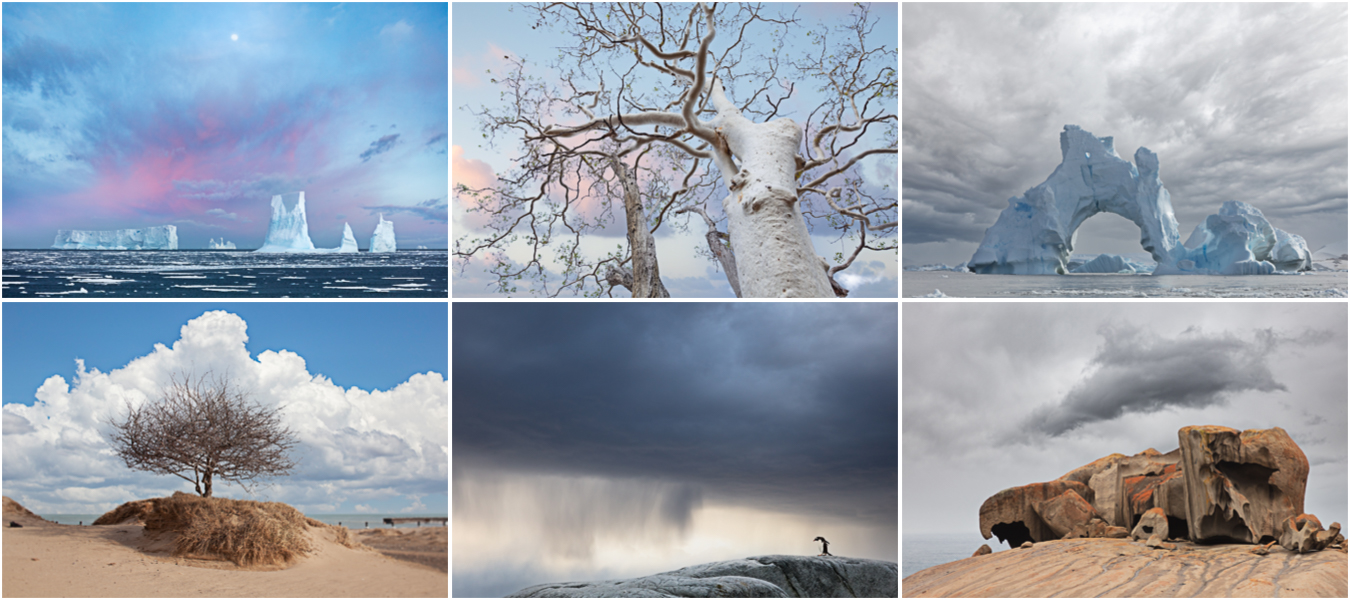
för att välja en himmel, välj Välj > himmel: detta är ett utmärkt sätt att snabbt välja himmelområdet (eller förgrunden: Välj > Inverse) för att göra justeringar.
om du vill välja sky och ersätta den med hjälp av Adobe Senseis AI och maskininlärning väljer du redigera > Sky Replacement. Sky Replacement panel innehåller flera anpassningsbara alternativ inklusive:
• Välj från en av de förinställda himlen, eller klicka på kugghjulsikonen för att ladda en ny himmel. Photoshop passar automatiskt himlen i bildområdet och visar en förhandsgranskning. Sky Replacement kommer att känna igen horisonten i bilden och justera förgrundsfärgerna för att matcha himlen.
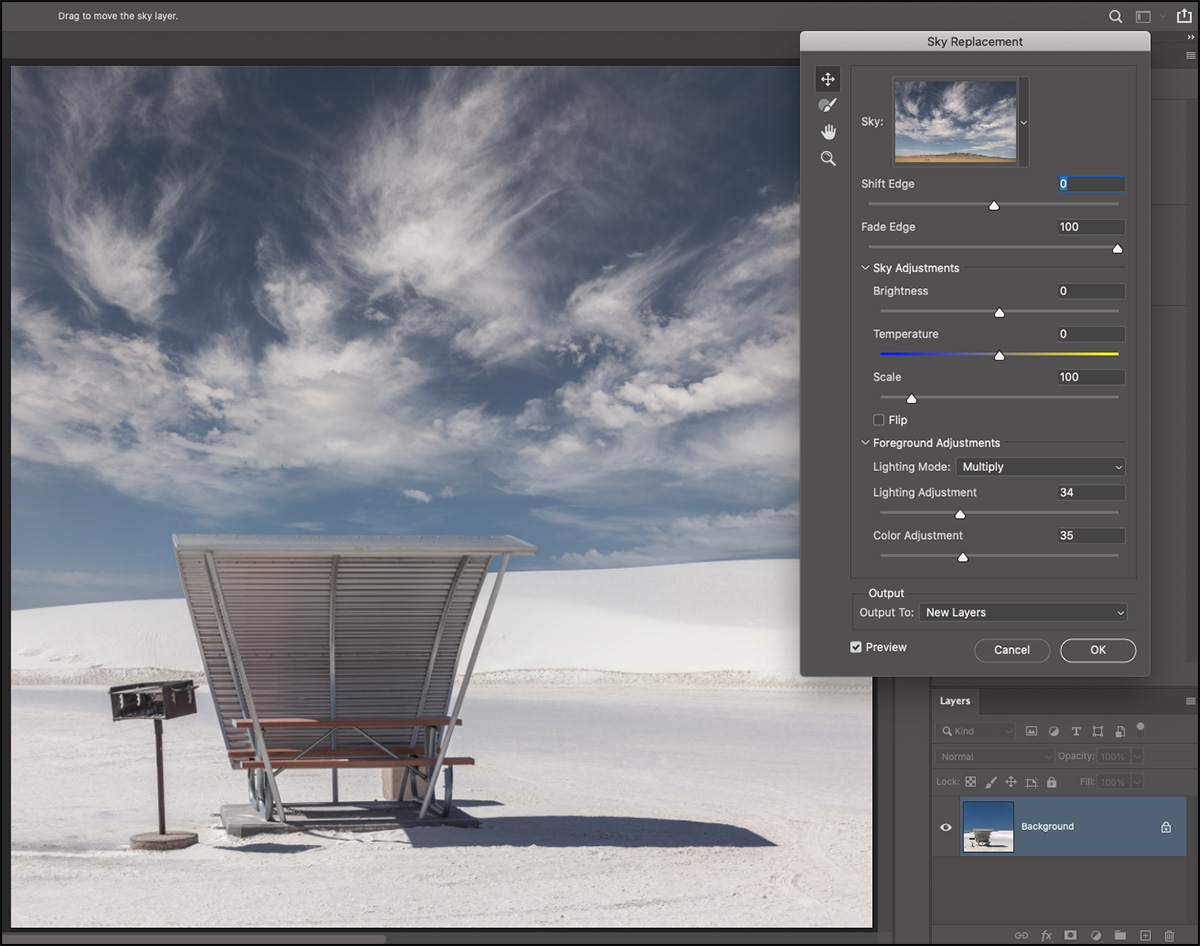
• Shift Edge-skiftar kanten och hjälper till att minska kanterna genom att flytta kanten på lagermasken för sky-lagret (som du kan se i lagerpanelen när utgången är inställd på nya lager).
• Fade Edge-mjukar upp kanterna på himlen genom att sudda ut masken för sky layer (som du kan se i panelen Lager när utgången är inställd på nya lager). A lägre värden ger skarpare blandning och kan minska halo effekter som kan visas för vissa Förgrunds/sky kombinationer.
• Skyjusteringar-Sky Replacement använder icke-förstörande justeringslager (ljusstyrka & kontrast och färgbalans ) för att harmonisera färg och ton för att göra den slutliga kompositen mer realistisk.
• storlek-använd Storleksreglaget för att minska / öka storleken på himlen och Sky Move-verktyget för att flytta himlen. När himlen omplaceras kommer förgrundselementen att harmoniseras igen (baserat på den synliga delen av himlen).
• Flip—använd Flip-alternativet för att bättre matcha ljusets riktning.
• Förgrundsjusteringar-dessa alternativ justerar toning i förgrunden för att bättre matcha den nya himlen. Alternativet multiplicera kan göra området mörkare medan skärmalternativet lättar det.
• Sky Brush – använd Sky Brush för att manuellt måla den nya himlen in eller ut för att minska glorior eller förstärka utseendet på himlen i komplexa områden som trädtoppar. När borsten väljs visas ytterligare alternativ i alternativfältet inklusive: storlek, blandningsläge och opacitet.
alternativ (Mac) / Alt (Win) växlar mellan att lägga till och subtrahera sky.
använda” Lägg till ” borstläge på den nya himlen kan minska haloeffekten eller ge himlen mer närvaro i trädtopparna.
”subtrahera” – läget i förgrunden kan ta bort Ny Himmel som blöder i förgrunden.
Överläggnings-eller mjukljusblandningslägena är effektiva för att försiktigt tona i himlen och förgrundsgränsen. Använd det normala blandningsläget och högre borstopacitet för en starkare effekt.
• utgång-välj att mata ut resultaten till en ny Lagergrupp (för maximal flexibilitet inklusive åtkomst till lagermasker, färg-och tonjusteringslager) eller till ett Duplikatlager (resultaten plattas på ett enda lager).
• Sky Groups-när du lägger till nya skies, klicka på mappikonen (eller använd kugghjulsikonen) för att skapa en ny grupp. Dra och släpp sedan sky-förinställningar mellan grupper för att organisera dina himmel.
Obs: tillagda Sky är automatiskt tillgängliga över enheter (när de är inloggade med samma Adobe ID).
Select and Mask – för mer kontroll efter att du har gjort ett val, använd Select and Mask för att finjustera ditt val ytterligare.
Välj > Select and Mask.
klicka på Välj och Mask i alternativfältet(när ett markeringsverktyg som Lasso, objektval, Snabbval etc. är vald).
använda genvägarna: Kommando + Alternativ + R (Mac) | kontroll + Alt + R (Win) .
notera: Du behöver inte börja med ett val, du kan välja Välj och Mask och sedan börja urvalsprocessen där.
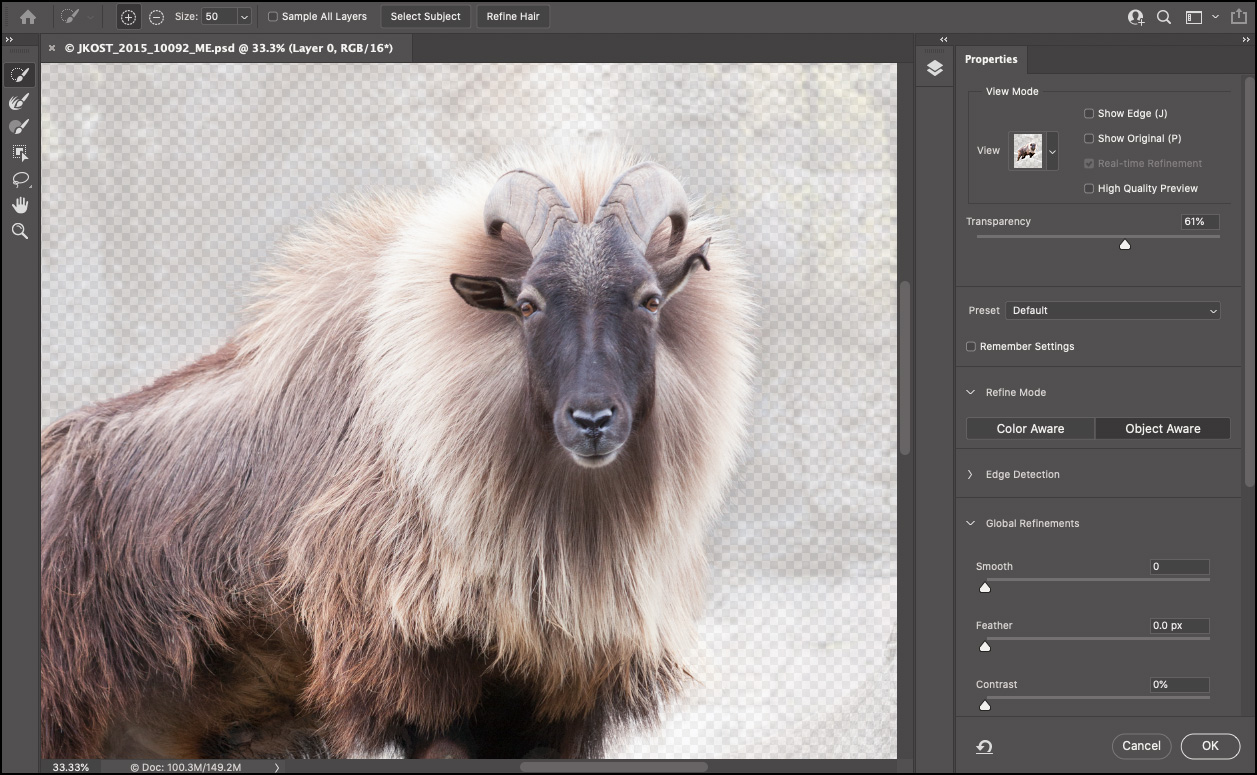
• Välj ett verktyg med följande genvägar:
Snabbvalsverktyg (W) Obs! den här genvägen delas mellan snabbval och objektval – tryck på W för att växla mellan de två verktygen.
förfina Kantborste (R)
borste (B)
objektval (W) Obs! den här genvägen delas mellan snabbval och objektval – tryck på W för att växla mellan de två verktygen.
Lasso (L)
Hand (H)
Zoom (Z)
• för Snabbval, borste och Lasso verktyg, alternativ (Mac) | Alt (Win) växlar ”Lägg till val” till ”subtrahera från Val”.
för förfina Kantborsten växlar alternativ (Mac) | Alt (Win) ”expanderar detekteringsområde” till ”Återställ Originalval”.
• målning med penselverktyget lägger till eller subtraherar från masken (det kommer inte att måla på bilden). För att ändra parametrarna för en borste:
tryck på vänster/höger konsol minska/öka borststorleken.
håll vänster / höger fäste för att kontinuerligt minska / öka borststorleken.
kontroll + Alternativ-Dra (Mac)/Alt + högerklicka-dra (Win) vänster/höger för att minska / öka borstdiametern.
kontroll + Alternativ-Dra (Mac)/Alt + högerklicka-dra (Win) upp/ner för att öka/minska borstens hårdhet / mjukhet.
Skift-klicka för att måla en rak linje mellan första och efterföljande klick.
lök hud = O
marschera myror = M
Overlay = V
på svart = A
på vit = T
svart och vitt = K
på lager = Y)
”j” växlar visa kanten på och av
”p” växlar förhandsgranskningen på och av
”f” cyklar genom visningslägena (Lägg till skift till cykler bakåt)
”X” stänger tillfälligt av visningsläget och visar originalet
• för att skapa en förinställning, Välj Spara förinställning i rullgardinsmenyn förinställning.
• förfina Läge — Det finns två förfina lägen att välja mellan: Object Aware och Color Aware.
när du försöker välja hår och andra fina element i en bild (särskilt när förgrunden och bakgrunden är lika i färg eller svåra att skilja) använd Object Aware (med hjälp av AI och maskininlärning ger det ofta de bästa resultaten i dessa situationer).
på foton som har en enkel bakgrund och hög färgkontrast med motivet kan Color Aware ge bättre resultat – särskilt när de används i kombination med den raffinerade Kantborsten. När du använder Color Aware-läge kan kryssrutan Realtidsförfining (i avsnittet visningsläge) hjälpa till att förhandsgranska resultaten från förfina Kantborsten i realtid.
• globala förbättringar-använd reglagen Smooth, Feather, Contrast och Shift Edge för att förfina kanterna på en mask. Om ditt foto till exempel har en liten gloria runt markeringen, använd Fjäderreglaget för att öka kanten mjukhet, använd sedan skjutreglaget Skift kanter för att kväva (flytta kanten inåt) eller sprida (flytta kanten bort) från motivet.
• första gången du dubbelklickar på en lagermask i lagerpanelen visar Photoshop en dialogruta där du frågar vad du vill dubbelklicka på en lagermask för att göra. Du kan välja mellan visningsegenskaper (i egenskapspanelen) eller ange Välj och Mask. Detta beteende kan ändras senare i Inställningar >verktyg > dubbelklicka Layer Mask startar Mask och välj arbetsyta.
ytterligare sätt att ändra val — Det finns specifika kommandon som möjliggör snabba ändringar av val. Välj Välj > ändra…
• kantlinje – för att lägga till en kantlinje i markeringen.
• smidig-för att hjälpa till att rensa bort felaktiga pixlar i ett färgbaserat val.
• expandera-expandera markeringen.
maximi — och Minimifiltret-maximi-och Minimifiltret kan expandera eller kontrahera ett val med ett decimaltal (inte ett heltal som är gränsen för kommandot Select > Modify), gör först ditt val och klicka sedan på Snabbmaskikonen för att se det röda överlägget innan du väljer filtret (annars påverkar filtret pixlarna i det foto du har valt). Välj sedan Filter > Other > Minimum för att kontraktera valet eller välj Filter > Other > Maximum för att utöka valet. Observera: båda filtren tittar på värdena för grått inom den angivna radien som du definierar. Alternativet bevara rundhet hjälper till att hålla runda former runt istället för att reduceras med en mer ”rektangulär” metod som kommer att skära hörn när man drar ihop sig. Bevara rätvinklighet hjälper till att hålla rektangulära former med mer fyrkantiga kanter från att bli rundade. Båda filtren kan användas för choke-och spridningsoperationer på masker eller bilder (avlägsnande av smuts, förstoring av ljusa ljuspunkter etc.).
Spara val-Efter att ha gjort komplexa val, om du tror att du kanske vill använda markeringen igen, välj Välj > spara markering för att spara markeringen som en alfakanal. Alfakanaler kan sparas i flera filformat inklusive .psd och .tif. Obs: alfakanaler sparas inte i JPEG-format. För att ladda kanalen som en markering, använd Select > Load Selection eller använd följande genvägar:
• Command-click (Mac) | Control-click (Win) på ikonen för en kanal för att ladda kanalen som en markering.
• Kommando + Skift-klick (Mac) | kontroll + Skift-klick (Win) för att lägga till ytterligare kanaler till valet.
• Kommando + Alternativ-klicka (Mac) / kontroll + Alt-klicka (Win) för att subtrahera en annan kanal från valet.
• Kommando + Alternativ + Skift-klicka (Mac) | kontroll + Alt + Skift-klicka (Win) för att skapa skärningspunkten mellan två kanaler.
klistra in i ett urval – om du har ett aktivt val i ditt dokument (marching ants) och har innehåll på Urklipp, väljer du redigera > klistra in innehållet från Urklipp centrerat inom det aktiva valet.
Konvertera (ladda) innehållet i ett lager till ett urval — för att skapa ett urval från innehållet i ett lager, Kommandoklick (Mac) | Kontrollklick (Win) på Lagerminiatyren i lagerpanelen.
• Kommando + Alternativ + 2 (Mac) | kontroll+ Alt + 2 (Win) laddar ljusstyrkan för en bild som ett urval. Detta kan sedan användas för en mängd olika manipuleringar, såsom justering av färg eller byggdensitet.
Kommando + Skift-klicka (Mac) | kontroll + Skift-klicka (Win) för att lägga till ytterligare ett lager i markeringen.
alternativ + Kommandoklick (Mac) | Alt + Kontrollklick (Win) för att subtrahera ett annat lager från valet.
Alternativ + Kommando + Skift-klicka (Mac) | Alt + kontroll + Skift-klicka (Win) för att skapa skärningspunkten mellan två lager.
Obs: samma genvägar fungerar när du klickar på en miniatyrbild för lagermask i panelen Lager.
använda tillfälliga justeringar-ibland är det lättare att göra ett urval av ett objekt om kontrasten mellan motivet och bakgrunden är större. För att tillfälligt lägga till mer kontrast, försök lägga till ett justeringslager (som kurvor eller nivåer) och öka kontrasten avsevärt. Gör sedan valet och, när du är klar, kassera justeringsskiktet.
av Julieanne Kost
postat den07-27-2021