Windows 8 –
Lecția 18: securitate și întreținere
/ro / windows8/opening-your-files-with-different-apps/content /
securitate și întreținere
în multe privințe, Windows 8 este cea mai sigură versiune de Windows lansată vreodată. Există un risc substanțial redus de descărcare a software-ului dăunător, deoarece aplicațiile pe care le veți utiliza din ecranul de pornire sunt fie proiectate, fie aprobate de Microsoft. Windows 8 include, de asemenea, o serie de caracteristici de securitate pentru a vă menține în siguranță.
în această lecție, veți afla mai multe despre modul în care Windows 8 vă protejează computerul. De asemenea, vom vorbi despre utilizarea centrului de acțiune pentru a rezolva potențialele riscuri de securitate, depanarea problemelor cu computerul dvs. și modul de restaurare a sistemului.
caracteristici de securitate în Windows 8
Windows 8 utilizează o varietate de instrumente pentru a vă proteja de viruși, programe malware și alte aplicații rău intenționate care ar putea dăuna computerului. Multe dintre aceste servicii rulează în fundal, astfel încât este posibil să nu observați nici măcar că lucrează constant pentru a vă menține în siguranță.
- Control cont utilizator
Control cont utilizator vă avertizează când un program sau un utilizator încearcă să modifice setările computerului. Ecranul dvs. va fi blocat temporar până când un Administrator poate confirma modificările. Acest lucru vă ajută să vă protejați computerul împotriva software-ului rău intenționat și a modificărilor accidentale. Controlul contului de utilizator Vă permite, de asemenea, să decideți cât de des veți primi aceste avertismente.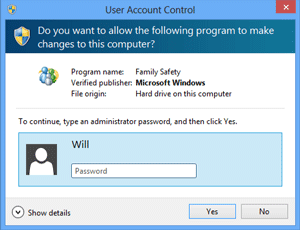 Control cont utilizator
Control cont utilizator - Windows Defender
Windows Defender oferă protecție antivirus și malware pentru computer. Pe lângă scanarea computerului pentru aplicații potențial dăunătoare, Windows Defender oferă protecție în timp real, verificând de două ori fiecare fișier sau aplicație pe care o deschideți fără a încetini computerul.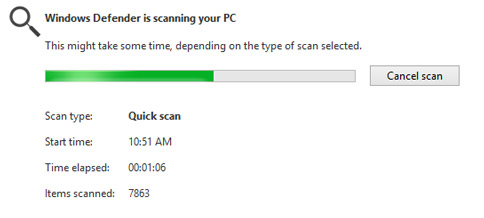 Windows Defender
Windows Defender
- Windows SmartScreen
ori de câte ori computerul detectează o amenințare la adresa securității dintr-un fișier sau o aplicație, Windows SmartScreen vă va notifica printr-un avertisment pe ecran complet. Ori de câte ori vedeți acest ecran de avertizare, ar trebui să alegeți să nu deschideți fișierul sau aplicația decât dacă puteți verifica dacă nu vă va deteriora computerul.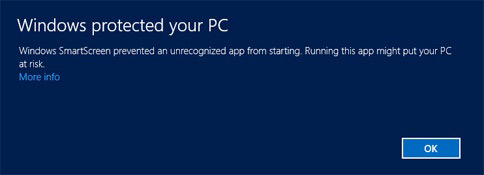 Windows SmartScreen
Windows SmartScreen
- paravan de protecție Windows
în mod implicit, Windows 8 vă va proteja conexiunea la Internet cu paravanul de protecție Windows. Un firewall previne accesul neautorizat la conexiunile externe și vă ajută să vă protejați rețeaua împotriva amenințărilor care ar putea dăuna computerului.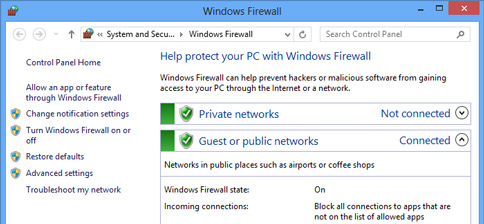 paravan de protecție Windows
paravan de protecție Windows
Centrul de acțiune
Centrul de acțiune este un loc centralizat pentru a vizualiza mesajele de securitate și întreținere, facilitând identificarea și rezolvarea problemelor cu computerul. Centrul de acțiune poate fi accesat din vizualizarea Desktop.
pentru a deschide Centrul de acțiune:
dacă aveți mesaje importante, pictograma steagului de pe bara de activități va afișa un simbol roșu X  .
.
- pentru a deschide Centrul de acțiune, faceți clic pe pictograma steagului din bara de activități.
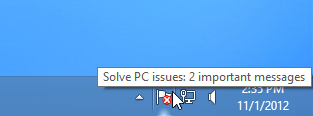 făcând clic pe pictograma Centrului de acțiune din bara de activități
făcând clic pe pictograma Centrului de acțiune din bara de activități - vor apărea orice mesaje curente.
- Faceți clic pe Deschidere Centru de acțiune pentru a răspunde la orice mesaje curente.
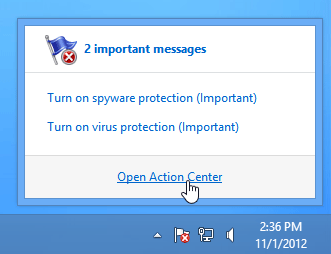 deschiderea Centrului de acțiune
deschiderea Centrului de acțiune
rezolvarea problemelor cu Centrul de acțiune:
mesajele dvs. curente sunt afișate în Panoul centru de acțiune. O bară roșie indică cele mai importante mesaje, în timp ce o bară galbenă indică cele care nu necesită atenție imediată. Un buton va apărea în dreapta unui mesaj dacă există o soluție pentru problema de securitate sau întreținere.
- pentru a remedia o problemă, faceți clic pe butonul soluție și urmați instrucțiunile de pe ecran. Când ați terminat, mesajul va dispărea din Centrul de acțiune.
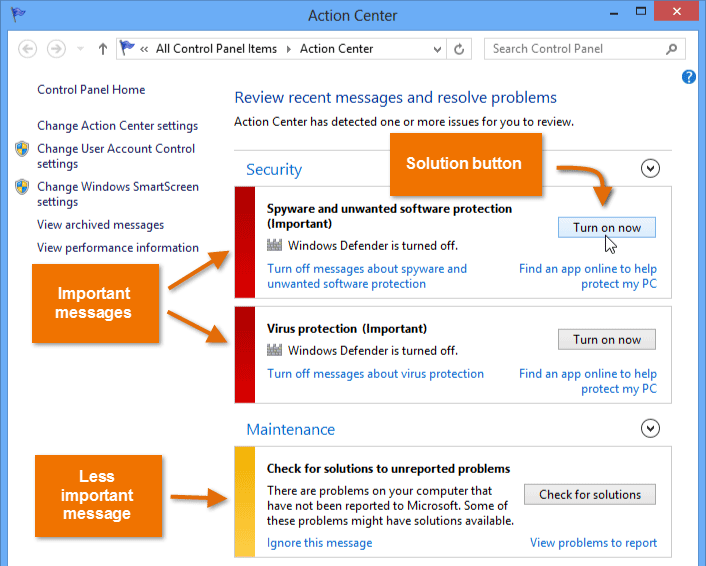 rezolvarea problemelor cu Centrul de acțiune
rezolvarea problemelor cu Centrul de acțiune
unele mesaje sunt pur și simplu notificări și nu indică o problemă cu computerul. Aceste mesaje nu vor include un buton de soluție, dar pot avea în continuare informații sau instrucțiuni importante.
depanarea
nu toate problemele computerului vor fi afișate în Centrul de acțiune. De exemplu, este posibil să aveți probleme cu un anumit program sau dispozitiv sau să vă conectați la Internet. Pentru aceste tipuri de probleme, veți dori să deschideți Panoul de depanare.
- pentru a accesa panoul depanare, faceți clic pe Depanare în partea de jos a Centrului de acțiuni. Veți vedea mai multe opțiuni diferite care vă vor ajuta să identificați și să remediați problemele cu software-ul și hardware-ul.
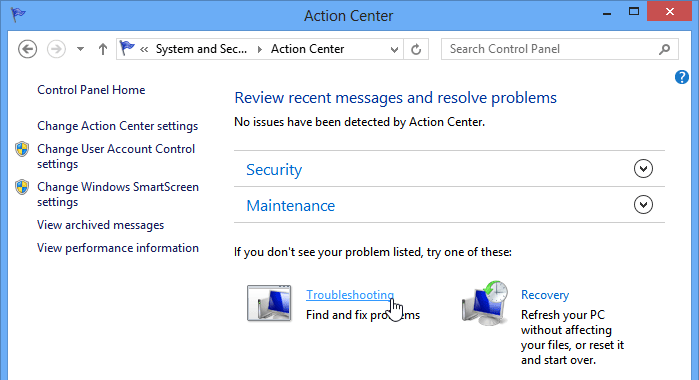 deschiderea panoului de depanare
deschiderea panoului de depanare
Faceți clic pe butoanele din secțiunea interactivă de mai jos pentru a afla mai multe despre utilizarea panoului de depanare. Rețineți că computerul dvs. poate avea o listă ușor diferită de opțiuni.
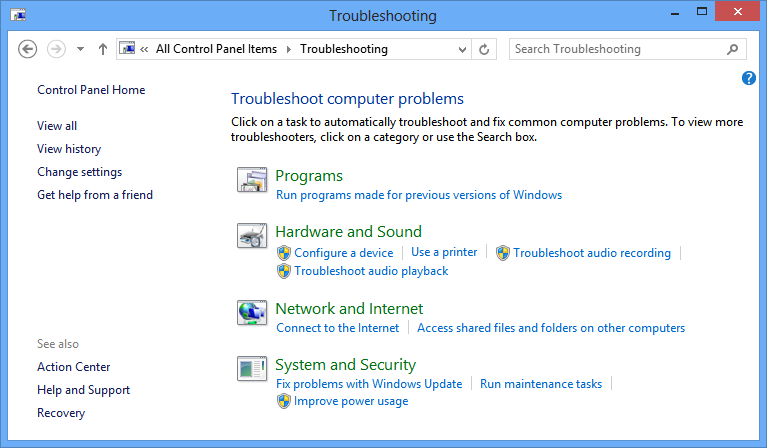
sistem și securitate
utilizați aceste opțiuni pentru a remedia problemele cu cea mai recentă actualizare Windows și pentru a efectua întreținerea.
rețea și Internet
utilizați aceste opțiuni pentru a aborda problemele legate de conectivitate și partajare de fișiere.
Hardware și sunet
utilizați aceste opțiuni pentru a remedia problemele legate de un dispozitiv extern, cum ar fi o imprimantă sau un monitor.
programe
Faceți clic aici pentru a depana problemele cu aplicațiile care au fost proiectate pentru versiunile anterioare de Windows.
folosind Restaurare sistem
este posibil să întâmpinați ocazional probleme cu computerul după deschiderea anumitor fișiere sau aplicații de pe Internet, ceea ce vă poate afecta setările de sistem. Restaurarea sistemului este adesea cel mai simplu mod de a remedia aceste tipuri de probleme. Restaurarea sistemului vă permite să” derulați ” setările sistemului la un moment anterior, numit punct de restaurare. Rețineți că o restaurare a sistemului nu va șterge fișierele create recent și nici nu poate fi utilizată pentru a recupera documentele pierdute sau alte fișiere. Cu toate acestea, poate dezinstala aplicațiile și driverele adăugate recent.
pentru a efectua o restaurare a sistemului:
- Localizați și selectați Recuperare în partea de jos a panoului centru de acțiune.
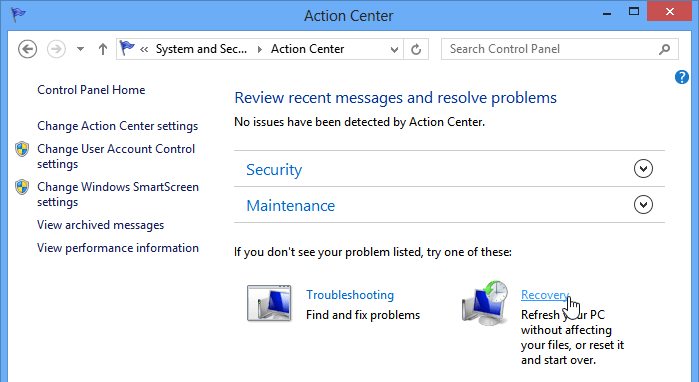 accesarea instrumentelor de recuperare
accesarea instrumentelor de recuperare - Faceți clic pe Deschidere Restaurare sistem.
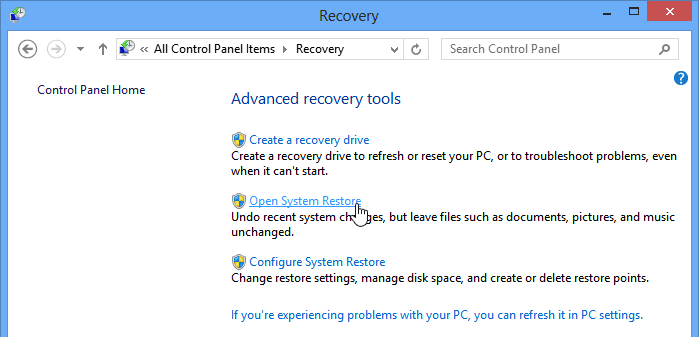 făcând clic pe Deschidere Restaurare sistem
făcând clic pe Deschidere Restaurare sistem - va apărea caseta de dialog Restaurare sistem. Urmați instrucțiunile de pe ecran pentru a readuce setările de sistem la un punct de restaurare anterior.
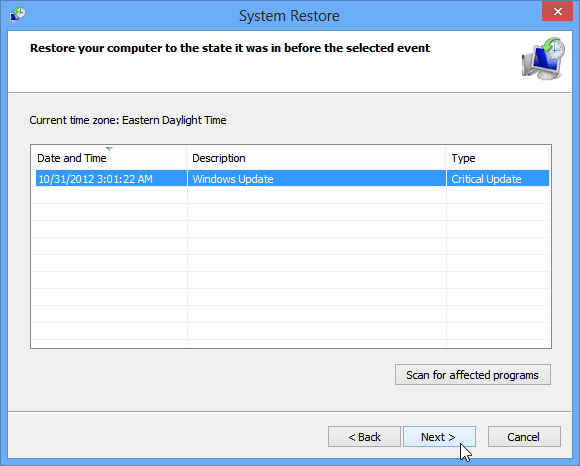 alegerea unui punct de restaurare
alegerea unui punct de restaurare
/ro / windows8 / de ce ar trebui să faceți upgrade la windows-10 / content /