verificarea documentelor în și în afara cu SharePoint 2010
panglica din SharePoint 2010 afișează multe dintre aceleași acțiuni de document ca și meniul Editare. Unul dintre avantajele utilizării panglicii este că îl puteți utiliza pentru a lua măsuri pe mai multe documente simultan. De exemplu, să presupunem că doriți să verificați trei documente simultan.
Iată cum o puteți face cu panglica:
-
în biblioteca de documente, bifați caseta de selectare de lângă fiecare document pe care doriți să îl verificați.
-
Faceți clic pe butonul Check Out din fila Documente din panglica SharePoint.
-
Faceți clic pe OK la promptul de confirmare.
documentele sunt verificate.
alternativ, puteți utiliza meniul Editare al unui document pentru a accesa comanda meniu Check Out.
verificarea — și omologul său, verificarea — este doar o etichetă bună a bibliotecii de documente. Ce modalitate mai bună de a anunța pe alții că faceți modificări la un document decât verificându-l? Verificarea unui document setează steagul verificat la Da și stochează numele persoanei care a verificat documentul.
în general, verificați orice document pe care intenționați să îl editați pentru o perioadă mai mare de cinci minute. Cu alte cuvinte, dacă trebuie să faceți mai mult decât să schimbați un cuvânt scris greșit sau să actualizați data într-un subsol, consultați documentul. Desigur, amintiți-vă întotdeauna să verificați documentele când modificările dvs. sunt complete.
un motiv pentru a utiliza SharePoint Workspace (cunoscut anterior ca Microsoft Groove) pentru accesarea documentelor în bibliotecile de documente SharePoint este că puteți lucra cu documente offline, puteți efectua modificări și apoi puteți sincroniza aceste modificări. Este mult mai ușor să vă amintiți să sincronizați spațiul de lucru SharePoint la începutul și la sfârșitul fiecărei zile decât să vă amintiți să verificați și să verificați documentele.
când verificați un singur document la un moment dat, SharePoint 2010 vă solicită să salvați documentul în folderul Schițe locale. Urmați acești pași pentru a vedea pentru tine:
-
într-o bibliotecă de documente, treceți cu mouse-ul peste coloana Nume pentru documentul pe care doriți să îl verificați.
-
când apare săgeata, faceți clic pe ea pentru a afișa meniul de editare al documentului și alegeți Check out.
SharePoint afișează promptul check out.
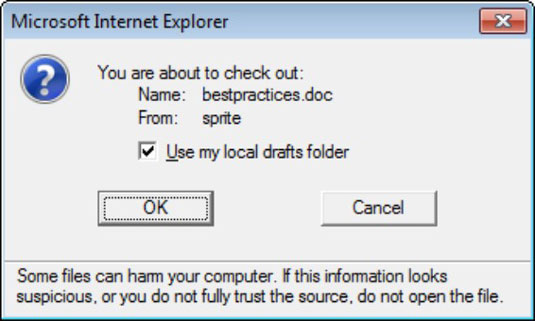
-
acceptați valoarea implicită pentru a utiliza dosarul meu local de ciornă făcând clic pe OK.
documentul este verificat și descărcat pe hard disk-ul local.
cu excepția cazului în care administratorul dvs. a schimbat locația, folderul Schițe locale poate fi găsit la C:users % username % documentssharepoint drafts.
pentru a deschide documentul pe care tocmai l-ați verificat și descărcat, trebuie să navigați la folderul Schițe locale cu Windows Explorer și apoi să deschideți fișierul. Majoritatea oamenilor nu vor să se deranjeze cu acest pas suplimentar.
când verificați un document, dacă se află într-o aplicație compatibilă cu Windows (cum ar fi Word), veți primi un mesaj care vă permite să specificați dacă doriți să verificați documentul în folderul Schițe locale. În general, doriți să selectați opțiunea Utilizați folderul Schițe locale, deoarece creează un fișier temporar pe hard disk și vă va permite să editați fișierul verificat chiar și atunci când sunteți offline.
alegând să nu utilizați folderul Schițe locale, fișierul se va deschide de pe serverul SharePoint. Acest lucru poate face ca sistemul dvs. să se blocheze și să pară că nu răspunde, deoarece trebuie să aștepte ca modificările dvs. să călătorească înainte și înapoi prin rețea către server. Dacă vă pierdeți conexiunea la rețea, puteți pierde modificările documentului.
descărcați o copie locală a fișierului atunci când efectuați modificări. Puteți să utilizați folderul Schițe locale, spațiul de lucru SharePoint sau să descărcați manual fișierul și să îl încărcați din nou când ați terminat de făcut modificări.
documentele care sunt bifate afișează o săgeată în pictograma tip document. După cum se arată aici, elementul de jos este verificat, în timp ce primele două nu sunt.
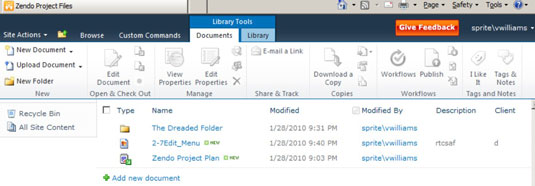
dacă doriți să vedeți cine are un document verificat, trebuie să afișați coloana verificat în biblioteca de documente.
pentru a verifica un document după ce ați terminat de făcut modificările, puteți repeta pașii pe care i-ați urmat mai devreme pentru a verifica documentul, numai la Pasul 2, Alegeți opțiunea Check in din meniul Editare document sau faceți clic pe butonul din fila Document din panglică.
dacă vă răzgândiți și doriți să vă prefaceți că check-out-ul nu s-a întâmplat niciodată, puteți face clic pe butonul aruncați Check Out în loc să verificați în document. Acest lucru poate fi util dacă ați verificat accidental documentul greșit.