Utilizarea Diskpart pentru a crea, șterge, curăța sau extinde partiții de disc
pentru operații de disc de bază pe sistemele Windows, administratorii pot utiliza diskpart, un utilitar de linie de comandă care rămâne util pentru multe lucrări diferite legate de unitate la mai mult de 20 de ani de la lansare.
Microsoft a inclus instrumentul gratuit de gestionare a discurilor în Windows începând din 1999 cu sistemul de operare Windows 2000. Diskpart scanează discurile nou adăugate, dar poate crea, șterge și redimensiona partiții de unitate și poate atribui sau reatribui litere de unitate. Diskpart funcționează, de asemenea, cu volume de unități, hard disk-uri virtuale și suporturi amovibile, cum ar fi unități flash USB.
Microsoft continuă să dezvolte diskpart, iar cea mai recentă versiune a utilitarului are 38 de comenzi. Pentru a utiliza diskpart, listați obiectele, cum ar fi discurile sau partițiile, apoi selectați obiectul pentru a-l modifica.
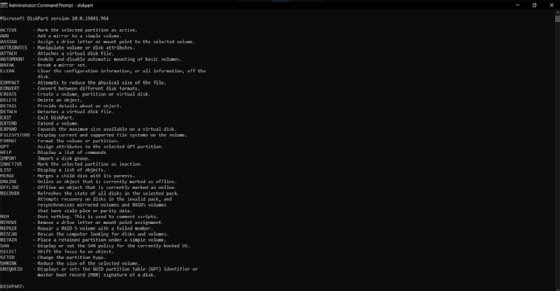
utilizarea diskpart necesită înțelegerea terminologiei de stocare a datelor
utilizarea Diskpart necesită o înțelegere de bază a terminologiei discului Windows. Un disc de bază este un dispozitiv de stocare, cum ar fi hard disk-uri, unități SSD și unități flash USB, pe care le formatați cu un sistem de fișiere Windows.
un disc de bază poate conține una sau mai multe partiții. O partiție este o structură logică limitată la un singur disc.
un volum este o construcție a sistemului de operare care constă din una sau mai multe partiții care pot acoperi unul sau mai multe discuri.
utilizarea diskpart
ar trebui să aveți grijă când utilizați diskpart, deoarece nu există nicio funcție de anulare dacă selectați obiectul greșit. De asemenea, odată introdusă o comandă, chiar și una distructivă, diskpart nu cere confirmare înainte de a rula. De exemplu, dacă efectuați o operație eronată de ștergere a partiției diskpart, trebuie să utilizați un alt utilitar, cum ar fi un program de gestionare a discurilor terță parte, pentru a recupera datele sau pentru a utiliza o imagine de rezervă pentru a restabili unitatea.
urmați aceste sfaturi pentru a evita problemele atunci când utilizați diskpart:
- nu utilizați diskpart până când nu faceți o copie de rezervă a discului pe care intenționați să îl modificați.
- aveți grijă când utilizați diskpart pe sisteme care utilizează discuri dinamice, o tehnologie mai veche cu caracteristici avansate care le-a oferit administratorilor o modalitate de a face un volum care se întinde pe mai multe discuri.
- consultați furnizorul hardware înainte de a utiliza diskpart.
crearea unei partiții folosind diskpart
utilizarea diskpart pentru partiționarea discului poate ajuta la creșterea performanței I/O a hard disk-urilor nou adăugate la o matrice RAID. Documentația pentru multe aplicații server, cum ar fi Exchange Server, recomandă utilizarea diskpart pentru a crea partițiile primare sau extinse. Puteți utiliza o partiție primară ca partiție de sistem; puteți utiliza o partiție extinsă numai pentru atribuiri suplimentare de unități logice.
comanda diskpart create face partiții de disc, volume pe un singur disc sau mai multe discuri și hard disk-uri virtuale.
pentru aceasta și pentru toate comenzile următoare, trebuie să deschideți promptul de comandă înainte de a rula diskpart. Tastați cmd din fereastra executare comandă din caseta de căutare Windows sau din caseta de dialog Executare comandă pe care o Deschideți cu combinația de taste Windows+R.
pentru a crea o partiție:
- la un prompt de comandă, tastați: diskpart
- la promptul DISKPART, tastați disc listă (Rețineți numărul unității pe care doriți să o manipulați.)
- la promptul DISKPART, tastați: selectați discul 0 (Aceasta selectează discul de editat; asigurați-vă că tastați numărul discului de la Pasul doi.)
- la promptul DISKPART, tastați creați dimensiunea primară a partiției=10000 (parametrul Dimensiune se referă la dimensiunea în megaocteți. În acest caz, 10000 este egal cu 10 GB. Schimbați cuvântul primar în extins pentru a crea o partiție extinsă. Dacă nu setați o dimensiune, atunci tot spațiul disponibil pe disc va fi utilizat pentru partiție.)
- la promptul DISKPART, tastați assign letter=D (alegeți o literă de unitate neutilizată.)
- la promptul DISKPART, tastați exit
- din promptul de comandă, utilizați comanda format sau utilitarul de gestionare a discului din Windows sau orice instrument de formatare a discului pentru a formata unitatea. De obicei, utilizați sistemul de fișiere NTFS în timpul procesului de inițializare.

extinderea unei partiții folosind diskpart
când vine vorba de adăugarea de spațiu la o partiție sau volum, această metodă este superioară configurării a două discuri. Extensiile dinamice de disc concatenează doar spațiul nou adăugat, ceea ce înseamnă că adaugă doar spațiul pe disc la sfârșitul partiției originale fără a restrânge datele.
concatenarea izolează performanța în fiecare partiție și nu oferă toleranță la erori atunci când partiția este configurată într-o matrice RAID. Diskpart restripes datele existente. Acest lucru este benefic atunci când partiția este configurată într-o matrice RAID, deoarece datele de partiție existente se răspândesc pe toate unitățile din matrice, mai degrabă decât să adauge spațiu nou până la sfârșit, cum ar fi utilitarul de gestionare a discului.
pentru a extinde o partiție:
- verificați dacă spațiul liber contiguu este disponibil pe aceeași unitate și că spațiul liber este lângă partiția pe care intenționați să o extindeți fără partiții între ele. Asigurați-vă că aveți o copie de rezervă completă înainte de a încerca această metodă.
- la un prompt de comandă, tastați diskpart
- la promptul DISKPART, tastați select disk 0 (Selectează discul.)
- la promptul DISKPART, tastați select volume 0 (Selectează volumul.)
- la promptul DISKPART, tastați extend (dacă nu setați o dimensiune, atunci diskpart va utiliza tot spațiul disponibil pe disc.)
- la promptul DISKPART, tastați exit

ștergerea unei partiții folosind diskpart
comanda ștergere din diskpart elimină discurile dinamice, partițiile, volumele și copiile umbrite. Când aveți mai multe volume pe disc sau o partiție nedorită, cum ar fi o partiție de recuperare, această comandă le va elimina și le va returna în spațiul nealocat.
pentru a șterge o partiție:
- la un prompt de comandă, tastați diskpart
- la promptul DISKPART, tastați select disk 0 (Selectează discul.)
- la promptul DISKPART, tastați partiția listă
- la promptul DISKPART, tastați selectați partiția 4 (Selectează partiția.)
- la promptul DISKPART, tastați ștergeți partiția
- la promptul DISKPART, tastați ieșire
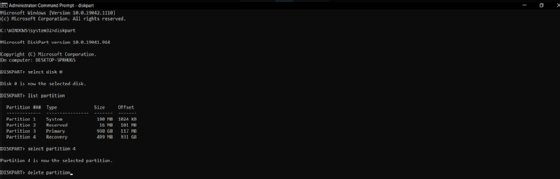
crearea unui volum utilizând diskpart
când utilizați discuri dinamice în Windows, puteți crea patru tipuri de volum cu diskpart: volume mirror, RAID-5 volume, simple volume și striped volume.
pentru a crea un volum simplu:
- la un prompt de comandă, tastați diskpart
- la promptul DISKPART, tastați selectați discul 0 (Selectează discul.)
- la promptul DISKPART, tastați creare volum Dimensiune simplă=1000 (dimensiunea este în megaocteți.)
- la promptul DISKPART, tastați exit
curățarea unui disc folosind diskpart
când aveți un disc întreg de șters, puteți utiliza comanda diskpart clean pentru a converti toate datele stocate în spațiu nealocat. Această operație șterge toate datele de pe disc scriind zerouri pe fiecare sector de disc. Diskpart elimină, de asemenea, toate informațiile despre partiție și volum de pe unitatea selectată.
pentru a curăța un disc:
- la un prompt de comandă, tastați diskpart
- la promptul DISKPART, tastați select disk 0
- la promptul DISKPART, tastați clean all
- la promptul DISKPART, tastați exit
alte modalități de utilizare a diskpart
pentru lucrările de întreținere care necesită o unitate flash USB bootabilă, puteți utiliza diskpart pentru a formata partiția și a configura sistemul de fișiere pe unitatea amovibilă. Administratorii pot utiliza, de asemenea, diskpart atât în mediul de preinstalare Windows, cât și în mediul de recuperare Windows pentru a corecta problemele de disc sau pentru a configura aparatul pentru implementare.
cu comutatorul diskpart /s, administratorii pot rula scripturi pentru a automatiza sarcinile asociate cu configurarea mașinilor Windows, cum ar fi configurarea discurilor pentru mai multe sisteme, adăugarea unei partiții de recuperare sau ștergerea tuturor datelor de pe un disc pentru a le readuce la starea din fabrică.
exemplu de cod de pe site-ul Microsoft oferă exemple despre cum să dezvolți un fișier script bazat pe text administratorii pot apela de pe diskpart și pot rula automat. Lucrătorii IT pot rula mai multe scripturi diskpart, dar Microsoft recomandă construirea cu o întârziere de 15 secunde după ce un script rulează pentru a preveni problemele.
pentru un tutorial aprofundat despre cum să utilizați diskpart pentru pregătirea unui sistem Windows 10 pentru implementare, această postare pe blog pe site-ul SearchEnterpriseDesktop oferă instrucțiuni detaliate de utilizare a diskpart cu un script.