Utilizarea consolei de administrare
ajutor online pentru consola de administrare
consola de administrare a sistemului este o interfață grafică de utilizator bazată pe browserul web pe care o utilizați pentru a gestiona un domeniu WebLogic Server. Un domeniu WebLogic Server este un grup legat logic de resurse WebLogic Server pe care le gestionați ca unitate. Un domeniu include unul sau mai multe servere WebLogic și poate include, de asemenea, clustere de servere WebLogic. Clusterele sunt grupuri de servere WebLogic care lucrează împreună pentru a oferi scalabilitate și disponibilitate ridicată pentru aplicații. Implementați și gestionați aplicațiile ca parte a unui domeniu.
o instanță de server WebLogic în fiecare domeniu este configurat ca un Server de administrare. Serverul de administrare oferă un punct central pentru gestionarea unui domeniu WebLogic Server. Toate celelalte instanțe de Server WebLogic dintr-un domeniu se numesc servere gestionate. Într-un domeniu cu o singură instanță de server WebLogic, acel server funcționează atât ca server de administrare, cât și ca server gestionat. Serverul de administrare găzduiește consola de administrare, care este o aplicație web accesibilă din orice browser web acceptat cu acces la rețea la serverul de administrare.
pentru mai multe informații despre domeniile serverului WebLogic, consultați Prezentare generală a administrării sistemului WebLogic.
utilizări ale consolei de administrare a sistemului
puteți utiliza Consola de administrare a sistemului pentru a:
- configurați, porniți și opriți instanțele serverului WebLogic
- configurați clusterele serverului WebLogic
- Configurați serviciile serverului WebLogic, cum ar fi conectivitatea bazei de date (JDBC) și mesageria (JMS).
- configurați parametrii de securitate, inclusiv gestionarea utilizatorilor, grupurilor și rolurilor.
- configurați și implementați aplicațiile.
- monitorizați performanța serverului și a aplicației.
- Vizualizați fișierele jurnal de server și domeniu.
- Vizualizați descriptorii de implementare a aplicațiilor.
- editați elementele descriptorului de implementare a aplicației selectate în timpul rulării.
arhitectura de administrare a sistemului
consola de administrare utilizează API-ul Java Management Extension (JMX) ca arhitectură de bază. JMX API modelează funcțiile de administrare a sistemului folosind obiecte Java numite MBeans. Fiecare MBean conține un set de atribute care definesc parametrii pentru diferite funcții de management și operațiuni care definesc acțiuni administrative. Consola de administrare vă permite să accesați aceste atribute și operații MBean utilizând o interfață grafică convenabilă de utilizator. Serverul de administrare persistă valorile atributelor MBean într-un fișier de configurare la nivel de domeniu numit config.xml. (Unele atribute de securitate, cu toate acestea, sunt persistat în alte fișiere.)
de asemenea, puteți efectua aproape toate sarcinile de gestionare pe care le efectuați utilizând Consola de administrare utilizând interfața de linie de comandă WebLogic Server. Interfața liniei de comandă este utilă pentru scriptarea operațiunilor de administrare a sistemului WebLogic Server sau pentru administratorii de sistem care preferă să utilizeze un mediu de linie de comandă. Pentru mai multe informații, consultați referința comenzii WebLogic Server.
documentația suplimentară privind administrarea sistemului WebLogic Server este disponibilă pe site-ul web e-docs al BEA. Pentru o listă a acestor documente, consultați Administrarea Sistemului.
Pornirea și deconectarea de la consola de administrare
această secțiune descrie cum să începeți să utilizați Consola de administrare și cum să încheiați sesiunea de consolă.
pornirea consolei de administrare
- porniți un Server de administrare WebLogic. Pentru mai multe informații, consultați Pornirea serverelor de administrare.
- deschideți un browser web acceptat (consultați suportul browserului pentru consola WebLogic Server pentru o listă de browsere web acceptate.) și deschideți următoarea adresă URL:
- când apare pagina de conectare, introduceți numele de utilizator și parola pe care le-ați utilizat pentru a porni serverul de administrare (este posibil să fi specificat acest nume de utilizator și parola în timpul procesului de instalare) sau introduceți un nume de utilizator căruia i se acordă unul dintre rolurile implicite de securitate globală.
- Faceți clic pe butonul Conectare.
-
aplicați butoanele (când vizualizați configurația unei entități existente)
-
„creați un nou…”link-uri
-
clonați și ștergeți pictogramele (parte din vizualizările tabelului)
-
crearea, clonarea și ștergerea operațiilor din arborele de navigare
-
aplicați butoanele (de obicei apar atunci când vizualizați configurația unei entități existente)
-
clonați și ștergeți pictogramele pentru obiecte care nu pot fi implementate (de obicei parte din vizualizările tabelului)
-
„creați un nou…”link-uri pentru obiecte non-dislocabile
-
creați, clonați și ștergeți operații pentru obiecte care nu pot fi implementate (de obicei parte din arborele de navigare)
-
aplicați butoanele (de obicei apar atunci când vizualizați configurația unei entități existente
-
clonați și ștergeți pictogramele (de obicei parte din vizualizările tabelului)
-
„creați un nou…”link-uri
-
creați, clonați și ștergeți operații (de obicei parte a arborelui de navigare)
http://hostname:port/console
unde Nume gazdă este numele DNS sau adresa IP a serverului de administrare și port este adresa portului pe care serverul de administrare ascultă cererile (7001 implicit). Dacă porniți serverul de administrare folosind Secure Socket Layer (SSL), trebuie să adăugați s după http după cum urmează:
https: / / Nume gazdă :port/console
pentru mai multe informații despre configurarea SSL pentru administrarea sistemului, consultați Servers–>Configuration– > Keystores și SSL.
Notă: Dacă browserul dvs. Web este configurat să trimită cereri HTTP către un server proxy, poate fi necesar să configurați browserul astfel încât să nu trimită cereri HTTP ale serverului de administrare către proxy. Dacă serverul de administrare rulează pe aceeași mașină ca browserul dvs. Web, configurați browserul astfel încât solicitările trimise la localhost sau adresa IP 127.0.0.1 nu sunt trimise la serverul proxy.
consola de administrare a serverului WebLogic permite utilizatorilor să editeze configurații sau să efectueze alte operații pe baza rolului implicit de securitate globală care le este acordat. Dacă acest rol de securitate nu permite editarea datelor de configurare, de exemplu, datele sunt afișate în consola de administrare, dar nu pot fi editate. Dacă utilizatorul încearcă să efectueze o operație de control care nu este permisă, cum ar fi pornirea sau oprirea serverelor, consola de administrare afișează o eroare de acces refuzată.
în această versiune a serverului WebLogic, utilizatorii cărora li s-a acordat rolul global implicit Admin pot efectua orice funcție utilizând Consola de administrare. Celelalte roluri globale implicite ( Deployer , Monitor și Operator ) au în principal permisiuni numai în citire, cu excepția funcțiilor specifice rolului lor de securitate. Tabelul 1-1 listează rolurile globale implicite și descrie vizualizarea consolei de administrare pentru utilizatorii cărora li s-au acordat aceste roluri de securitate.
|
rol Global implicit |
administrare consolă vizualizare |
|---|---|
|
|
totul este vizibil, inclusiv toate: în plus, utilizatorii din rolul de securitate |
|
|
totul este vizibil, cu excepția: notă: Obiectele implementabile includ aplicații, module de aplicații Web, Module EJB, module de conectare, bazine de conectare JDBC, surse de date JDBC, MultiPools JDBC, fabrici de surse de date JDBC, servere JMS și servicii WTC. Aplicații pentru a nu avea icoane clona. utilizatorii din rolul de securitate |
|
|
totul este vizibil, cu excepția: în plus, toate câmpurile sunt doar în citire pentru utilizatorii din rolurile de securitate |
Note: Pentru câmpurile care sunt numai în citire și nu au o valoare atribuită, este afișat textul „(fără valoare atribuită)”.
niciun utilizator, indiferent de rolul de securitate care i se acordă, nu poate vizualiza versiunea necriptată a unui atribut criptat în consola de administrare.
pentru mai multe informații despre utilizarea rolurilor de securitate pentru a controla accesul la consola de administrare, consultați „roluri de securitate” în securizarea resurselor WebLogic.
pentru a adăuga sau modifica utilizatori, consultați Definirea utilizatorilor.
deconectarea de la consola de administrare
pentru a vă deconecta de la consola de administrare:
- faceți clic dreapta pe nodul consolei din arborele de navigare.
- Selectați Deconectare…
-sau-
- Faceți clic pe Deconectare pe bannerul din partea de sus a panoului din dreapta al consolei de administrare, așa cum se arată în figura 6-1.
figura 6-1 funcția de deconectare
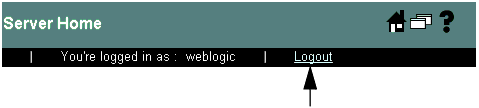
configurarea domeniului utilizând Consola de administrare
pentru a configura domeniul utilizând Consola de administrare, navigați la o pagină de consolă pe care o utilizați pentru a vizualiza sau modifica atributele de configurare sau pentru a executa operații de administrare a sistemului.
navigarea prin consola de administrare
această secțiune discută diferitele componente ale interfeței de utilizator a consolei de administrare și modul de utilizare a acestora pentru a vă gestiona domeniul.
Figura 6-2 Dispunerea Consolei De Administrare
.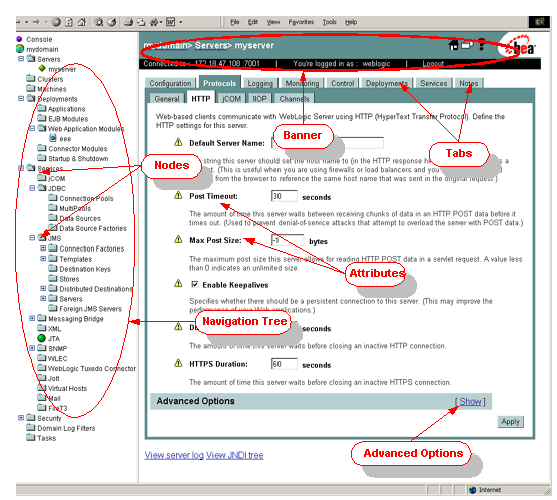
Banner
zona banner a consolei apare în partea de sus a panoului din dreapta al consolei. În banner puteți:
- consultați numele și tipul obiectului de configurare sau monitorizare afișat în prezent în consolă.
- consultați numele gazdei sau adresa IP a serverului de administrare.
- consultați numele de utilizator utilizat pentru a vă conecta la consolă.
- Deconectați-vă de la consolă făcând clic pe linkul de deconectare.
- Faceți clic pe pictograma
 pentru a afișa pagina de pornire a consolei.
pentru a afișa pagina de pornire a consolei. - Faceți clic pe pictograma
 pentru a obține ajutor pentru operațiile consolei.
pentru a obține ajutor pentru operațiile consolei. - Faceți clic pe pictograma
 pentru a afișa conținutul panoului din dreapta al consolei într-o fereastră nouă a browserului.
pentru a afișa conținutul panoului din dreapta al consolei într-o fereastră nouă a browserului.
arbore de navigare și noduri
panoul din stânga din consola de administrare conține un arbore de navigare pe care îl utilizați pentru a naviga la paginile consolei pe care le utilizați pentru a vă gestiona domeniul. Selectând (făcând clic stânga) un nod din arbore, puteți accesa paginile consolei legate de nod, care sunt afișate în panoul din dreapta al consolei. Dacă un nod din arbore este precedat de un semn plus, puteți face clic pe semnul plus pentru a extinde arborele pentru a accesa resurse suplimentare.
făcând clic dreapta pe un nod, puteți accesa, de asemenea, o varietate de operații, cum ar fi vizualizarea fișierelor jurnal, vizualizarea arborelui JNDI, crearea politicilor de securitate, vizualizarea datelor de monitorizare, crearea, ștergerea sau clonarea obiectelor de configurare și deschiderea paginii de configurare într-o fereastră nouă.
ecrane consolă
după ce selectați un nod din arborele de navigare, o listă de obiecte pe care le puteți configura apare ca ramuri ale nodului și ca o listă tabelară afișată în panoul din dreapta al consolei. Pentru a selecta un obiect, faceți clic pe ramura pentru obiectul pe care doriți să îl configurați sau faceți clic pe linkul acestuia din tabelul din panoul din dreapta.
după ce Selectați obiectul, veți vedea o interfață cu file în panoul din dreapta. Făcând clic pe o filă (unele file conțin, de asemenea, sub-file.) afișează o pagină consolă care conține atribute de configurare, controale pentru operațiuni administrative, sau afișează Utilizați pentru a monitoriza starea curentă a obiectului.
modificați datele de configurare prin editarea câmpurilor de atribute afișate în panoul din dreapta. După ce efectuați modificările, faceți clic pe butonul Aplicați. Modificarea unor atribute necesită repornirea uneia sau mai multor instanțe WebLogic Server. Aceste atribute sunt marcate cu pictograma de avertizare de repornire ![]() .
.
unele atribute sunt afișate într-o culoare Gri deschis și nu pot fi modificate. Aceste atribute pot fi sau nu editabile în funcție de valoarea unui alt atribut. De exemplu, pe fila Servers –> Configuration –> General, atributul numit SSL listen Port este editabil numai dacă este bifată caseta SSL Listen Port Enabled.
Opțiuni avansate
unele ecrane de consolă conțin o secțiune etichetată Opțiuni avansate. Faceți clic pe link pentru a afișa secțiunea Opțiuni avansate sau faceți clic pe link dacă nu doriți să vedeți opțiunile avansate. Opțiunile avansate conțin atribute rar utilizate, care de obicei nu necesită editare.
figura 6-3 Opțiuni avansate
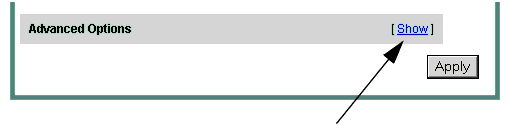
pagina principală
pagina principală a consolei de administrare este prima pagină afișată în panoul din dreapta atunci când vă conectați la consola de administrare. Puteți afișa întotdeauna această pagină făcând clic pe pictograma![]() din zona banner a consolei. Din această pagină puteți naviga la paginile de configurare și monitorizare pe care le utilizați pentru a vă gestiona domeniul. (De asemenea, puteți utiliza arborele de navigare pentru a accesa aceste pagini.)
din zona banner a consolei. Din această pagină puteți naviga la paginile de configurare și monitorizare pe care le utilizați pentru a vă gestiona domeniul. (De asemenea, puteți utiliza arborele de navigare pentru a accesa aceste pagini.)
editarea mai multor domenii
serverul de administrare și consola pot gestiona doar un singur domeniu activ. Pentru a gestiona un alt domeniu, porniți consola de administrare găzduită de serverul de administrare al acelui domeniu.
crearea de noi Obiecte de configurare
pentru a gestiona o instanță, un serviciu sau o aplicație WebLogic Server, creați sau editați obiecte de configurare utilizând Consola de administrare.
pentru a crea un nou obiect de configurare:
- selectați tipul de obiect pe care doriți să îl creați utilizând arborele de navigare.
- Faceți clic pe linkul din panoul din dreapta etichetat creați un obiect nou, unde obiect este numele unei instanțe, serviciu, resursă sau aplicație WebLogic Server.
- Urmați instrucțiunile de pe ecran pentru a crea obiectul. Odată ce obiectul este creat, puteți edita configurația acestuia navigând prin filele afișate în panoul din dreapta.
ștergerea obiectelor de configurare
pentru a șterge un obiect de configurare:
- Selectați obiectul pe care doriți să îl ștergeți utilizând arborele de navigare.
- faceți clic dreapta pe numele obiectului din arborele de navigare și selectați ștergere. Consola de administrare vă solicită să confirmați ștergerea.
- Faceți clic pe butonul Da.
-sau-
- Selectați obiectul părinte (cum ar fi serverele sau modulele EJB) din arborele de navigare. Un tabel de obiecte configurate apare în panoul din dreapta.
- Faceți clic pe pictograma
 din rândul tabelului care conține obiectul pe care doriți să îl ștergeți. Consola de administrare vă solicită să confirmați ștergerea.
din rândul tabelului care conține obiectul pe care doriți să îl ștergeți. Consola de administrare vă solicită să confirmați ștergerea. - Faceți clic pe butonul Da.
clonarea obiectelor de configurare
clonarea unui obiect vă permite să creați un obiect identic cu un nume nou. Această caracteristică poate fi utilă atunci când trebuie să creați multe obiecte, cum ar fi instanțele serverului, cu configurații identice. Rețineți că fiecare obiect nou clonat poate necesita editare suplimentară după clonare.
pentru a clona un obiect:
- Selectați obiectul pe care doriți să îl clonați folosind arborele de navigare.
- faceți clic dreapta pe numele obiectului din arborele de navigare și selectați Clone. Consola de administrare afișează pagina de configurare pentru obiect.
- introduceți un nume unic pentru obiectul dvs. și editați orice alte atribute de configurare care diferă de obiectul pe care îl clonați.
- Faceți clic pe butonul Clone.
-sau-
- selectați nodul părinte al obiectului pe care doriți să îl clonați (cum ar fi serverele sau modulele EJB) în arborele de navigare. Un tabel de obiecte configurate apare în panoul din dreapta.
- Faceți clic pe pictograma
 din rândul tabelului care conține obiectul pe care doriți să îl clonați. Consola de administrare afișează pagina de configurare pentru obiect.
din rândul tabelului care conține obiectul pe care doriți să îl clonați. Consola de administrare afișează pagina de configurare pentru obiect. - introduceți un nume unic pentru obiectul dvs. și editați orice alte atribute de configurare care diferă de obiectul pe care îl clonați.
- Faceți clic pe butonul Clone.
editarea obiectelor de configurare
pentru a accesa datele de configurare pe care doriți să le editați:
- selectați nodul din arborele de navigare pentru instanța de server, serviciul sau aplicația pe care doriți să o configurați.
- selectați fila din panoul din dreapta al consolei care conține parametrii de configurare pe care doriți să îi editați.
- editați datele de configurare modificând câmpurile corespunzătoare din panoul din dreapta.
- Faceți Clic Pe Aplicare. Multe modificări de configurare necesită repornirea serverului(serverului) afectat (e). Atributele non-dinamice care necesită repornirea unui server sunt etichetate cu o pictogramă de avertizare de repornire
 . Când aplicați modificări unui atribut non-dinamic, pictograma clipește pentru a vă reaminti să reporniți serverul(serverele) afectat (e).
. Când aplicați modificări unui atribut non-dinamic, pictograma clipește pentru a vă reaminti să reporniți serverul(serverele) afectat (e).
monitorizare folosind consola de administrare
pentru a monitoriza o resursă de domeniu fie Faceți clic dreapta pe resursa din arborele de navigare și selectați o opțiune de monitorizare, fie navigați la resursă și selectați fila monitorizare din panoul din dreapta. Datele afișate reprezintă starea curentă a resursei. Pentru a actualiza informațiile, Faceți clic pe pictograma ![]() din secțiunea din dreapta sus a ecranului. Datele se vor reîmprospăta în mod regulat până când faceți clic din nou pe pictogramă. Pictograma afișează o animație circulară pentru că serverul de administrare lucrează pentru a reîmprospăta datele. În mod implicit, datele se reîmprospătează la fiecare 10 secunde sau puteți specifica intervalul de reîmprospătare. Consultați modificarea intervalului de monitorizare.
din secțiunea din dreapta sus a ecranului. Datele se vor reîmprospăta în mod regulat până când faceți clic din nou pe pictogramă. Pictograma afișează o animație circulară pentru că serverul de administrare lucrează pentru a reîmprospăta datele. În mod implicit, datele se reîmprospătează la fiecare 10 secunde sau puteți specifica intervalul de reîmprospătare. Consultați modificarea intervalului de monitorizare.
modificarea intervalului de monitorizare
când utilizați Consola de administrare pentru a monitoriza o resursă a unui domeniu Server WebLogic, puteți seta intervalul la care consola reîmprospătează datele din resursa monitorizată.
pentru a seta intervalul de reîmprospătare:
- selectați nodul consolei din arborele de navigare.
- Faceți clic pe fila Preferințe.
- setați intervalul de reîmprospătare, în câteva secunde în câmpul Auto-refresh every:.
- Faceți Clic Pe Aplicare.
notă: Valoarea de auto-refresh fiecare câmp nu este persistat în fișierul de configurare a domeniului ( config.xml). Cu toate acestea, este persistat ca un cookie de browser. Dacă accesați consola de administrare utilizând același computer și browser Web, această setare este reținută.
Schimbarea intervalului de votare al graficului de monitorizare
unele ecrane de monitorizare din consola de administrare afișează grafice în timp real ale datelor de performanță. Pentru a modifica intervalul la care graficele de monitorizare reîmprospătează afișarea lor:
- selectați nodul consolei din arborele de navigare.
- Faceți clic pe fila Preferințe.
- setați intervalul, în milisecunde în sondaj pentru date Grafic fiecare: câmp.
- Faceți Clic Pe Aplicare.
personalizarea consolei de administrare
această secțiune prezintă modul în care puteți particulariza aspectul și funcționalitatea consolei de administrare.
notă: atributele descrise în această secțiune nu persistă cu configurația domeniului în configurația .fișier xml .
următoarele atribute sunt persistate ca cookie-uri de browser – dacă accesați consola de administrare utilizând același computer și browser Web, aceste setări sunt păstrate:
- utilizați arborele de navigare
- afișați textul de ajutor pentru fiecare atribut
- reîmprospătați automat fiecare
modificarea limbii implicite a consolei de administrare
dacă aveți o versiune în limba japoneză sau engleză a WebLogic Server, puteți modifica limba implicită utilizată în consola de administrare și în ajutorul online. În mod normal, consola utilizează setările de limbă ale browserului dvs. pentru a determina ce limbă să se afișeze și nu este necesar să modificați această setare. Pentru a schimba limba implicită:
- selectați nodul consolei din arborele de navigare.
- Faceți clic pe fila Preferințe.
- setați limba din lista derulantă etichetată limbă.
- Faceți Clic Pe Aplicare.
modificarea comportamentului consolei de administrare
pentru a modifica modul în care consola de administrare afișează datele:
- selectați nodul consolei din arborele de navigare.
- Faceți clic pe fila Preferințe.
- dacă doriți ca consola să rețină ultima filă afișată când navigați de la nod la nod utilizând arborele de navigare, bifați caseta de selectare Memorare ultima filă.
- dacă doriți ca consola să afișeze descrieri ale fiecărui ecran și atribut, bifați caseta Afișare text ajutor pentru fiecare atribut.
- dacă doriți să consolați pentru a afișa arborele de navigare (recomandat), bifați caseta de selectare Utilizare arbore de navigare.
- dacă doriți ca consola să afișeze Opțiuni avansate în mod implicit, bifați caseta Afișare caracteristici avansate în mod implicit. Dacă nu selectați această opțiune, puteți afișa în continuare câmpuri avansate făcând clic pe linkul de pe orice ecran care conține opțiuni avansate.
- Faceți Clic Pe Aplicare.
personalizarea vizualizărilor tabelului
când datele afișate în panoul din dreapta sunt un tabel cu date care listează obiecte de un anumit tip, puteți personaliza tabelul adăugând sau scăzând coloane. De asemenea, puteți sorta tabelele de date făcând clic pe anteturile coloanelor.
pentru a personaliza coloanele care apar într-un tabel:
- navigați la un tabel de obiecte.
- Faceți clic pe linkul Personalizați această vizualizare din partea de sus a tabelului.
- alegeți unul sau mai multe atribute de afișat selectând numele atributului în secțiunea disponibilă (din stânga) a casetei coloane de afișat.
- Faceți clic pe butonul săgeată dreapta pentru a muta coloana în caseta aleasă.
- repetați pașii de la 1 la 4 pentru fiecare coloană pe care doriți să o afișați.
- Faceți clic pe Aplicare
pentru a personaliza ordinea în care rândurile sunt sortate pentru afișare:
- navigați la un tabel de obiecte.
- Faceți clic pe linkul Personalizați această vizualizare din partea de sus a tabelului.
- alegeți atributul de utilizat la sortarea afișajului selectând numele atributului în secțiunea disponibilă (din stânga) a casetei Sortare rânduri după.
- Faceți clic pe butonul săgeată dreapta pentru a muta coloana în caseta aleasă.
- Faceți clic pe Aplicare
vizualizarea numărului versiunii WebLogic Server
pentru a vizualiza informații despre numărul versiunii serverului de administrare:
- selectați nodul consolei din arborele de navigare.
- Faceți clic pe fila versiuni. Informațiile despre versiune apar în panoul din dreapta.
vizualizarea informațiilor despre Server și Browser
pentru a vizualiza versiunea WebLogic Server, proprietățile sistemului și informațiile despre antetul browserului:
- faceți clic dreapta pe nodul consolei din arborele de navigare.
- Selectați Vizualizare server & informații despre browser. Informațiile despre Server și browser apar în panoul din dreapta.
obținerea ajutorului
Documentația privind modul de utilizare a consolei de administrare este inclusă în aplicația console. Pentru a obține ajutor în legătură cu ecranul consolei de Administrare, faceți clic pe pictograma Ajutor din colțul din dreapta sus al consolei, așa cum se arată în figura 6-4.
figura 6-4 pictograma Ajutor
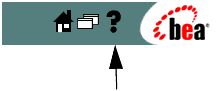
navigarea prin documentația
când faceți clic pe linkul Ajutor, se deschide o nouă fereastră de browser care conține ajutor pentru consola de administrare. Textul afișat în cadrul din dreapta al ferestrei de ajutor descrie funcționalitatea ecranului consolei pe care îl utilizați și conține linkuri către activități conexe.
utilizați cadrul din stânga al acestei ferestre pentru a naviga la alte subiecte de ajutor utilizând cuprinsul, indexul alfabetic sau funcția de căutare.
pentru lista subiectelor generale, faceți clic pe butonul Listă subiect și selectați un subiect din lista afișată. Textul acelui subiect apare în cadrul din dreapta și un cuprins care conține linkuri către titluri sub acel subiect apare în cadrul din stânga.
Utilizați butoanele<<<Back sau Fwd> > > pentru a parcurge paginile vizualizate anterior.
utilizați butonul Print pentru a imprima subiectul curent.
ajutor pentru atributele de configurare
consola, în mod implicit, afișează text descriptiv pentru fiecare atribut de configurare sau control. Puteți alege dacă să afișați sau nu acest text. Pentru mai multe informații, consultați modificarea comportamentului consolei de administrare. Puteți accesa informații suplimentare, cum ar fi valorile implicite și admisibile pentru fiecare atribut făcând clic pe linkul atribute din partea de sus a cadrului din dreapta în fereastra Ajutor, așa cum se arată în figura 6-5.
figura 6-5 atribute Link
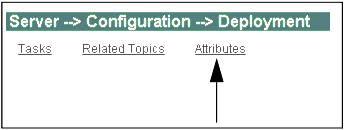
documentație suplimentară BEA disponibilă pe Internet
documentație suplimentară este disponibilă și pe site-ul web BEA e-docs. Multe ecran de ajutor includ link-uri către subiecte conexe de pe site-ul web e-docs. Aceste link-uri sunt precedate de eticheta (e-docs). O conexiune la Internet este necesară pentru a vizualiza această documentație.
următoarele linkuri afișează documentația generală a serverului BEA WebLogic:
- WebLogic Server 8.1 Administrare Sistem
- WebLogic Server 8.1 documentația include prezentări generale, ghiduri de programare, Tutoriale și exemple de aplicații.
- căutați documentația serverului web pe site-ul web e-docs.