ușor! Ușurel! Cum să copiați un tabel dintr-un PDF în Word … pentru începători
Confidențialitate & cookie-uri
acest site folosește cookie-uri. Continuând, sunteți de acord cu utilizarea lor. Aflați mai multe, inclusiv cum să controlați cookie-urile.
 deci, documentul sursă pentru traducerea dvs. este un PDF – și conține câteva tabele complexe! Doriți doar să le copiați și să le lipiți direct în documentul Word, astfel încât să puteți suprascrie textul cu traducerea dvs…. nu?
deci, documentul sursă pentru traducerea dvs. este un PDF – și conține câteva tabele complexe! Doriți doar să le copiați și să le lipiți direct în documentul Word, astfel încât să puteți suprascrie textul cu traducerea dvs…. nu?
Ei bine, dacă aveți versiunea profesională a Adobe Acrobat, atunci aveți noroc . Dar dacă aveți doar cititorul gratuit, ca majoritatea oamenilor, atunci va trebui să vă folosiți inteligența dacă doriți să evitați retipărirea tuturor datelor…
abilitățile necesare pentru a scoate datele dintr-un tabel complex într-un PDF și a le face să revină la viață într-un document Word sunt de fapt foarte elementare. Ceea ce poate arăta ca o sarcină complexă se poate face cu câteva trucuri simple.
aici descompunem problema într-o serie de pași foarte simpli. În timp ce fiecare pas pare să arunce încă o altă problemă care trebuie rezolvată, fiecare remediere necesită doar abilități foarte simple, cum ar fi Copy & Paste, găsiți & înlocuiți… dacă ați stăpânit aceste abilități simple, nu trebuie să vă amintiți nicio „secvență” corectă pentru a face treaba – rezolvați fiecare mică problemă pas cu pas până când vă atingeți obiectivul!
1 Copiați tabelul în PDF și lipiți datele în Word
Selectați tot textul tabelului, copiați-l și lipiți-l direct în Word. Rezultatul poate să nu fie o priveliște frumoasă!

cea mai mare parte a formatării din tabel se va pierde – veți avea doar date simple.
va arăta o mizerie teribilă, deoarece coloanele vor fi dispărut! În exemplul de mai sus, cuvintele din fiecare dintre titlurile coloanelor par a fi confuze. În loc să se înfășoare în fiecare celulă, cuvintele de pe fiecare linie se încadrează în cuvintele coloanei următoare.
dar nu vă faceți griji! Este ușor de rezolvat…

nu este o problemă atât de mare să dezlegăm această aparentă mizerie.
2 Faceți clic pe butonul Afișare / Ascundere

asigurați-vă că aveți semnele de formatare vizibile, astfel încât să puteți vedea ce se întâmplă și cum sunt structurate datele din tabel.
coloanele de date sunt clar separate prin spații. Putem folosi aceste spații pentru a reconstrui coloanele. Dar cuvintele din titlurile coloanelor sunt, de asemenea, separate prin spații. Uneori, aceste spații arată unde ar trebui să fie coloanele și alteori sunt doar „spații obișnuite între cuvinte”. Imaginind care este care este singura parte a acestui loc de muncă care necesită un pic de inteligență umană. Asta e treaba ta!
lăsați spațiile care ar trebui să fie spații ca spații și schimbați spațiile care sunt menite să arate unde sunt coloanele în altceva.
ușor!
să folosim filele pentru a marca unde ar trebui să fie coloanele.
3 spații pentru File
- deși există 7 coloane de date în tabelul meu de exemplu, există doar două titluri de coloană în rândul de sus. Deci, în acest rând trebuie doar să schimbăm un spațiu într-o filă pentru a separa cele două bucăți de text. Selectați spațiul care separă cele două titluri și apăsați butonul Tab:
![]()
- acum facem același lucru pentru cele 7 titluri de coloană. Amintiți-vă că trebuie doar să decideți dacă este un „spațiu real” sau nu. Nu trebuie să aliniați totul și nu contează prea mult dacă faceți câteva greșeli – le puteți remedia mai târziu odată ce masa a fost făcută (când veți putea vedea ce faceți!). În figura de mai jos, cercul albastru arată un spațiu „real”, cercul roșu arată un spațiu înlocuit cu o filă.

acum trebuie să facem același lucru cu datele din corpul tabelului. În tabelul meu de exemplu, există doar litere și numere în date – nu există „spații reale” care separă cuvintele. Toate spațiile marchează unde datele trebuie separate în coloane. În loc să le schimbăm în file una câte una, putem simplifica sarcina schimbându-le pe toate într-o singură lovitură folosind găsiți & înlocuiți:
- Selectați toate datele;
- Deschideți caseta de dialog Găsire& înlocuire;
- tastați un spațiu în câmpul Găsire ce;
- tastați codul Word pentru o filă (^T) în câmpul înlocuire ce;
- apăsați înlocuire tot.

tot textul și datele ar trebui să aibă acum File pentru a marca coloanele (și spații pentru a marca spațiile reale).
4 Acum faceți tabelul
deoarece acum avem file care marchează unde ar trebui să fie coloanele, putem folosi funcția Word Convert text to Table pentru a reconstrui un tabel simplu, obișnuit. (Putem rezolva neregulile mai târziu.)
- Selectați toate datele text & care urmează să intre în tabel;
- mergeți la Insert|Table / Convert text to Table;

- Word a ghicit corect că acesta este un tabel cu 7 coloane din cel mai mare număr de file pe care le-ați pus în orice linie și că veți utiliza aceste file pentru a configura coloanele.
- Faceți clic pe OK.
magie!
suntem aproape acolo. Există doar un pic de ordine de făcut!

5 fixați rândul de sus.
Avem acum un tabel frumos regulat 7 coloane, dar există unele nereguli minore pentru a face față. Titlurile coloanelor din rândul de sus nu sunt doar în locul greșit, dar se presupune că se întind și pe mai multe coloane.
ușor de fixat!
- doar selectați textul și trageți-l la locul potrivit;
- apoi selectați celulele textul ar trebui să se întindă;
- Faceți clic dreapta pe celulele selectate și faceți clic pe Merge Cells.

6 fixați titlurile coloanelor
uitați-vă la cuvintele din cele 7 titluri de coloane. PDF-ul le-a împărțit inconvenient pe trei rânduri, mai degrabă decât să le înfășoare într-o singură celulă.
 vrem ca toate cuvintele să fie într-o singură celulă în partea de sus a fiecărei coloane. Ușor de fixat! Trebuie doar să fuzionăm aceste celule pe verticală.
vrem ca toate cuvintele să fie într-o singură celulă în partea de sus a fiecărei coloane. Ușor de fixat! Trebuie doar să fuzionăm aceste celule pe verticală.
- Selectați celulele care conțin textul pentru fiecare titlu de coloană;
- faceți clic dreapta și selectați Merge Cells;
- faceți același lucru pentru celelalte coloane (sau pentru a face mai repede selectați celulele și tastați Ctrl + Y – acest lucru repetă ultimul lucru pe care l-ați făcut).

fiecare dintre titlurile coloanelor se află acum în propria celulă separată. Dar, după cum puteți vedea în cercul roșu de mai sus, avem o altă mică problemă de rezolvat – cuvintele sunt separate de markeri de paragrafe inutile. Trebuie să scăpăm de acestea și să le înlocuim cu spații obișnuite. Puteți să le ștergeți unul câte unul, Dar iată o modalitate mai rapidă folosind Find & Replace:
- Selectați toate titlurile coloanelor din dreapta tabelului;
- efectuați o căutare & înlocuire. Tastați codul pentru un marker de paragraf (^p) în câmpul găsiți ce;
- tastați un spațiu în câmpul înlocuire cu:
- Faceți clic pe înlocuire totală.
 cu semnele suplimentare de paragraf dispărute, fiecare titlu de coloană se va înfășura în mod normal în propria celulă.
cu semnele suplimentare de paragraf dispărute, fiecare titlu de coloană se va înfășura în mod normal în propria celulă.
(acum este un moment bun pentru a face o corectare rapidă a titlurilor coloanelor. Acum, că datele sunt într-un tabel și putem vedea ce facem, este ușor să mutați orice cuvinte care au ajuns în coloana greșită. Doar selectați orice cuvinte deplasate și trageți-le la locul potrivit.)
7 Final tidy up
ar trebui să aveți acum un tabel cu totul în locul potrivit. Are nevoie doar de un machiaj cosmetic pentru a face să arate ca originalul:
- Selectați tot textul din tabel și faceți clic pe” butonul central ” pentru a centra textul în coloane ;
- reglați fontul, dimensiunea punctului, paragraful și spațierea liniei;
- selectați întregul tabel și scăpați de toate marginile; apoi
- restabiliți doar acele margini de care aveți nevoie pentru a se potrivi cu originalul.
8 o ultimă problemă
tabelul meu este aproape la fel ca originalul din PDF.
dar stai! Titlurile mele de coloană nu se aliniază orizontal …
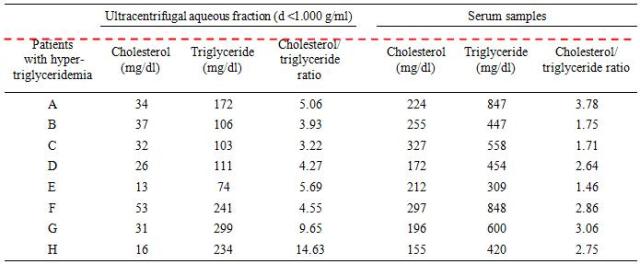
trebuie să ajustăm proprietatea tabelului care controlează modul în care textul se află în fiecare celulă. Selectați rândul ofensator, faceți clic dreapta și selectați Cell Alignment|Align top center.

PDF la Word … treaba se face!

cum să copiați și să lipiți date și tabele fără pierderea formatării cu versiunea profesională a Adobe Acrobat: http://www.wikihow.com/Copy-and-Paste-PDF-Content-Into-a-New-File
rețineți diferența dintre „Selectați tabelul”și” selectați tot textul din tabel”. Dacă „selectați tabelul „și apăsați butonul” Centru”, întregul tabel se va muta în centrul paginii. Dacă doar „selectați tot textul” textul din tabel va fi centrat în fiecare celulă. Pentru a spune diferența uita-te la partea dreaptă a mesei:

unele convertoare PDF în Word merită încercate. Am încercat asta (folosind tabelele de exemplu din acest post) cu un oarecare succes: http://www.pdfonline.com/pdf2word/index.asp.
exemplele din acest post au fost ilustrate folosind Microsoft Word 2007 și Adobe Reader X.
- cum să puneți un PDF curat în Word sau în instrumentul #TM folosind într-adevăr (într-adevăr!) abilități simple # xl8 # t9n (translationbiz.wordpress.com)
- Oh, nu! Traducerea mea pur și simplu nu se va potrivi în acea masă! Mai mult Super stoarcere pentru traducători. (translationbiz.wordpress.com)
