tutoriale Roy
mulți dintre voi ați încercat să trimiteți e-mailuri de la localhost pentru testarea unor funcționalități pe site, cum ar fi înregistrarea utilizatorului, activarea parolei etc. în mediul local sau de dezvoltare în cazul în care nu există nici un server de mail de producție disponibile, prin urmare, e-mail trimis este eșuat. Dar nu vă faceți griji; aici am de gând să prezinte un tutorial care poate ajuta pe cineva care este obosit de a obține să lucreze în localhost.
Cerințe
N. B.: Selectați caseta de selectare „trimiteți e-mail fals” în timp ce instalați xampp în windows, altfel nu veți putea trimite e-mailul în localhost.
trebuie doar să descărcați pachetul xampp care constă din lucrurile necesare, cum ar fi un server web, mysql, server de mail și un client de mail etc. De asemenea, puteți descărca fiecare lucru separat și instalați pentru a le configura.
următorii pași vă vor ghida prin funcționarea funcției mail pe localhost.
instalați pachetul xampp.
deschideți panoul de control pentru xampp. Porniți serverul web, mysql și mercury.
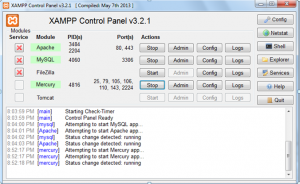
Faceți clic pe butonul „Admin” de lângă „Mercur” de pe panoul de control xampp. Aceasta va deschide panoul de control al mercurului. Faceți clic pe configurații->Gestionați utilizatorii locali
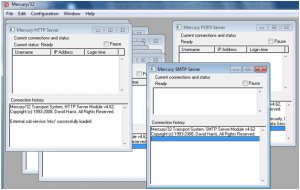
creați un utilizator nou. De exemplu, Nume utilizator – root, parolă – root
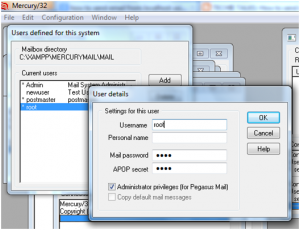
creați aliasuri. Accesați configurațiile – > aliasuri
pune [email protected] pentru Alias și root @ localhost pentru adresa reală.
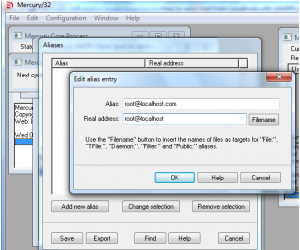
du-te la configurații- > Mercury Core Module – > „domenii locale” tab
gazdă locală sau server: localhost.com
Nume Internet:
gazdă locală sau server: localhost.com
Nume Internet: localhost
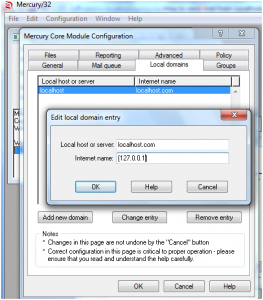
apoi, din panoul de administrare Mercury, accesați Configurations – > MercuryS SMTP server și efectuați următoarele modificări.
Anunță-mă ca: 127.0.0.1
interfață IP pentru a utiliza: 127.0.0.1
asculta TCP/IP port: 25
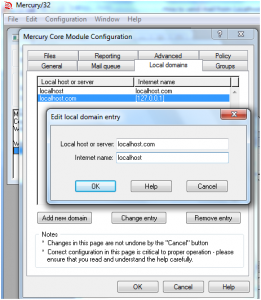
apoi, din panoul de administrare Mercury, accesați Configurations – > MercuryP POP3 Server și completați următoarele detalii.
ascultați portul TCP: 110
interfață IP de utilizat: 127.0.0.1
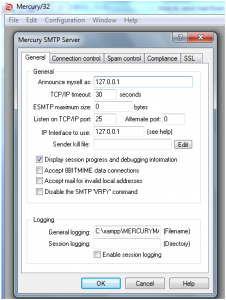
du-te la Configurations – > MercuryD POP3 client
Faceți clic pe butonul „Add” și să dea următoarele detalii:
POP3 gazdă: 127.0.0.1
Username: root
parola: root
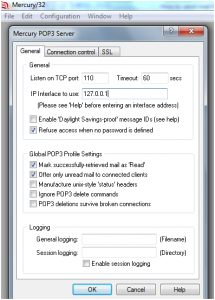
apoi, din panoul de administrare Mercury, du-te la Configurations – >MercuryE SMTP Client Configuration, și să facă următoarele modificări
mă identific ca: 127.0.0.1
Name server: 127.0.0.1
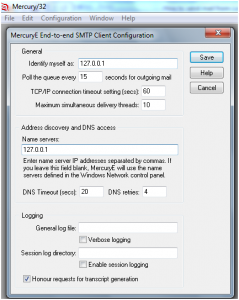
du-te la Configurations – > MercuryD POP3 client
Faceți clic pe butonul „Add” și să dea următoarele detalii:
POP3 gazdă: 127.0.0.1
Username: root
parola: root
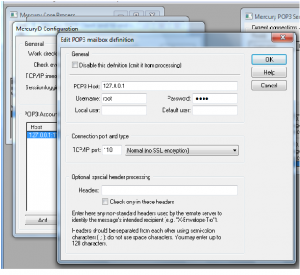
aceasta termină configurarea sistemului de transport mail Mercury.
acum trebuie să configurăm un client de e-mail, astfel încât să primim e-mailuri. Vom folosi clientul de e – mail implicit windows-outlook express. Următorii pași vă vor ghida să creați un cont de utilizator pe outlook express.
configurare Microsoft Outlook Express
Faceți clic pe Microsoft Outlook Express
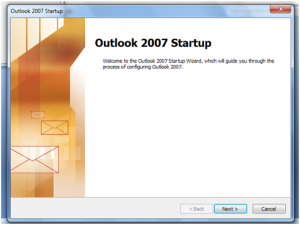
Faceți clic pe Următorul
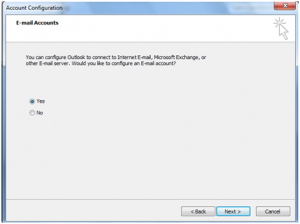
faceți clic pe următorul
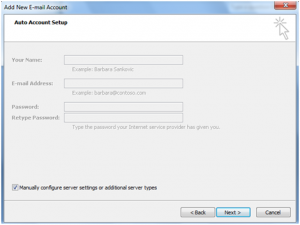
verificați „configurați manual setările serverului sau tipuri suplimentare de server”
faceți clic pe următorul
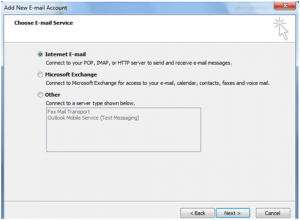
asigurați-vă că „Internet e-mail” este selectat
Faceți clic pe Următorul
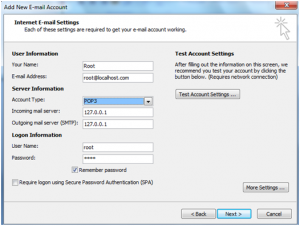
verificați dacă setările de mai sus sunt corecte.
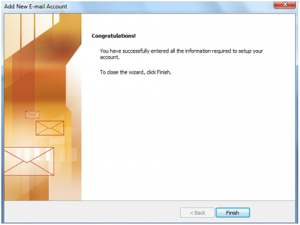
Faceți clic pe Următorul și terminați.
acum creați un e-mail de testare și trimiteți-l la [email protected].
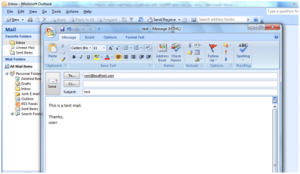
după trimiterea mesajului, veți primi acest mesaj în căsuța de e-mail.
N. B.: selectați ceva de genul „trimite e-mail fals” caseta în timp ce instalarea xampp în windows altfel nu va fi capabil de a trimite e-mail în localhost.