[Tutorial] Cum să verificați Politica de grup aplicată pe Computer
în acest articol, vom viza cum să verificați Politica de grup aplicată pe Computer. Editorul de Politici de grup Local joacă un rol critic în gestionarea și configurarea diferitelor setări de sistem. Modificările incorecte și necorespunzătoare ale setărilor de politică pot perturba buna experiență a utilizatorului cu computerul. Dacă faceți o mulțime de modificări la setările din Editorul de Politici de grup Local și acum intenționați să verificați toate setările de Politici de grup aplicate sau activate de pe computer, Bine, ați ajuns la locul potrivit. Acum, să începem să învățăm cum să verificăm Politica de grup aplicată pe un computer.
- opțiunea 1: Faceți clic pe coloana de stare din Editorul de Politici de grup Local
- Opțiunea 2: Utilizați opțiunile de filtrare din Editorul de Politici de grup Local
- Opțiunea 3: Utilizați instrumentul setului de politici rezultat (rsop.msc)
- Opțiunea 4: Utilizați linia de comandă pentru a verifica politicile de grup aplicate
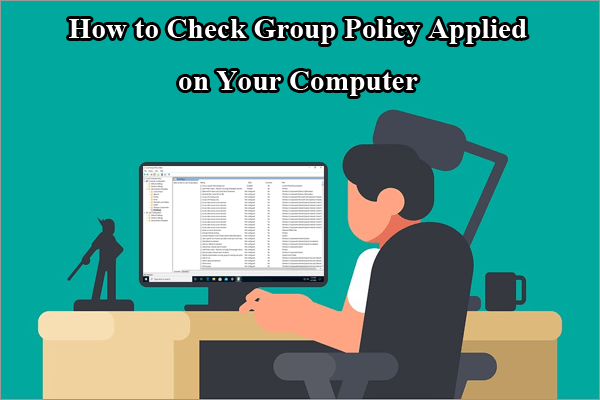
opțiunea 1: Faceți clic pe coloana Stare din Editorul de Politici de grup Local
„cum să verificați politica de grup aplicată pe computerul meu?”Sunteți curioși de această întrebare? De fapt pași pentru a face acest lucru nu sunt complexe în computer. Puteți verifica toate politicile activate, dezactivate și neconfigurate direct din coloana Stare din Editorul de Politici de grup Local. Iată ce trebuie să faceți.
Pasul 1. Apăsați tasta Windows + R pentru a invoca caseta de dialog Run, tastați ” gpedit.msc ” fără ghilimele în gol și atingeți butonul OK pentru a continua. Apoi Windows va deschide fereastra editorului de Politici de grup Local pentru dvs.
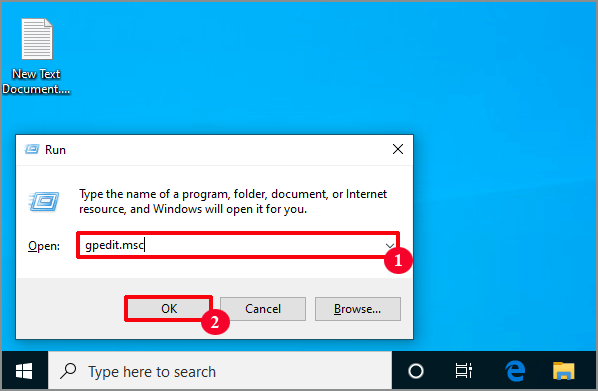
Pasul 2. Acum Puteți alege să vedeți toate politicile de configurare a computerului aplicate sau toate politicile de configurare a utilizatorului aplicate. Pentru a vedea toate politicile de configurare a computerului aplicate, în bara laterală din stânga a editorului de Politici de grup Local, faceți dublu clic pentru a extinde șabloane Administrative sub Configurare Computer. Apoi faceți clic pe opțiunea tuturor setărilor.
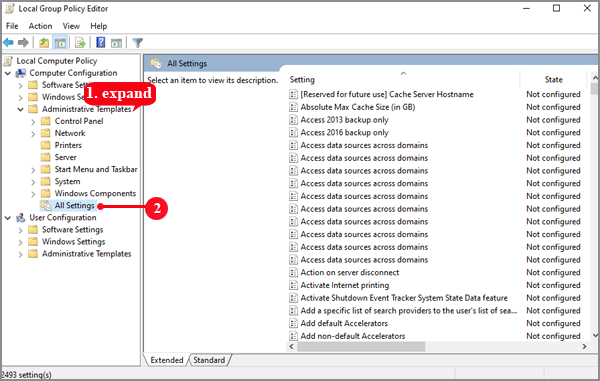
pentru a vedea toate politicile de configurare a utilizatorului aplicate, faceți dublu clic pentru a extinde șabloanele Administrative din configurația utilizatorului. Apoi faceți clic pe opțiunea tuturor setărilor.
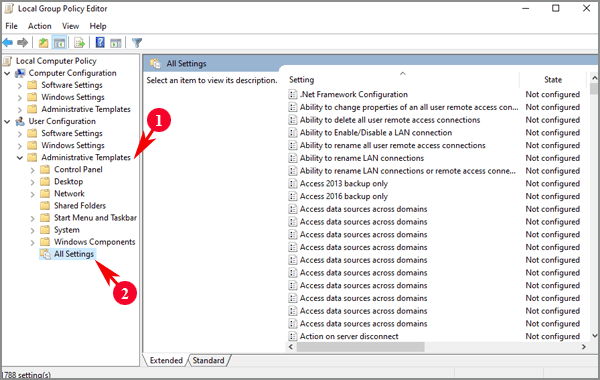
Pasul 3. Apoi, veți vedea că toate setările sunt afișate în panoul din dreapta și puteți vedea toate stările setărilor din coloana de stare. Pentru a verifica politica de grup aplicată sau activată pe computer, puteți face clic pe titlul coloanei de stare (săgeata în sus în acest moment) pentru a sorta setările de politică după stare În ordine crescătoare.
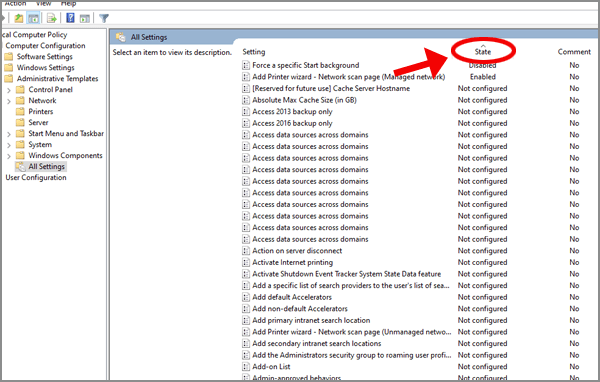
apoi veți descoperi că editorul de Politici de grup local afișează setarea de politică a cărei stare este activată sau dezactivată în partea de sus a coloanei și deasupra oricărei setări de politică a cărei stare nu este configurată.
Opțiunea 2: Utilizați opțiunile de filtrare din Editorul de Politici de grup Local
puteți utiliza opțiunile de filtrare din Editorul de Politici de grup Local pentru a selecta tipul de setări de politică de afișat, astfel încât să puteți aplica mai multe condiții pentru a găsi un anumit tip de setare de politică. Cum să verificați politica de grup aplicată computerului utilizând opțiunile de filtrare? Acum urmați pașii de mai jos pentru a afla cum să faceți acest lucru.
Pasul 1. Deschideți Editorul de Politici de grup Local pe computer.
Pasul 2. În panoul din stânga al editorului de Politici de grup Local, faceți clic dreapta șabloane Administrative sub Configurare Computer sau configurare utilizator în funcție de nevoile dvs., apoi selectați opțiunea Opțiuni filtrare din meniul derulant.
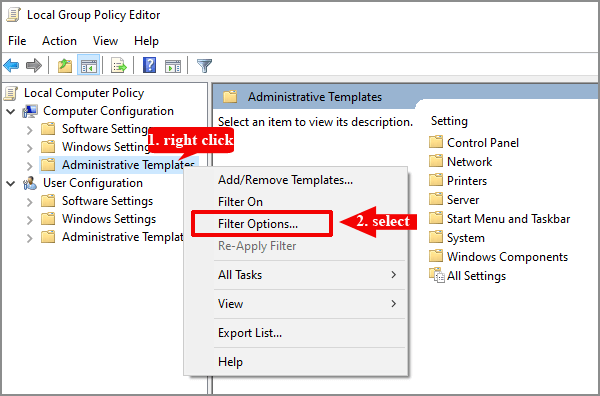
Pasul 3. În panoul Opțiuni filtru, sub secțiunea Selectați tipul de setări de politică de afișat, faceți clic pe săgeata în jos pentru a extinde meniul derulant configurat, alegeți opțiunea Da, apoi faceți clic pe butonul OK pentru a continua.
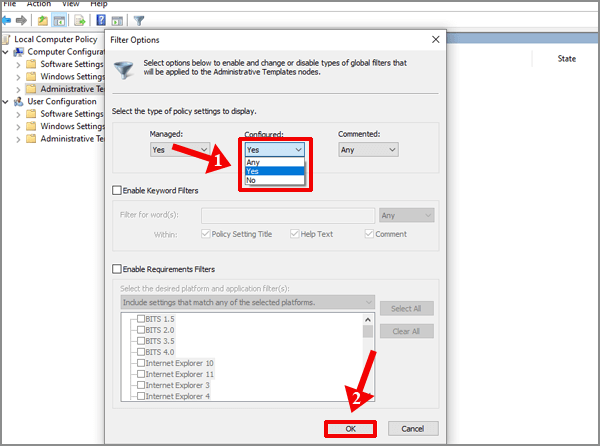
acum că ați setat tipul de setări de politică pentru a afișa, numai setările de politică care au fost configurate, cu alte cuvinte, statele sunt activate și dezactivate, vor fi acum listate. Apoi puteți verifica toate politicile de grup aplicate din acele foldere afișate.
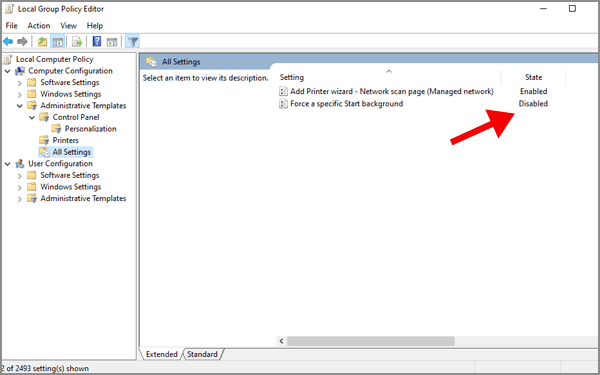
Opțiunea 3: Utilizați instrumentul Set de politici rezultate (rsop.msc)
cum să verificați dacă Politica de grup aplicată pe computer dacă ați făcut unele modificări la setările de politică? O altă opțiune pentru dvs. este să utilizați instrumentul Set de politici rezultate (rsop.msc). Este un utilitar încorporat în sistemul de operare Windows care vă poate ajuta să vedeți toate setările politicii de grup care s-au aplicat computerului. Interfața cu utilizatorul este foarte asemănătoare cu editorul de Politici de grup Local. Acum încercați conform următoarelor instrucțiuni.
Pasul 1. Aduceți caseta de dialog Run apăsând simultan tastele Win + R, tastați rsop.msc, apoi atingeți tasta Enter pentru a continua.
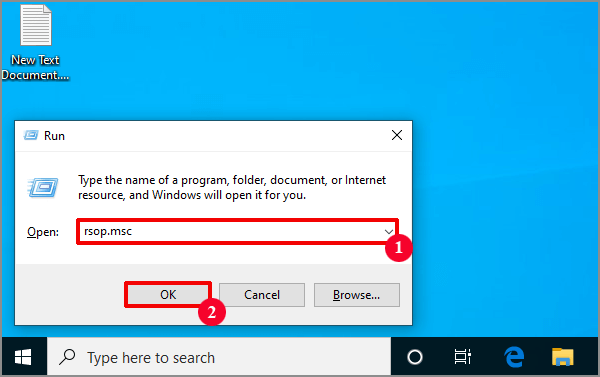
Pasul 2. Veți primi o fereastră pe ecranul computerului care arată că setul rezultat de politică este procesat. Setul rezultat de instrument de politică va începe scanarea sistemului dvs. pentru politicile de grup aplicate, deci așteptați un moment cu răbdare.
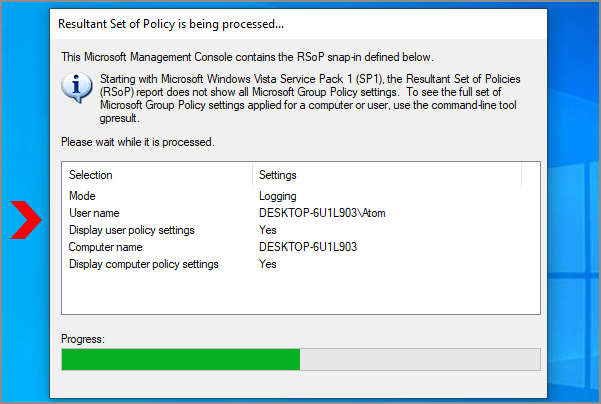
Pasul 3. După terminarea scanării, veți ajunge la setul rezultat al ferestrei de politică. Numai setările de politică activate și dezactivate vor fi afișate sub Configurare Computer și configurare utilizator în setul rezultat de politică. Acum Puteți naviga la foldere pentru a verifica ce setare este aplicată computerului.
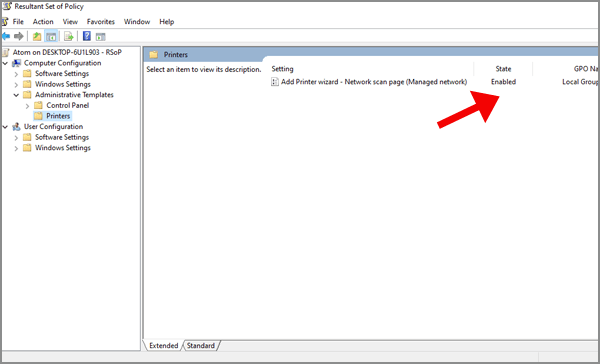
Opțiunea 4: Utilizați linia de comandă pentru a verifica politicile de grup aplicate
ultima, dar nu cea din urmă opțiune pentru a verifica toate setările politicii de grup activate sau aplicate din computer este să introduceți o comandă în linia de comandă. Apoi vi se vor afișa toate setările și calea exactă pentru ao găsi în Editorul de Politici de grup Local.
Pasul 1. Tastați prompt de comandă în căutarea Windows necompletată, faceți clic dreapta pe rezultatul cel mai potrivit și selectați Executare ca administrator pentru a continua.
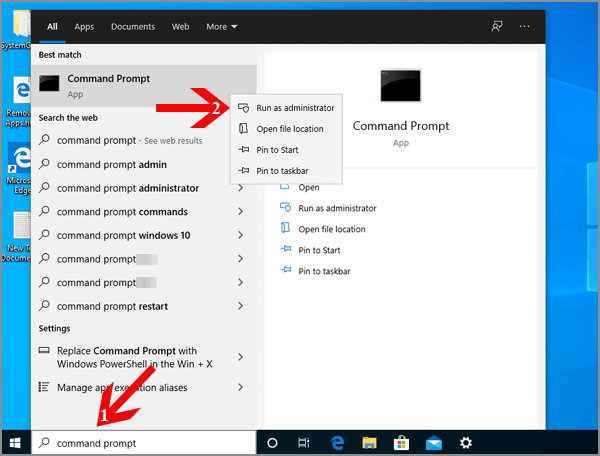
Pasul 2. Pentru a verifica toate politicile aplicate computerului dvs., introduceți comanda „gpresult /Scope Computer / v” fără ghilimele în promptul de comandă și apăsați Enter pentru a rula această comandă.
Pasul 3. Așteptați un timp și apoi veți vedea informațiile despre toate setările și calea exactă pentru a le găsi în Editorul de Politici de grup Local din promptul de comandă.
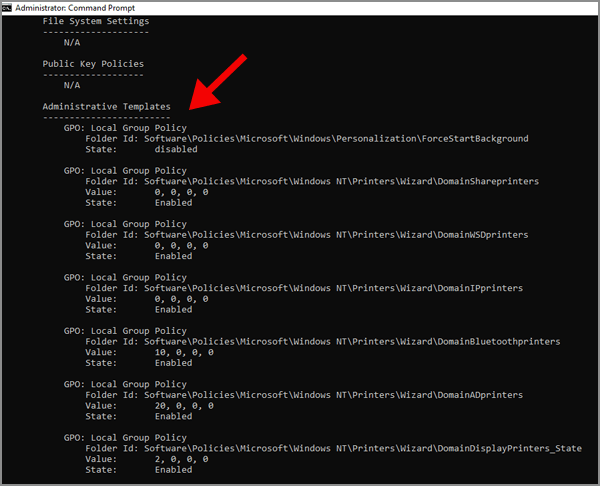
Notă: Dacă doriți să verificați toate politicile aplicate contului dvs. de utilizator, ar trebui să introduceți comanda „gpresult /Scope User /v” fără ghilimele și apoi apăsați Enter pentru a o rula.
- 5 Modalități de accesare a editorului de Politici de grup Local pe Windows 10
- remediere: nu se poate deschide Editorul de Politici de grup Local Windows 10
- 3 moduri de remediere acest Program este blocat de Politica de grup Windows 10
- cum se face o comandă rapidă de politică de grup pe Windows 8/8.1 Desktop
- adăugarea site-ului de încredere la Politica de grup în Windows 10