Travel Hacking-cache Google Maps pentru atunci când nu aveți date
aceasta este o problemă familiară dreapta? Sunteți într-o țară nouă pentru câteva săptămâni, dar nu aveți un plan de date. Deci, există câteva lucruri pe care le puteți face. Puteți utiliza Google Maps atunci când aveți Wifi și faceți o grămadă de capturi de ecran și sperați la cele mai bune sau reveniți la hărțile de hârtie vechi. Norocul tău că există o cale mai bună.
Cum de a face Google Maps offline gata
acest hack de călătorie a fost de fapt în jur de peste un an acum și incomod ascuns ca o caracteristică ascunsă pe aplicația Google Maps. Acestea fiind spuse, cea mai recentă versiune de Google Maps atât pe Android, cât și pe iOS face ca funcția să fie puțin mai accesibilă. Rețineți că am un iPhone 5s cu iOS6, astfel încât capturile de ecran și pașii vor fi părtinitori în acest fel.
căutați un anumit loc
Pasul 1: Căutați locul de interes precum „Toronto” și măriți nivelul de detaliu dorit. 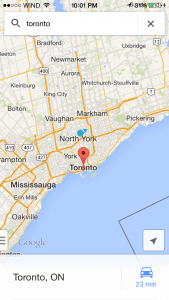 Pasul 2: Trageți în sus fișa cu informații despre locație care apare în partea de jos a ecranului. Atingeți „Salvați harta pentru a utiliza offline”.
Pasul 2: Trageți în sus fișa cu informații despre locație care apare în partea de jos a ecranului. Atingeți „Salvați harta pentru a utiliza offline”. 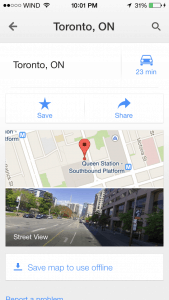 Pasul 3: uneori zona este prea mare și va spune „zona prea mare, măriți”. Tot ce trebuie să faceți este să prindeți și să măriți zona de interes.
Pasul 3: uneori zona este prea mare și va spune „zona prea mare, măriți”. Tot ce trebuie să faceți este să prindeți și să măriți zona de interes. 
 Pasul 4: atingeți „Salvați”.
Pasul 4: atingeți „Salvați”.  Pasul 5: dați hărții un nume și atingeți „Salvați”.
Pasul 5: dați hărții un nume și atingeți „Salvați”.  Pasul 6: veți vedea o bară de progres de salvare în partea de sus și când se termină, va dispărea și apoi sunteți gata!
Pasul 6: veți vedea o bară de progres de salvare în partea de sus și când se termină, va dispărea și apoi sunteți gata! 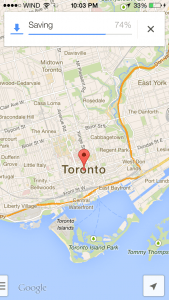
salvați o zonă generală
acest lucru este similar cu cele de mai sus, dar dacă nu doriți să căutați ceva specific precum „Toronto”, ci doar mutați harta într-o zonă generală care vă interesează Pasul 1: mutați harta în zona de interes. 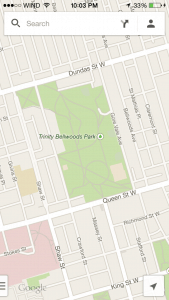 Pasul 2: Atingeți caseta de căutare din partea de sus și derulați în jos până la partea de jos a paginii.
Pasul 2: Atingeți caseta de căutare din partea de sus și derulați în jos până la partea de jos a paginii. 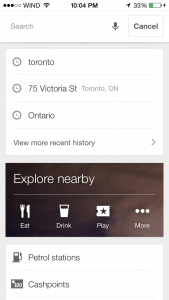
 Pasul 3: Atingeți „Salvați harta pentru a utiliza offline”
Pasul 3: Atingeți „Salvați harta pentru a utiliza offline” 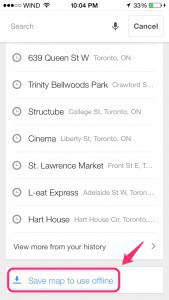 comandă rapidă: în loc să derulați în partea de jos, puteți oricând să tastați „OK maps” (un fel de lucru „OK glass” pentru Google Glass) și va intra în modul de salvare a hărții.
comandă rapidă: în loc să derulați în partea de jos, puteți oricând să tastați „OK maps” (un fel de lucru „OK glass” pentru Google Glass) și va intra în modul de salvare a hărții. 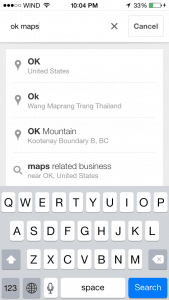 Pasul 4: reglați zoom-ul, denumiți-l și salvați-l.
Pasul 4: reglați zoom-ul, denumiți-l și salvați-l. 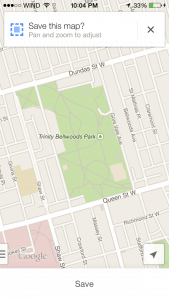
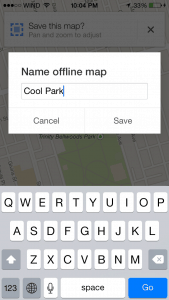

vizualizarea hărților salvate
Deci, cum gestionați toate aceste hărți offline pe care tocmai le-ați salvat. Ce se întâmplă dacă doriți să ștergeți unele? Ce se întâmplă dacă doriți să le redenumiți sau să le actualizați? Ei bine, trebuie doar să intri în această zonă nu atât de secretă din aplicație.
Pasul 1: Atingeți pictograma mică a utilizatorului din partea dreaptă sus. ![]()

Pasul 2: Derulați în jos la „hărți Offline”
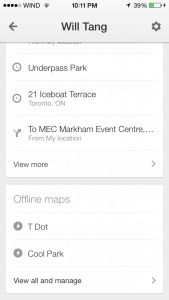 pentru a vizualiza
pentru a vizualiza
- pur și simplu atingeți oricare dintre hărțile salvate și vă va duce direct la acea hartă
pentru a gestiona
- atingeți „Vizualizați toate și gestionați”
- atingeți cele 3 puncte din partea dreaptă a oricăreia dintre hărțile offline salvate și un prompt care vă întreabă dacă doriți să redenumiți, să actualizați sau să ștergeți.
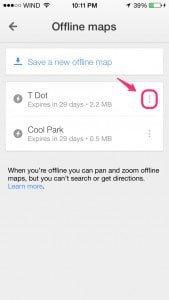
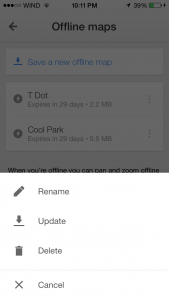

- notă: pentru actualizare, am observat că nu vă oferă mult timp pentru a face modificări pe hartă. După ce vă aflați în modul de actualizare, aveți câteva secunde înainte de a începe să salvați vizualizarea actualizată. Această parte nu este deosebit de ușor de utilizat.
limitări
- în mod implicit, toate hărțile sunt setate să expire după 30 de zile. Acest lucru este bun, deoarece hărțile din cache nu vor ocupa spațiu pe telefon pentru totdeauna.
- nu va putea folosi căutarea sau navigarea atunci când este offline. Asta are sens.
- unele zone geografice nu pot fi salvate. M-am uitat la lista lor de țări disponibile și este sincer destul de extinsă, așa că nu cred că veți întâmpina această problemă decât dacă mergeți undeva cu adevărat îndepărtat.