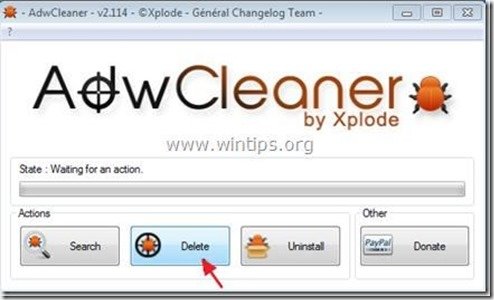Remove vGrabber program rău intenționat și vGrabber Toolbar hijacker
„vGrabber Video downloader” este un program care – după cum spune editorul său – ajută utilizatorii să descarce și să convertească videoclipuri în orice format. Programul „vGrabber” este marcat ca fiind rău intenționat, deoarece încearcă să descarce și să instaleze în secret alte programe rău intenționate fără a cere permisiunea utilizatorului.
editorul oferă, de asemenea, „vGrabber community toolbar” pentru a ajuta utilizatorii să descarce și să convertească videoclipuri de pe Web, dar „vGrabber community toolbar” este un alt program adware și hijacker, inclus în alte programe gratuite de instalare a software-ului.
când „vGrabber community toolbar” este instalat pe computer, se modifică setările de căutare pe Internet, se schimbă pagina de pornire Internet pentru a conduce motor de căutare (search.conduit.com) care efectuează redirecționări de navigare și afișează reclame de la furnizori necunoscuți.
„vGrabber community toolbar” poate fi instalat pe browserele de Internet obișnuite (Internet Explorer, Chrome sau Firefox) dacă un utilizator nu acordă atenție la instalarea software-ului gratuit (de obicei).
pentru a elimina programul” vGrabber Video downloader”, „vGrabber community toolbar” & restaurați setările de căutare ale browserului, urmați pașii de mai jos:

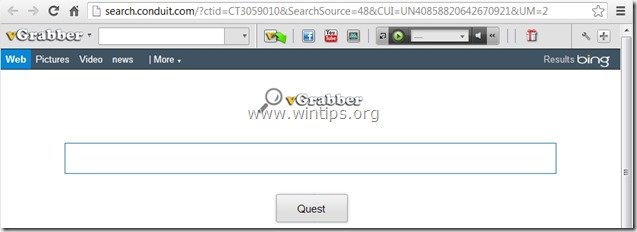
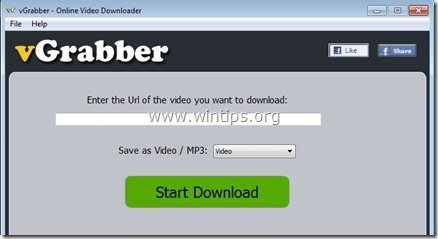
cum pentru a elimina „vGrabber” software-ul & „vGrabber community toolbar” de pe computer:
Pasul 1. Dezinstalați aplicațiile aparținând editorului „Conduit” din panoul de Control.
1. Pentru aceasta, accesați Panoul de Control Start >.
{Start > Setări > Panou De Control. (Windows XP)}

2. Faceți dublu clic pentru a deschide” adăugați sau eliminați programe”dacă aveți Windows XP sau
” programe și caracteristici ” dacă aveți Windows 8, 7 sau Vista.
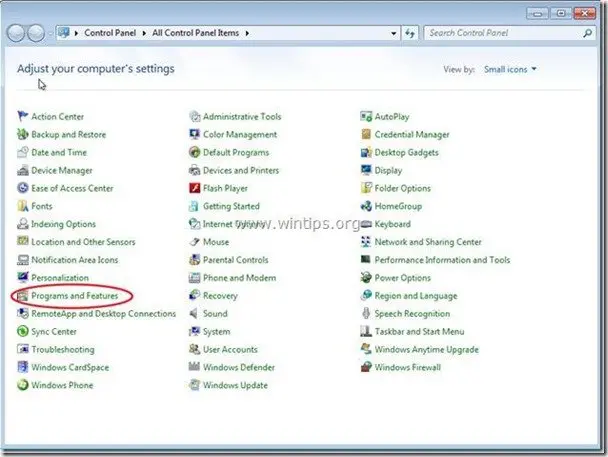
3. În lista de programe, găsi și elimina/dezinstala aceste aplicații:
a. vGrabber
B. vGrabber Toolbar
c. Căutare Protect by Conduit
d. Dezinstalați orice altă aplicație instalată de la „Conduit” editor.
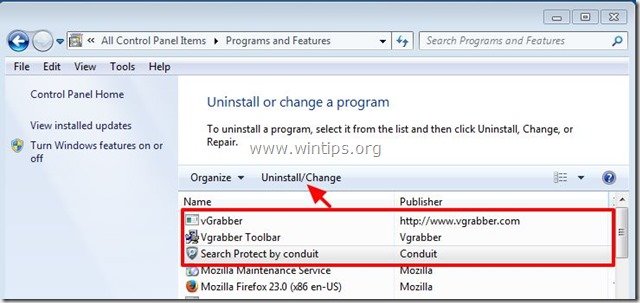
Pasul 2. Elimina manual” vGrabber community toolbar ” & restaura setările de căutare browser-ul de Internet.
Internet Explorer, Google Chrome, Mozilla Firefox
Internet Explorer
cum să eliminați „vGrabber community toolbar” din Internet Explorer & restaurați setările de căutare Internet Explorer.
1. Deschideți Internet Explorer și apoi deschideți „Opțiuni Internet”.
pentru a face acest lucru din meniul fișier IE, alegeți „Instrumente” > „Opțiuni Internet”.
notificare*: în cele mai recente versiuni ale IE Apăsați pictograma „Gear” ![]() din dreapta sus.
din dreapta sus.
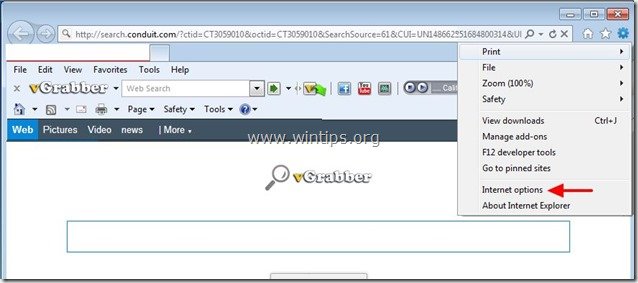
2. La fila „General”, ștergeți „search.conduit.com” din caseta „pagina de pornire” și tastați pagina de pornire preferată (de ex. www.google.com)
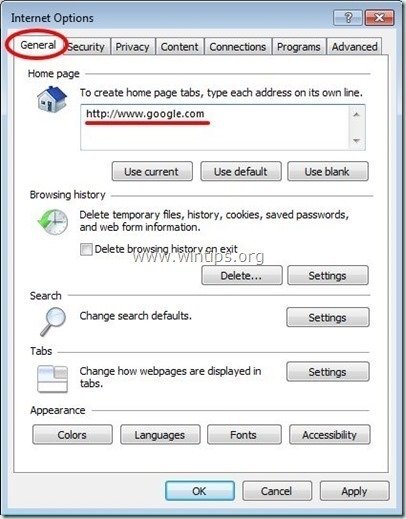
3. Apoi apăsați „Setări” în secțiunea de căutare. *
notificare*: Dacă doriți să modificați setările de căutare în Internet explorer în fereastra principală Internet Explorer, trebuie doar să apăsați pictograma „Gear” ![]() (în colțul din dreapta sus) și să alegeți „Gestionați suplimentele” .
(în colțul din dreapta sus) și să alegeți „Gestionați suplimentele” .
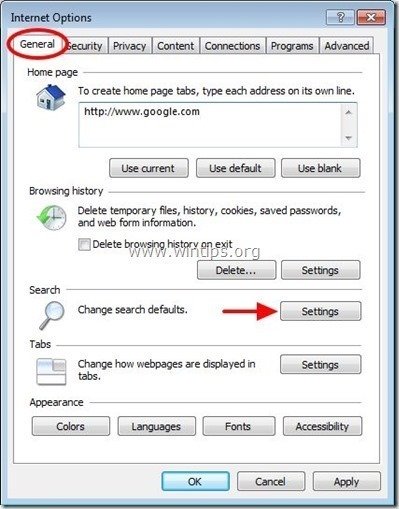
4. În opțiunile „furnizori de căutare”, alegeți și” setați ca implicit „un alt furnizor de căutare decât”Căutare Web personalizată Vgrabber”.
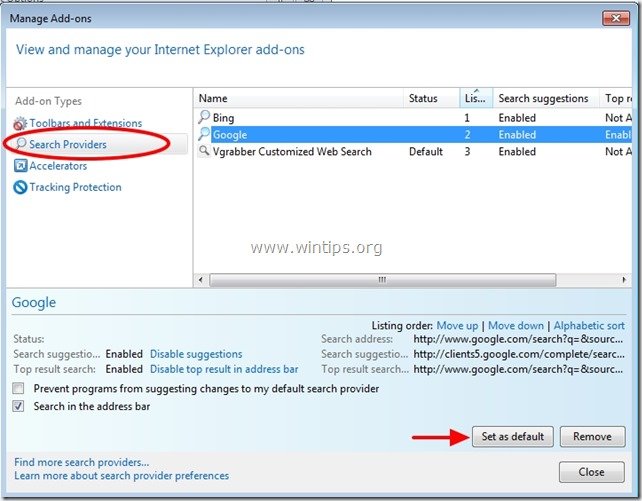
5. Apoi alegeți „Căutare Web personalizată Vgrabber” și faceți clic pe Eliminare.
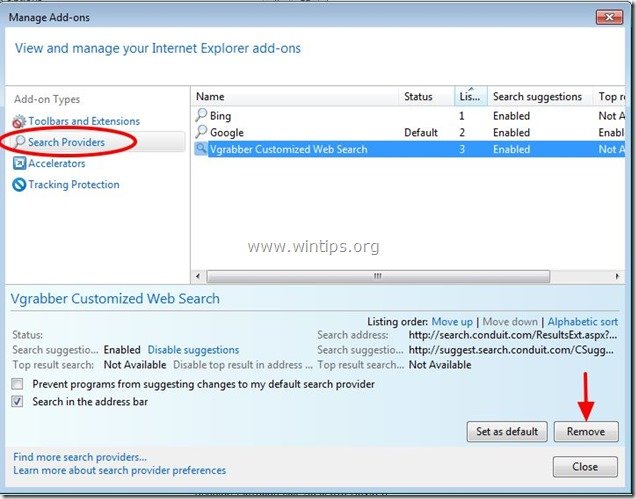
6. Alegeți „bare de instrumente și extensii” din panoul din stânga și apoi alegeți și dezactivați (unul câte unul) toate barele de instrumente și extensiile nedorite de la Conduit Ltd.:
bara de instrumente a. Vgrabber
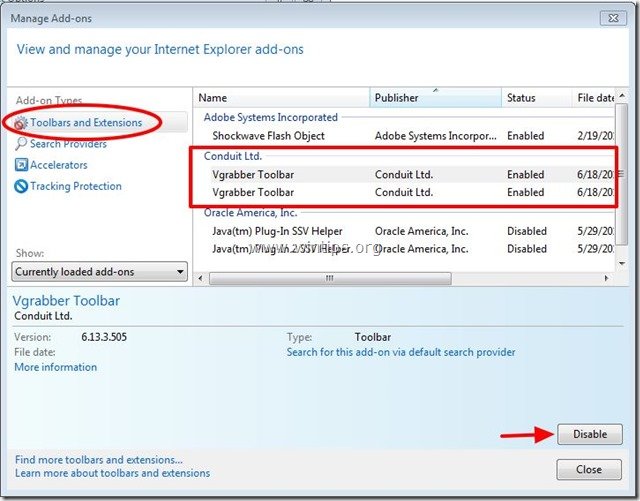
7. Închideți toate ferestrele Internet Explorer și continuați cu Pasul 3.
Google Chrome
cum să eliminați „vGrabber community toolbar” din Chrome & restaurați setările de căutare Google Chrome
1. Deschideți Google Chrome și accesați meniul chrome ![]() și alegeți”Setări”.
și alegeți”Setări”.
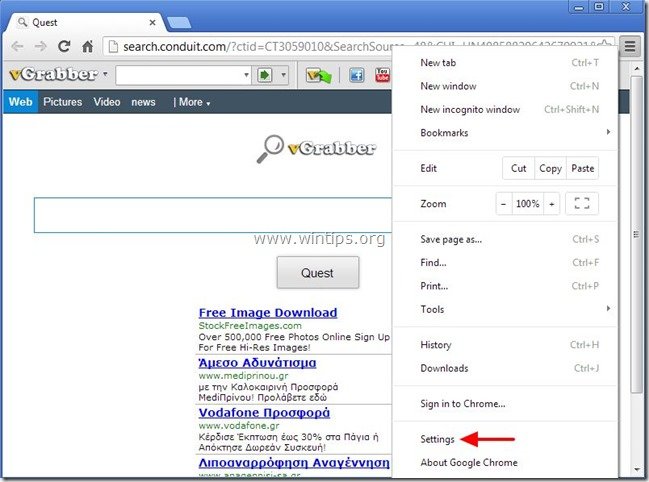
2. Găsiți secțiunea” la pornire „și alegeți”Set Pages”.
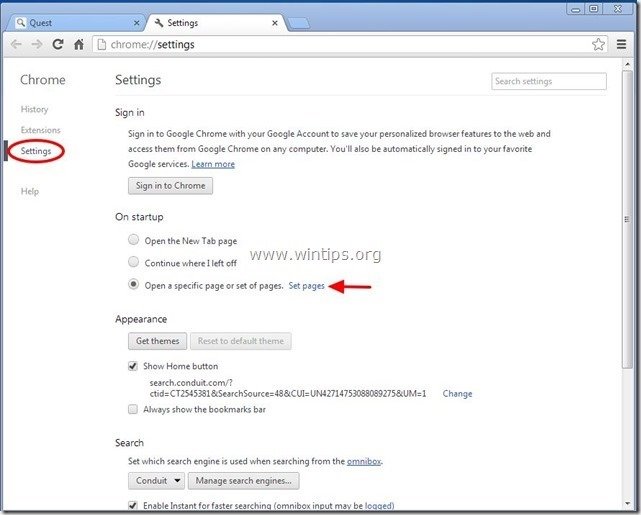
3. Ștergeți „search.conduit.com” din paginile de pornire apăsând simbolul ” X ” din dreapta.
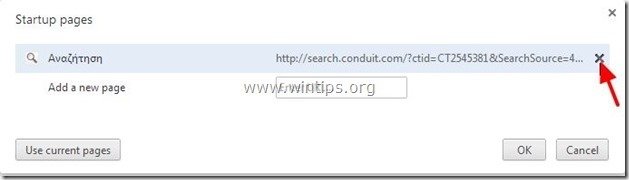
4. Setați pagina de pornire preferată (de exemplu, http://www.google.com) și apăsați „OK”.
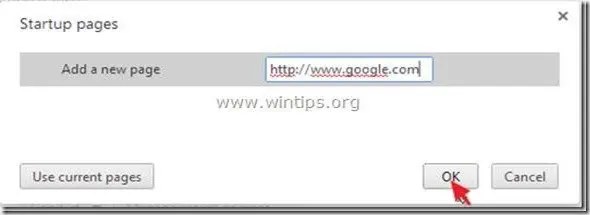
5. În secțiunea „Aspect”, bifați pentru a activa opțiunea” Afișați butonul Acasă „și alegeți”modificare”.
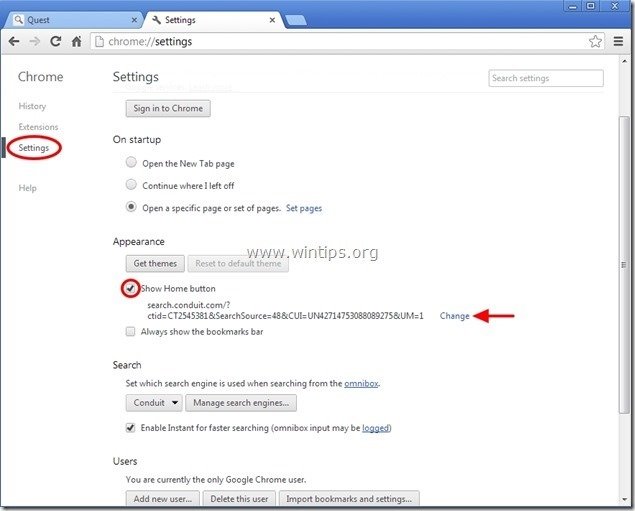
6. Ștergeți „search.conduit.com” intrare din caseta „Deschideți această pagină”.
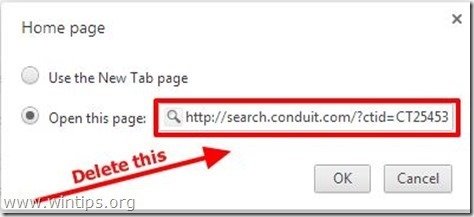
7. Tip (dacă doriți) ați preferat pagina web pentru a deschide atunci când apăsați butonul „Pagina de start” (de exemplu, www.google.com) sau lăsați acest câmp necompletat și apăsați „OK”.
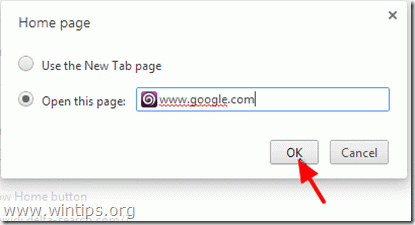
5. Accesați secțiunea ” Căutare „și alegeți”Gestionați motoarele de căutare”.
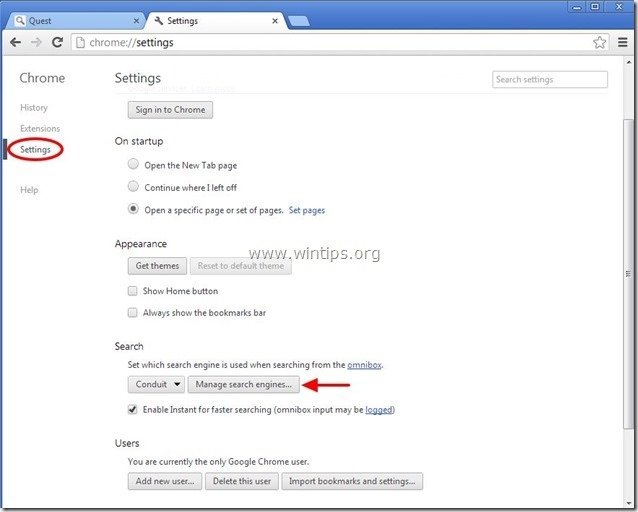
6. Alegeți motorul de căutare implicit preferat (de exemplu, Căutarea Google) și apăsați „Faceți implicit”.
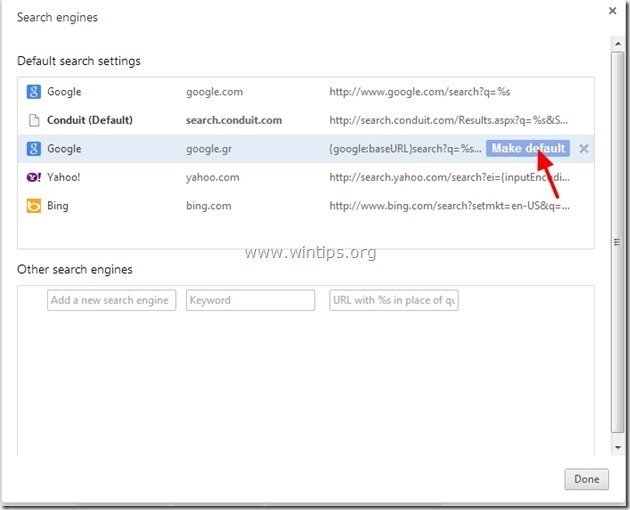
7. Apoi alegeți „search.conduit.com” motorul de căutare și scoateți-l apăsând simbolul „X” din dreapta. Alegeți” OK „pentru a închide fereastra” Motoare de căutare”.
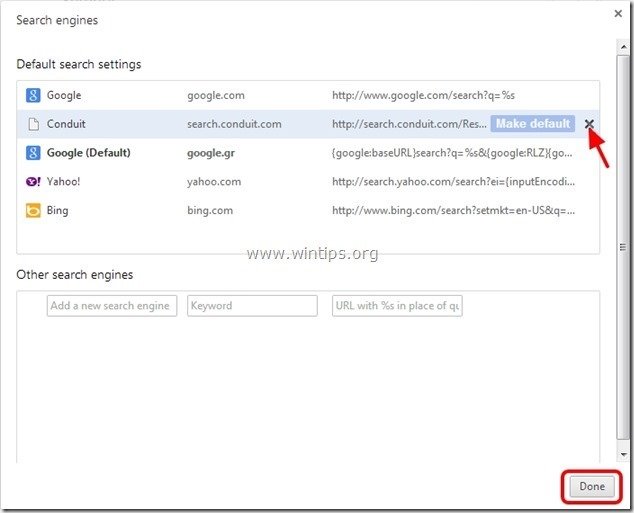
8. Alegeți „Extensii” din stânga.

9. În opțiunile ” extensii „eliminați extensia” Vgrabber ” făcând clic pe pictograma de reciclare din dreapta.
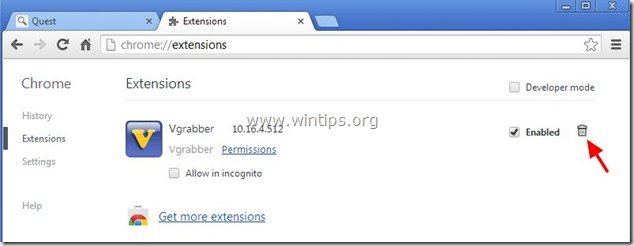
10. Închideți toate ferestrele Google Chrome și treceți la Pasul 3.
Mozilla Firefox
cum să eliminați „vGrabber community toolbar” din Firefox & restaurați setările de căutare Firefox.
1. Faceți clic pe butonul de meniu” Firefox „din partea stângă sus a ferestrei Firefox și accesați”Opțiuni”.
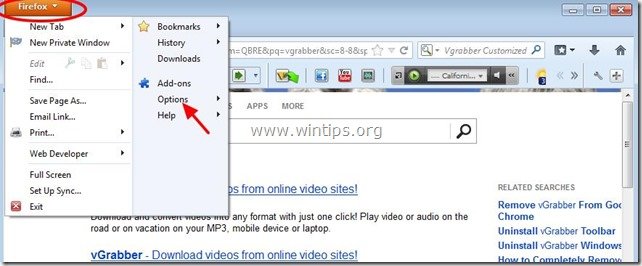
2. În fila” General „ștergeți pagina” http://search.conduit.com” din caseta „pagina principală” și tastați pagina de pornire preferată (de exemplu, http://www.google.com).
apăsați „OK” când ați terminat.
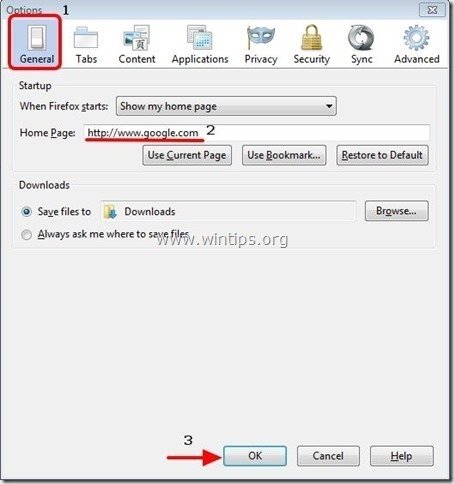
3. Din meniul Firefox, accesați „Instrumente” > „gestionați suplimentele”.
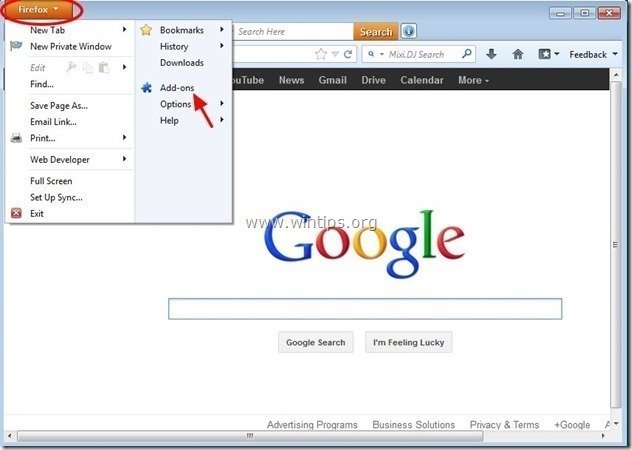
4. Alegeți ” Extensii „din stânga și apoi asigurați-vă că extensia” Vgrabber ” nu există.*
* dacă există extensia „Vgrabber”, apăsați butonul „Eliminare” din acea linie.
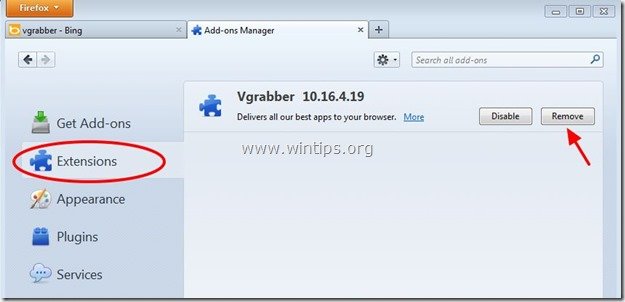
5. Alegeți ” Pluginuri „din stânga și” dezactivați „” Conduit Plugin ” găsit acolo.
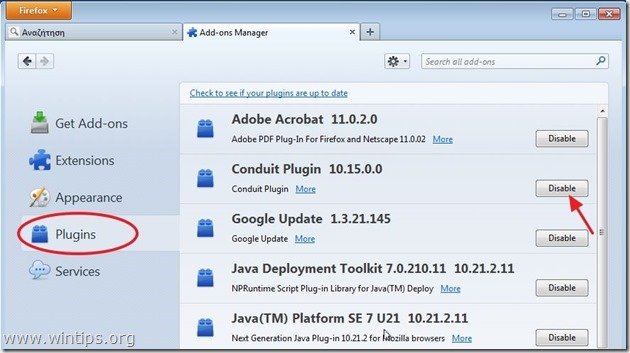
6. Închideți toate ferestrele Firefox și treceți la pasul următor.
Pasul 3: Curățați intrările de registry rămase folosind”AdwCleaner”.
1. Descărcați și salvați utilitarul „AdwCleaner” pe desktop.
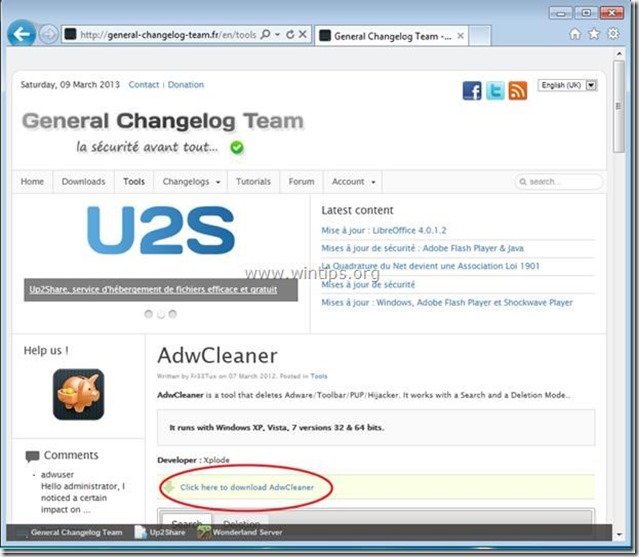
2. Închideți toate programele deschise și faceți dublu clic pentru a deschide „AdwCleaner” de pe desktop.
3. Apăsați „Șterge”.
4. Apăsați „OK „la”AdwCleaner – Information „și apăsați din nou” OK ” pentru a reporni computerul.

5. Când computerul repornește, închideți fereastra de informații „Adwcleaner” (readme) și continuați cu pasul următor.
Pasul 4. Curățați computerul cu RogueKiller
1. Descărcați și salvați utilitarul „RogueKiller” pe computer’* (de exemplu, Desktop-ul dvs.).
notificare*: descărcați versiunea x86 sau X64 în funcție de versiunea sistemului de operare. Pentru a găsi versiunea sistemului de operare, ” faceți clic dreapta „pe pictograma computerului, alegeți” Proprietăți „și uitați-vă la secțiunea” Tip Sistem”.
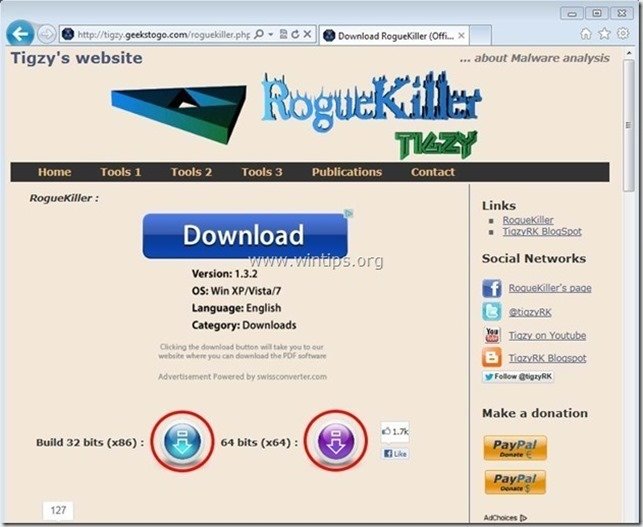
2. Faceți dublu clic pentru a rula RogueKiller.
3. Să prescan pentru a finaliza și apoi apăsați pe butonul „Scan” pentru a efectua o Scanare completă.
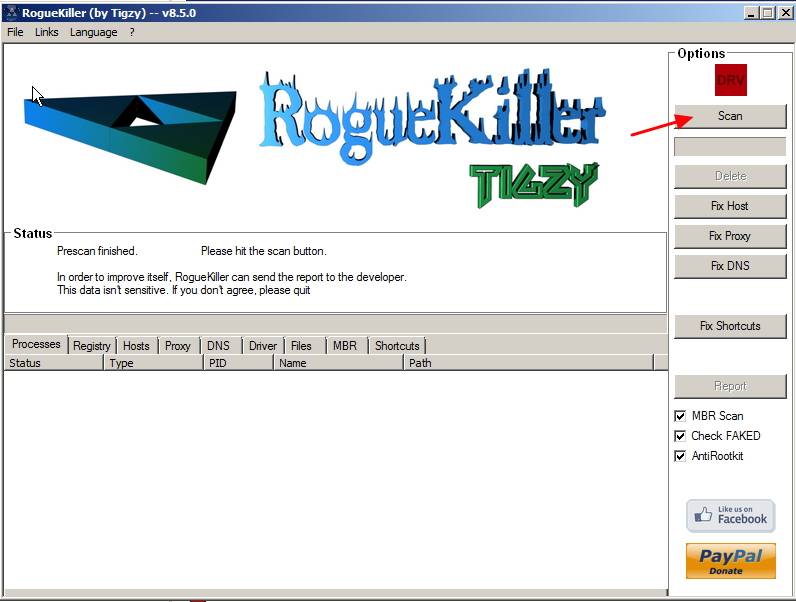
3. Când scanarea completă este finalizată, apăsați butonul „șterge” pentru a elimina toate elementele rău intenționate găsite.
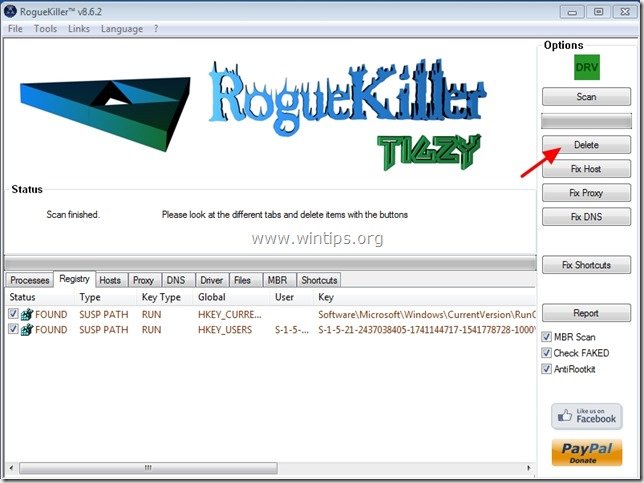
Pasul 5. Curățați computerul de amenințările malware rămase.
descărcați și instalați unul dintre cele mai fiabile programe gratuite Anti malware astăzi pentru a vă curăța computerul de amenințările malware rămase. Dacă doriți să stați în mod constant protejate de amenințări malware, cele existente și viitoare, vă recomandăm să instalați Malwarebytes Anti-Malware PRO:
Malwarebytes protecție
elimină Spyware, Adware & Malware.
Începeți Descărcarea Gratuită Acum!
1. Rulați „Malwarebytes Anti-Malware” și permiteți programului să se actualizeze la cea mai recentă versiune și la baza de date rău intenționată, dacă este necesar.
2. Când pe ecran apare fereastra principală „Malwarebytes Anti-Malware”, alegeți opțiunea” efectuați scanarea rapidă”, apoi apăsați butonul” Scanare ” și lăsați programul să vă scaneze sistemul pentru amenințări.
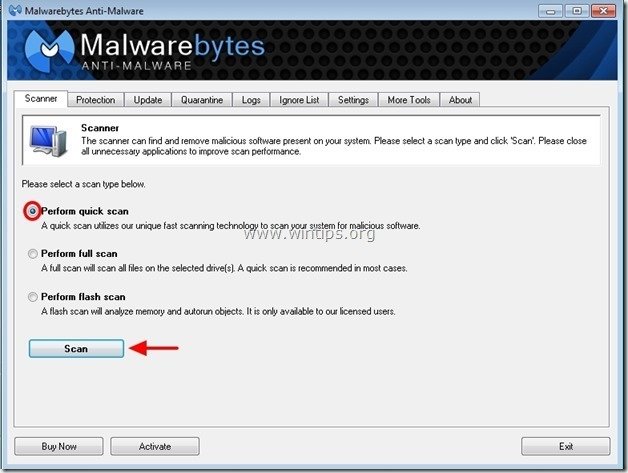
3. Când scanarea este finalizată, apăsați ” OK „pentru a închide mesajul de informații și apoi apăsați butonul” Afișați rezultatele ” pentru a vizualiza și elimina amenințările rău intenționate găsite.
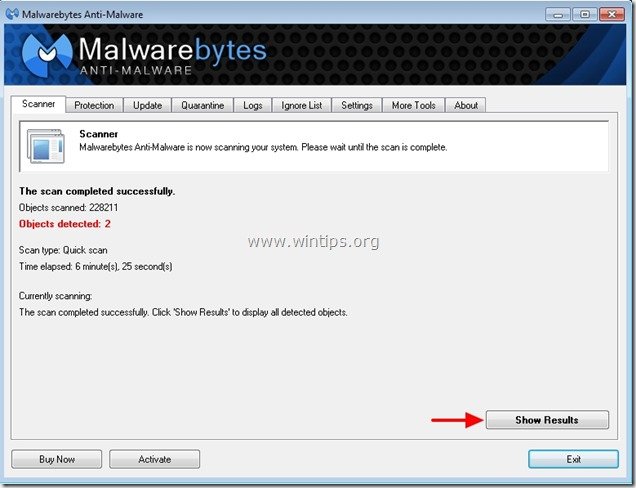
4. În fereastra” Afișați rezultatele ” verificați-folosind butonul stâng al mouse-ului-toate obiectele infectate și apoi alegeți opțiunea „Eliminați selectat” și lăsați programul să elimine amenințările selectate.
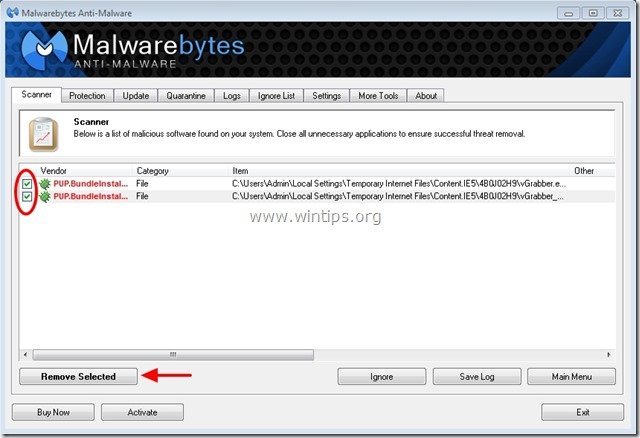
5. Când procesul de eliminare a obiectelor infectate este finalizat, „reporniți sistemul pentru a elimina corect toate amenințările active”
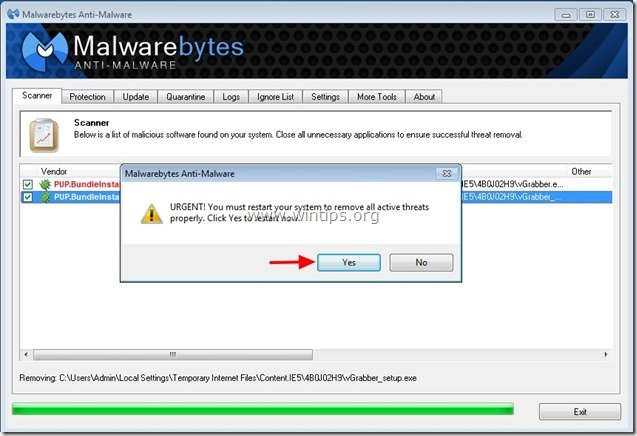
6. Continuați cu pasul următor.
sfat: pentru a vă asigura că computerul dvs. este curat și sigur, efectuați o Scanare completă Anti-Malware a Malwarebytes în windows „Safe mode”.*
*pentru a intra în modul sigur Windows, apăsați tasta „F8″ în timp ce computerul pornește, înainte de apariția siglei Windows. Când pe ecran apare” meniul de opțiuni avansate Windows”, Utilizați tastele săgeți ale tastaturii pentru a trece la opțiunea Safe Mode și apoi apăsați”ENTER”.
Pasul 6. Curățați fișierele și intrările nedorite.
utilizați programul „CCleaner” și continuați să vă curățați sistemul de fișierele temporare de Internet și de intrările de registry nevalide.*
*dacă nu știți cum să instalați și să utilizați „CCleaner”, citiți aceste instrucțiuni.
Pasul 7. Reporniți computerul pentru ca modificările să aibă efect și efectuați o Scanare completă cu programul antivirus.

angajăm
căutăm scriitori tehnici part-time sau full-time care să se alăture echipei noastre! Este vorba despre o poziție îndepărtată pe care scriitorii de tehnologie calificați de oriunde din lume o pot aplica. Click aici pentru mai multe detalii.