Remediați editarea registrului a fost dezactivată de administratorul dvs.
într-o zi începând Windows Registry Editor, este posibil să întâlniți un mesaj de eroare care editarea registrului a fost dezactivată de administrator. Acest lucru este de obicei cauzat de malware care se protejează de a fi șters din registru. Fie regedit.exe este permis să ruleze, este controlat de o anumită valoare de registry. Dar situația este urâtă: pentru a schimba acea valoare de registry, trebuie să puteți rula regedit.exe!
aici Kit de Boot de urgență vine la îndemână. Este un instrument independent care rulează în afara sistemului de operare și vă permite să schimbați totul în registrul Windows. Acest articol explică modul de remediere a editării Registrului a fost dezactivat de mesajul de eroare al administratorului. Activați editarea registrului în Windows. Fix regedit problemă cu handicap.
cuprins
- 1. Simptomele problemei
- 2. Adevărat motiv de ce te Regedit dezactivat de eroare Administrator
- 3. Cum se remediază Regedit dezactivat de eroarea de Administrator
- 4. Ghid pas cu pas de utilizare Kit de boot de urgență pentru a permite editarea registry în Windows
- 5. Întrebări & răspunsuri
simptomele problemei
la pornirea regedit.exe apare un mesaj de eroare ca acesta:
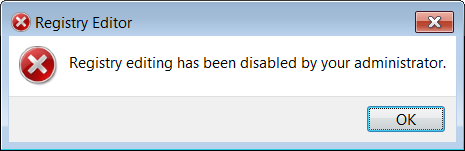
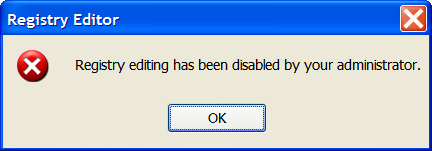
de asemenea, poate apărea în formă localizată în versiuni non-engleze de Windows.
editarea registrului din consolă nu funcționează prea:
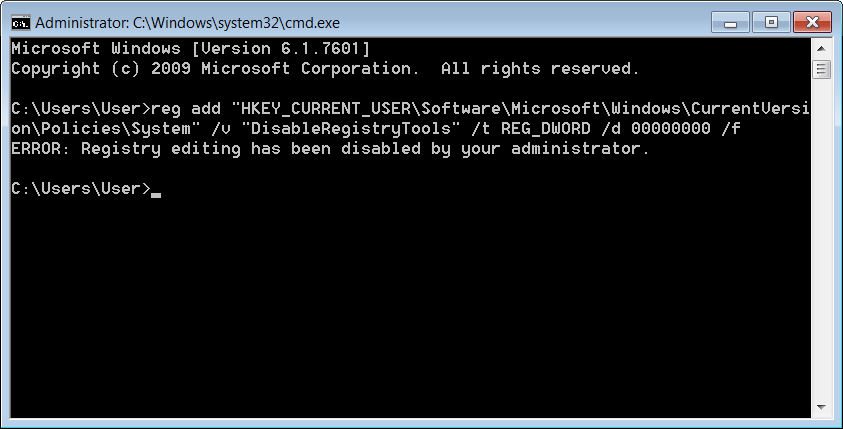
adevărat motiv pentru care primiți Regedit dezactivat de eroarea de Administrator
de obicei regedit.exe este dezactivat de malware (virus, troian, spyware sau ceva de genul asta). Malware modifică unele liste de pornire în registru, în scopul de a obține controlul atunci când computerul pornește; și apoi malware taie accesul utilizatorilor la registry editor (pentru a supraviețui).
chiar și după ce malware-ul este eliminat de antivirus, accesul utilizatorului la registry editor poate rămâne dezactivat.
acest articol explică cum să-l activați înapoi.
cum se remediază Regedit dezactivat de eroarea de Administrator
pentru a activa regedit încorporat Windows.exe, aveți nevoie de editor de registru offline care funcționează în afara Windows, independent de Windows și nu ia în considerare toate setările și restricțiile pentru regedit.exe.
Emergency Boot Kit este un set de instrumente puternic pentru a repara computerele care nu pot fi pornite și pentru a recupera datele de la acestea. Unul dintre instrumentele din Emergency Boot Kit este un editor de registru offline, care poate face modificări în registrul Windows din exteriorul Windows.
folosind Emergency Boot Kit Registry Editor, veți putea modifica valoarea DisableRegistryTools la 0 în HKEY_CURRENT_USER\Software\Microsoft\Windows\CurrentVersion\Policies\System, deci activați editorul de registry încorporat în Windows.
ghid pas cu pas de utilizare Kit de pornire de urgență pentru a permite editarea registrului în Windows
1) Descărcați Kit de pornire de urgență și implementați-l pe USB thumbdrive conform instrucțiunilor, apoi configurați BIOS-ul pentru a porni de pe USB thumbdrive. Aveți nevoie de versiunea completă a Emergency Boot Kit pentru a scrie efectiv modificări pe disc, dar este recomandat să încercați versiunea demo pentru a vă asigura că nu există incompatibilități hardware.
2) Porniți din kit de pornire de urgență, așteptați până când apare meniul principal.
alegeți „Registry Editor” din meniul principal sau apăsați F4
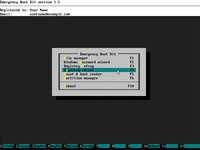
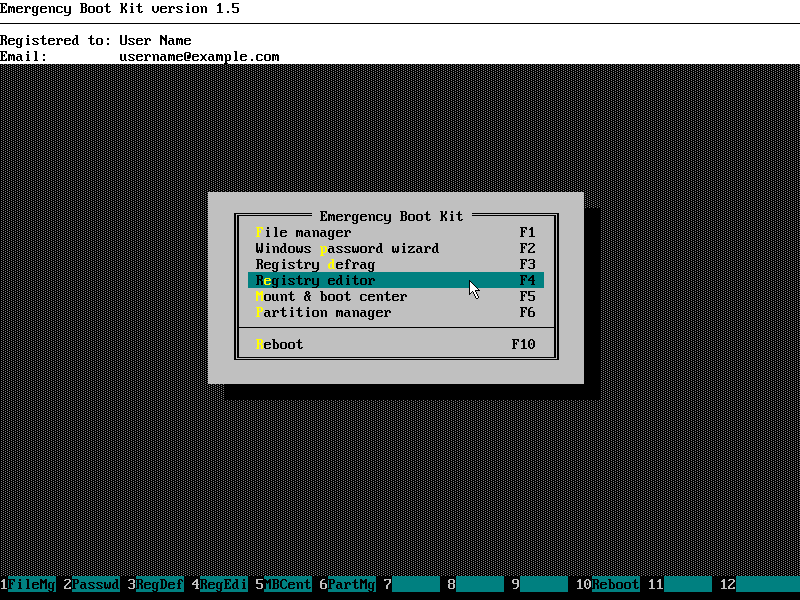
3) Așteptați în timp ce Emergency Boot kit scanează toate discurile locale pentru instalările Windows
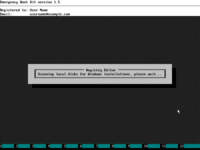
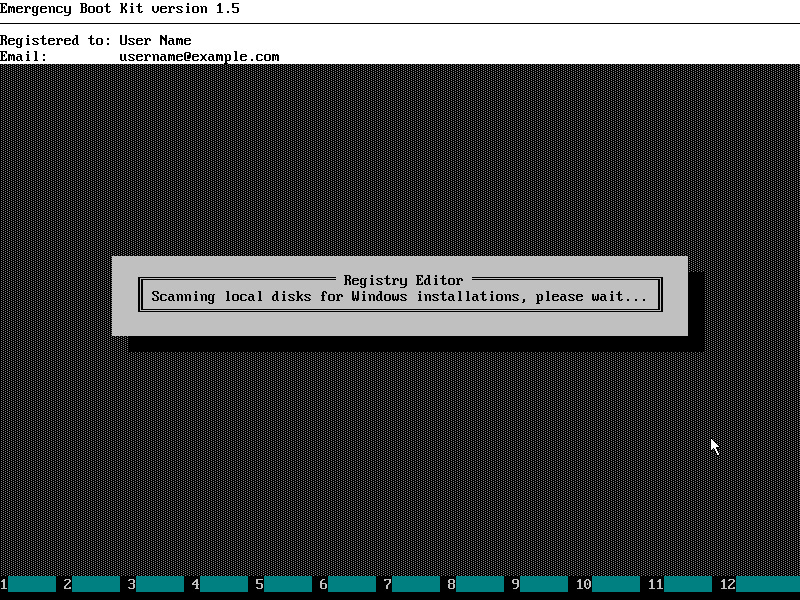
4) Alegeți instalarea Windows din lista
(puteți ignorați „partiția de Boot” care este afișată uneori dacă este instalat Windows 7).
Utilizați mouse-ul sau tastele Sus, Jos și introduceți de pe tastatură pentru a face o alegere.
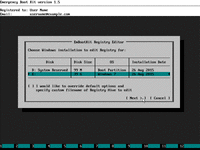
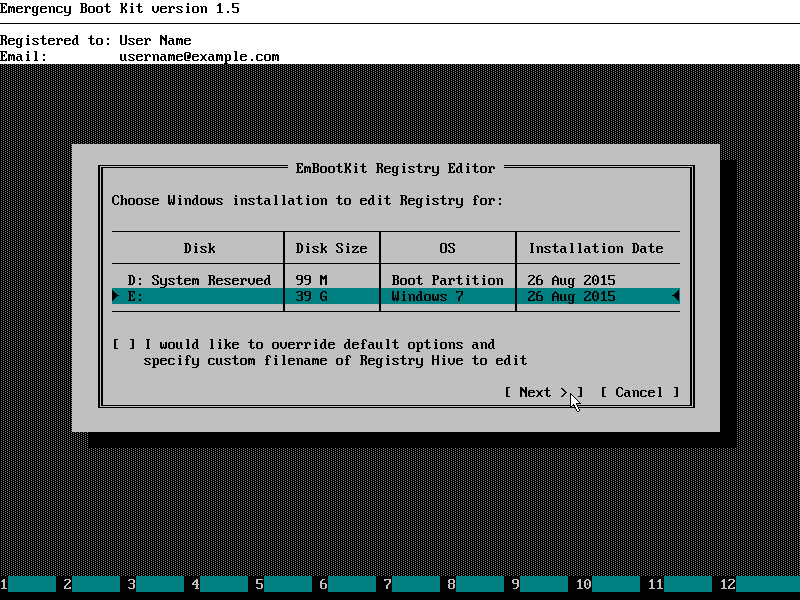
5) Alegeți registry Hive pe care doriți să îl editați (HKEY_USERS\User), unde utilizatorul este numele dvs. de utilizator implicit în Windows.
Utilizați mouse-ul sau tastele Sus, Jos și introduceți de pe tastatură pentru a face o alegere.
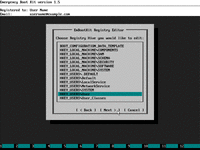
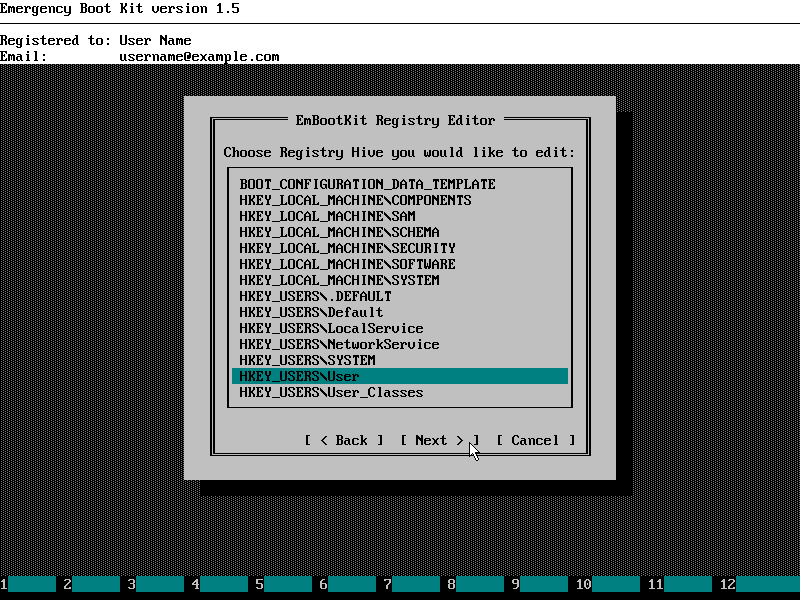
6) apare editorul de registru al kitului de pornire de urgență, așa cum se arată mai jos:
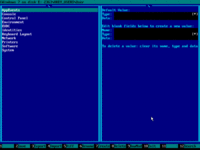
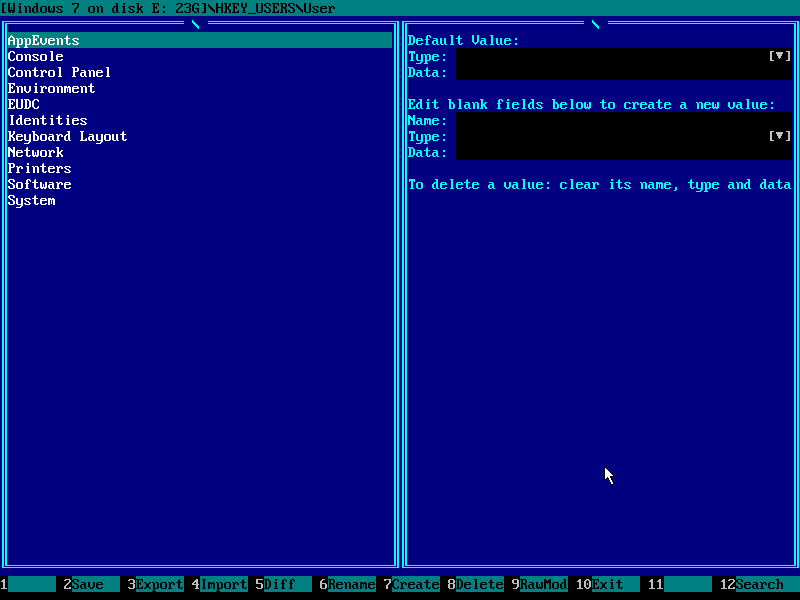
7) navigați la software registry key cu mouse-ul sau tastele Sus, Jos și ENTER de pe tastatură:
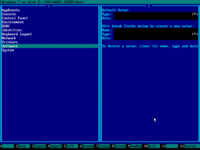
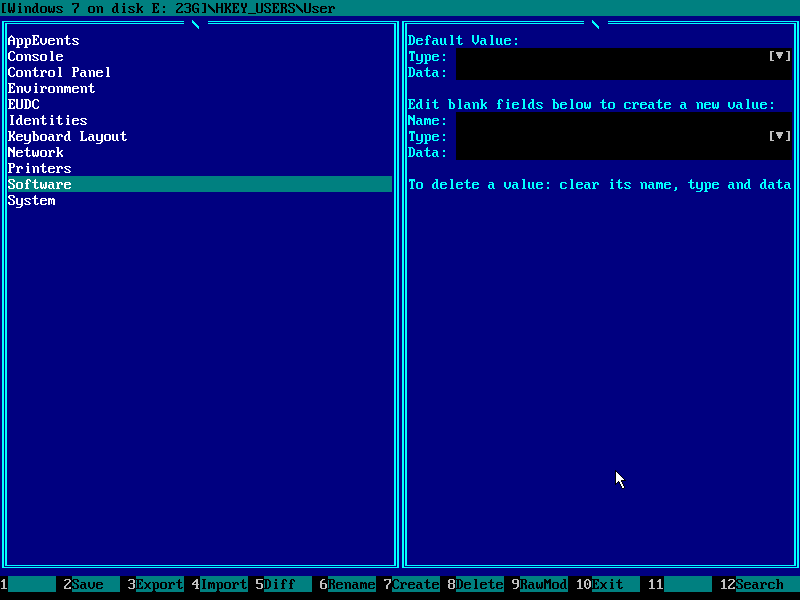
8) navigați la cheia de registry Microsoft:
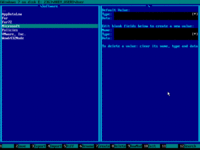
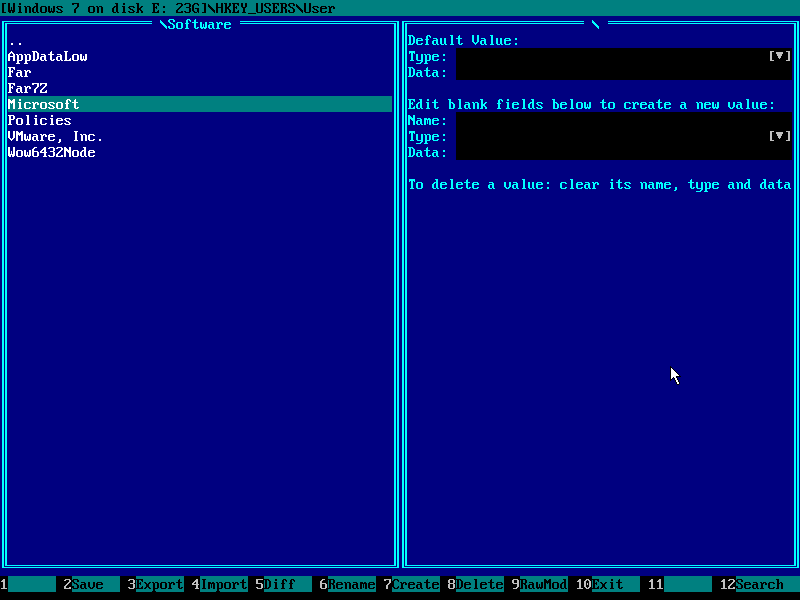
9) navigați la cheia de registry Windows:
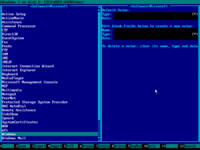
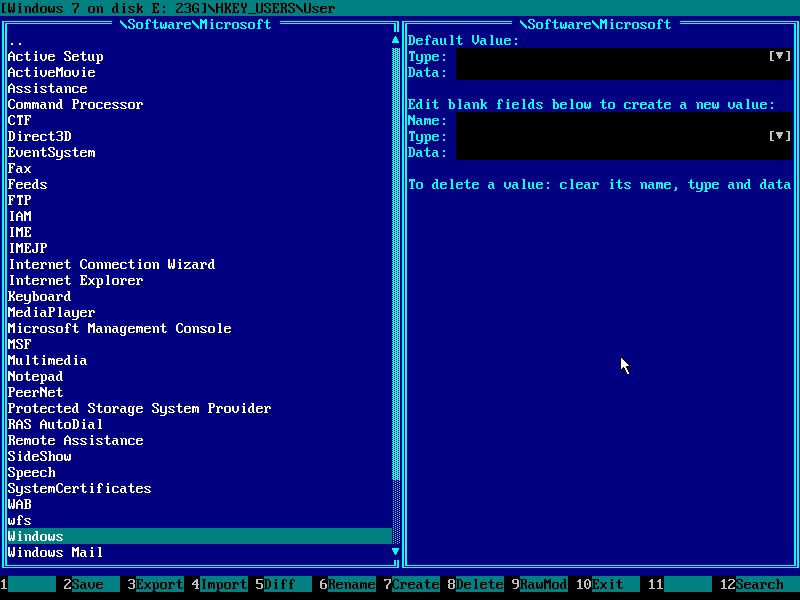
10) navigați la cheia de registry CurrentVersion:
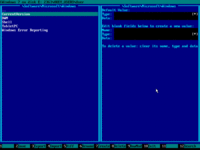
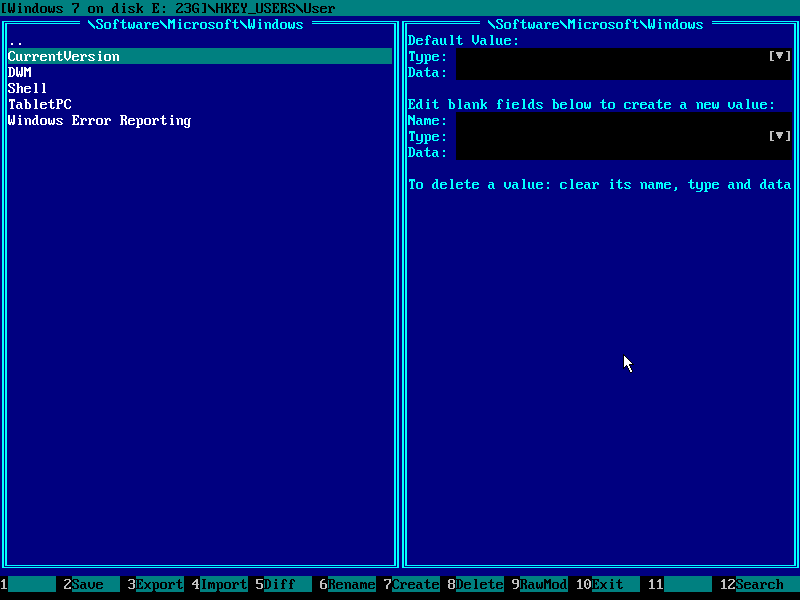
11) navigați la cheia de Registry a politicilor:
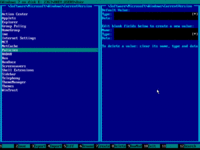
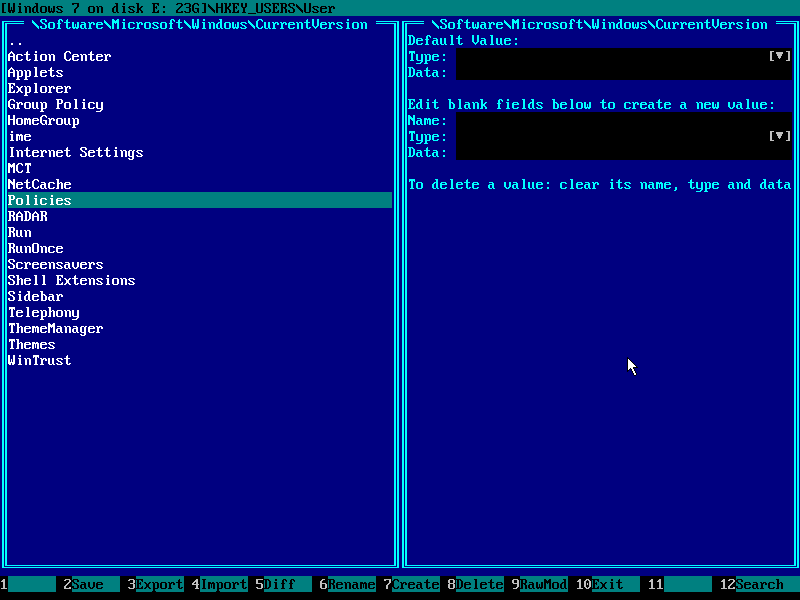
12) navigați la cheia de registry a sistemului:
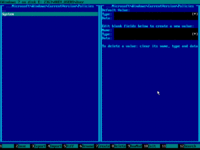
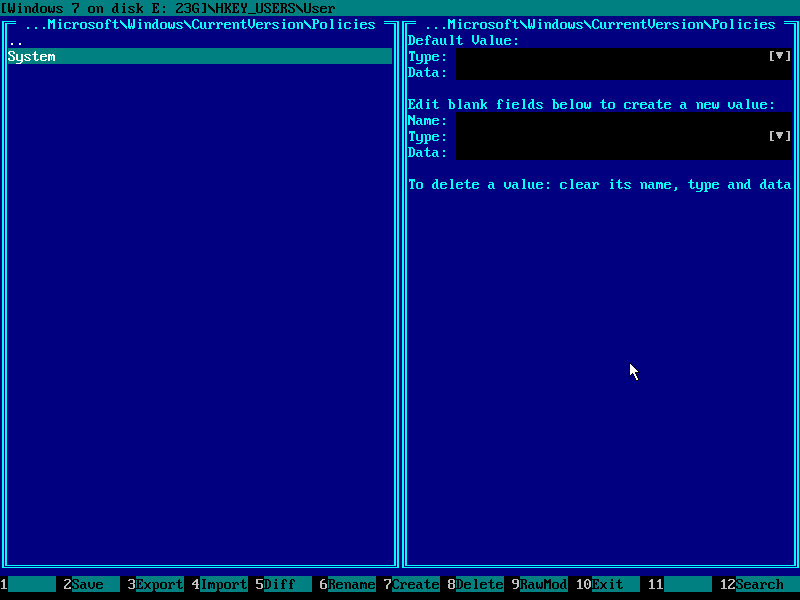
13) introduceți acea tastă și apăsați TAB pentru a comuta la panoul din dreapta (puteți, de asemenea, să faceți clic cu mouse-ul):
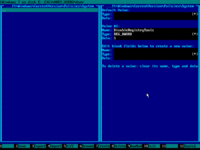
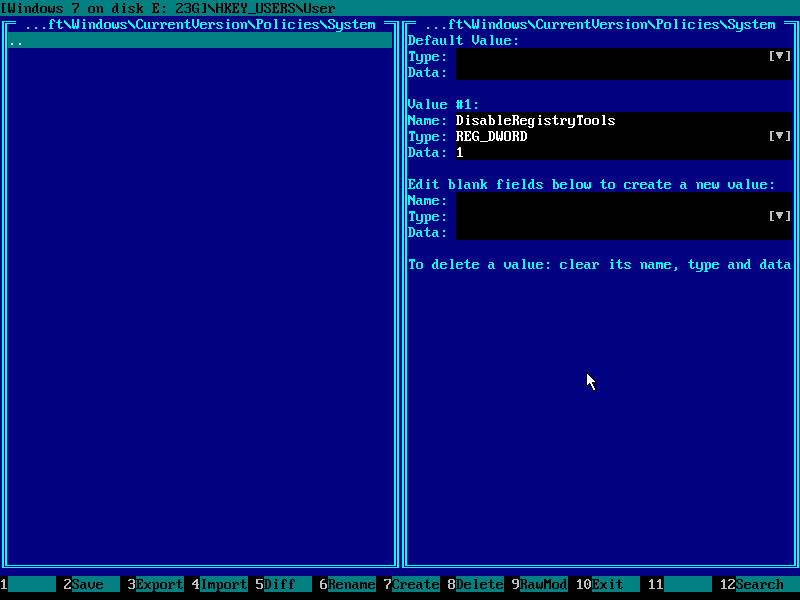
14) găsiți valoarea DisableRegistryTools de tip REG_DWORD și navigați la datele sale.
Utilizați mouse-ul sau tastele sus/jos de pe tastatură.
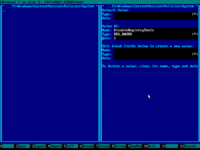
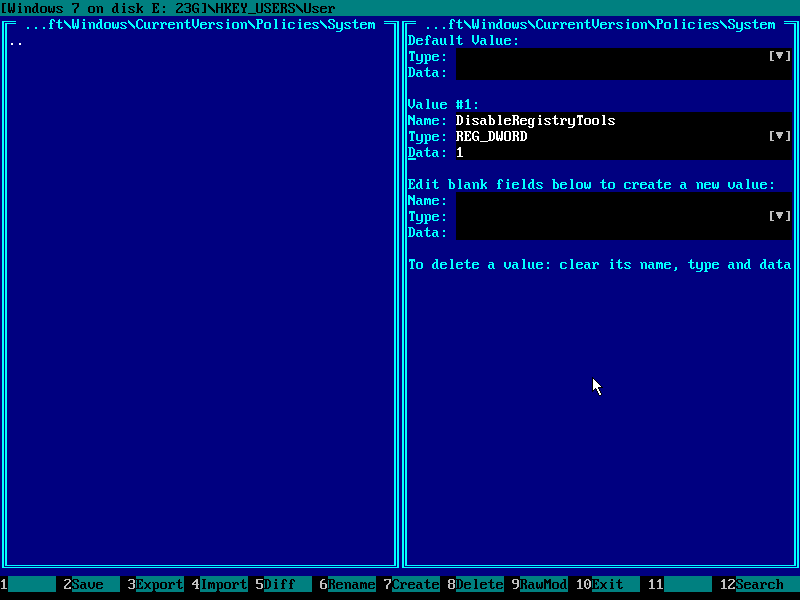
15) accesați zona neagră (editabilă) cu tastele dreapta / stânga de pe tastatură și apăsați tasta DEL pentru a șterge datele:
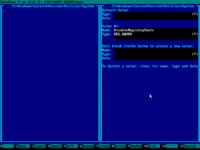
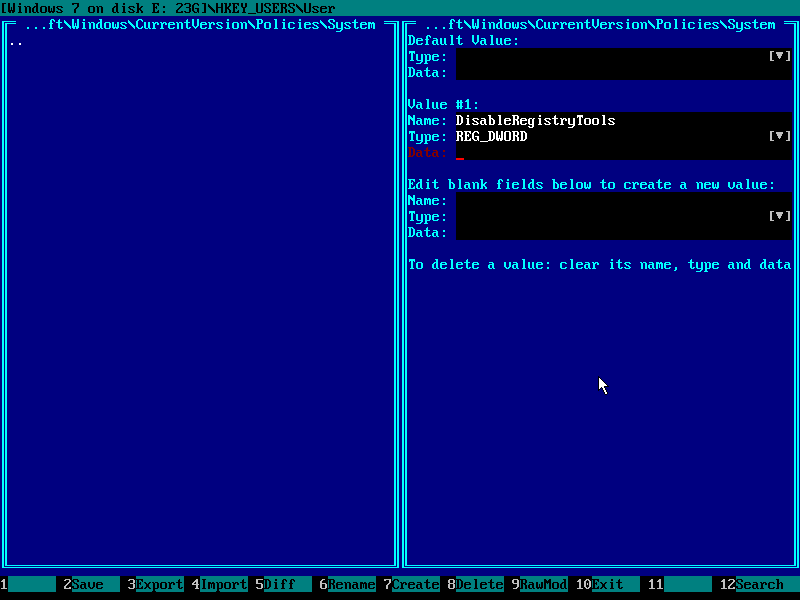
16) apăsați tasta 0 (tasta zero) de pe tastatură pentru a introduce noile date:
asigurați-vă că ecranul arată ca mai jos și apoi apăsați F2 și F10 pentru a salva registry hive la ieșirea de capăt a discului
(versiunea demo va spune că nu este capabil să scrie pe discul fix în acest moment).
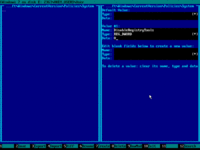
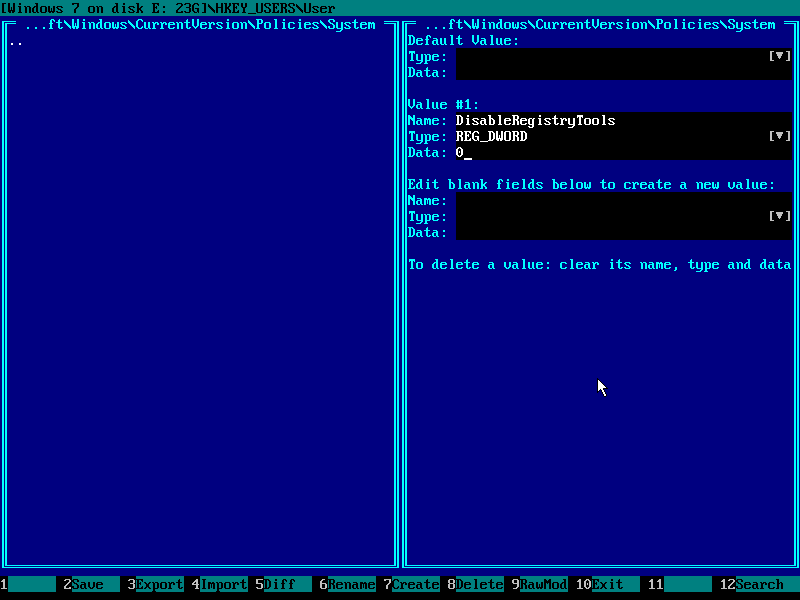
17) în cele din urmă, în meniul principal al Emergency Boot Kit, alegeți „Reboot” sau apăsați F10:
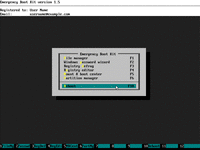
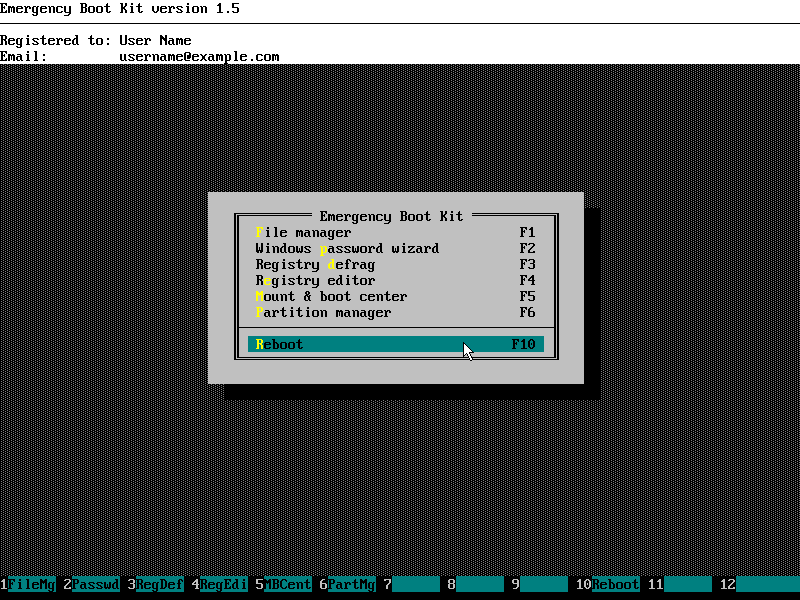
întrebări & răspunsuri
Î: Unde este HKEY_CURRENT_USER?
A: Nu există niciun” utilizator curent ” conectat, deoarece vă aflați în afara Windows. Alegeți unul dintre utilizatorii existenți și stupul său de registru se numește HKEY_USERS \ Username
Î: Ce se întâmplă dacă există mai mulți utilizatori cu regedit dezactivat.exe?
A: apoi, trebuie să repetați rețeta din acest articol de mai multe ori, o dată pentru fiecare utilizator.
Î: Am setat DisableRegistryTools=0 în HKEY_USERS\…\Software\Microsoft \ Windows \ CurrentVersion \ politici \ sistem dar regedit.exe încă îmi dă același mesaj de eroare „editarea registrului a fost dezactivată de administratorul dvs.”.
A: Editarea registrului poate fi, de asemenea, dezactivată prin politica de grup; pentru a o suprascrie, accesați HKEY_USERS\…\Software \ Microsoft \ Windows \ CurrentVersion\Group Policy Objects \ LocalUser \ Software \ Microsoft \ Windows \ CurrentVersion\Policies \ System registry key și setați valoarea REG_DWORD a DisableRegistryTools la 0. Dacă unele dintre cheile de-a lungul căii nu există, atunci puteți crea acea cheie(e) folosind F7.
Î: Pot folosi Emergency Boot kit registry editor pentru a schimba alte chei și valori care nu sunt menționate în acest acticle?
A: Da, Emergency Boot kit registry editor nu are limitări și poate edita orice cheie sau valoare în orice stup de registru. Modificările sunt ținute în memorie până când apăsați F2. Stupi registru sunt strict validate după ce a fost încărcat de pe disc și înainte de a fi scris pe disc, deci este un instrument solid și sigur de a utiliza în activitatea de zi cu zi sysadmin lui.