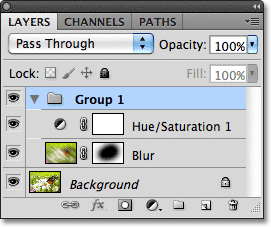Photoshop CS5 Layers Panel Essentials
în mod implicit, îl veți găsi în partea dreaptă jos a ecranului. Folosesc Photoshop CS5 aici, dar indiferent de versiunea pe care o utilizați, veți găsi panoul Straturi în aceeași locație generală:
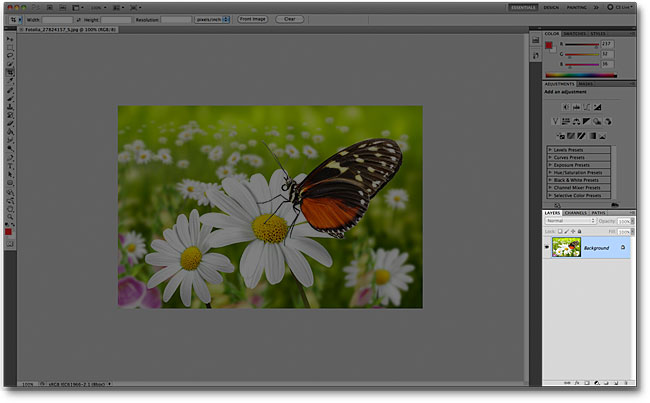
dacă, din anumite motive, panoul Straturi nu apare pe ecran, îl puteți accesa (împreună cu toate celelalte panouri Photoshop) accesând meniul Fereastră din bara de meniu din partea de sus a ecranului și alegând straturi. O bifă din stânga numelui unui panou înseamnă că se afișează în prezent pe ecran. Dacă nu există nicio bifă, înseamnă că este ascunsă în prezent:
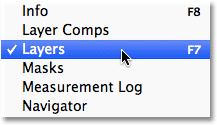
tocmai am deschis o imagine în Photoshop:

chiar dacă nu am făcut nimic până acum cu imaginea decât să o deschid, panoul Straturi ne oferă deja câteva informații. Să aruncăm o privire mai atentă la ceea ce vedem:

fila Nume
în primul rând, cum știm că ceea ce ne uităm la este, de fapt, panoul Straturi? Știm pentru că spune așa în fila nume din partea de sus a panoului:
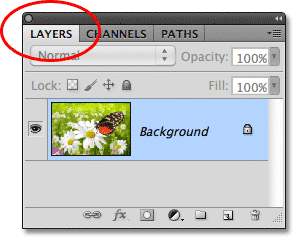
este posibil să fi observat că există alte două file de nume în dreapta filei straturi – canale și căi – ambele apar gri:
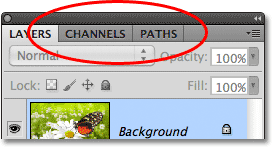
acestea sunt alte două panouri care sunt grupate cu panoul Straturi. Există atât de multe panouri în Photoshop încât montarea lor pe ecran, lăsând încă loc pentru a lucra, poate fi o provocare, așa că Adobe a decis să grupeze unele panouri în grupuri de panouri pentru a economisi spațiu. Pentru a comuta la un alt panou dintr-un grup, trebuie doar să faceți clic pe fila nume panou. Fila panoului care se afișează în prezent în grup apare evidențiată. Nu lăsați faptul că panoul de straturi este grupat cu aceste două alte panouri să vă confunde, totuși. Panourile canale și căi nu au nicio legătură cu panoul Straturi, în afară de faptul că ambele sunt, de asemenea, utilizate în mod obișnuit în Photoshop, astfel încât să le putem ignora în siguranță în timp ce ne uităm în mod specific la panoul Straturi.
rândul stratului
de fiecare dată când deschidem o nouă imagine în Photoshop, imaginea se deschide în propriul document și este plasată pe un singur strat. Photoshop reprezintă straturile din document ca rânduri în panoul Straturi, fiecare strat obținând propriul rând. Fiecare rând ne oferă diferite biți de informații despre strat. Am doar un singur strat în documentul meu în acest moment, astfel încât panoul meu straturi afișează un singur rând, dar pe măsură ce adăugăm mai multe straturi, vor apărea rânduri suplimentare:
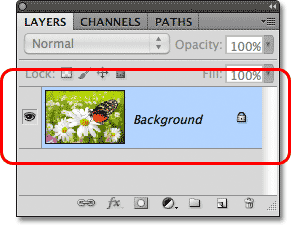
numele stratului
Photoshop plasează noua imagine pe un strat denumit fundal. Se numește fundal pentru că servește drept fundal pentru documentul nostru. Putem vedea numele fiecărui strat afișat în rândul său. Stratul De Fundal este de fapt un tip special de strat în Photoshop pe care îl acoperim în următorul tutorial:
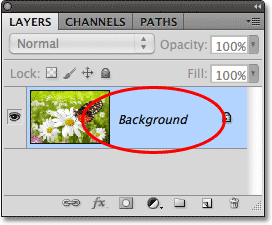
miniatura de previzualizare
în stânga numelui unui strat este o imagine mică în miniatură cunoscută sub numele de miniatura de previzualizare a stratului, deoarece ne arată o mică previzualizare a ceea ce se află pe acel strat specific. În cazul meu, miniatura de previzualizare îmi arată că stratul de fundal conține imaginea mea. Probabil că aș fi putut ghici asta pe cont propriu, deoarece documentul meu are doar un singur strat, dar este plăcut să știu că Photoshop are spatele meu:
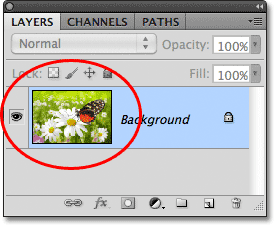
adăugarea unui nou strat
pentru a adăuga un nou strat la un document, faceți clic pe pictograma strat nou din partea de jos a panoului Straturi:
![]()
un nou strat apare în panoul Straturi direct deasupra stratului de fundal. Photoshop numește automat noi straturi pentru noi. În acest caz, a numit stratul „stratul 1”. Observați că acum avem două rânduri de straturi în panoul Straturi, fiecare reprezentând un strat diferit:
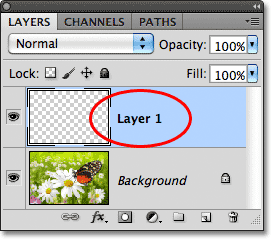
dacă ne uităm în miniatura de previzualizare a noului strat, vedem un model de tablă de șah. Modelul de șah este modul Photoshop de a reprezenta transparența. Deoarece nu este afișat nimic altceva în miniatura de previzualizare, acest lucru ne spune că, în acest moment, noul strat este gol:
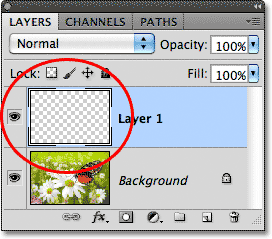
dacă fac clic din nou pe pictograma noului strat:
![]()
Photoshop adaugă un alt strat nou documentului meu, de data aceasta numindu-l „strat 2”, iar acum avem trei rânduri de straturi, fiecare reprezentând unul dintre cele trei straturi din document:
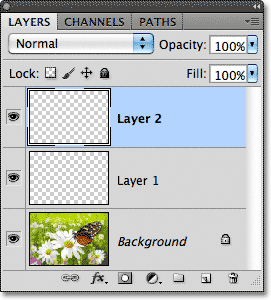
mutarea straturilor
putem muta straturile deasupra și dedesubtul celuilalt în panoul straturilor pur și simplu trăgându-le. În acest moment, stratul 2 este așezat deasupra stratului 1, dar pot muta stratul 2 sub stratul 1 făcând clic pe stratul 2 și, cu butonul mouse-ului încă ținut în jos, trăgând stratul în jos până când apare o bară de evidențiere între stratul 1 și stratul de fundal. Acesta este locul în care va fi plasat stratul:
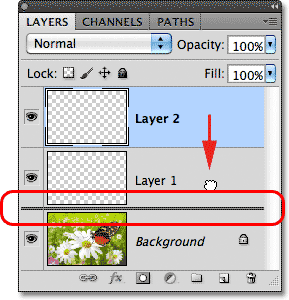
eliberați butonul mouse-ului când apare bara de evidențiere și Photoshop aruncă stratul în noua sa poziție:
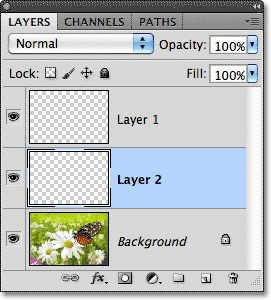
singurul strat pe care nu îl putem muta în panoul Straturi este stratul de fundal. De asemenea, nu putem muta alte straturi sub stratul de fundal. Toate celelalte straturi pot fi trase deasupra sau dedesubtul altor straturi, după cum este necesar.
stratul activ
este posibil să fi observat că atunci când am avut doar un strat de fundal în documentul meu, acesta a fost evidențiat în albastru în panoul Straturi. Apoi, când am adăugat stratul 1, a devenit stratul evidențiat. Și acum stratul 2 este stratul evidențiat. Când un strat este evidențiat, înseamnă că este în prezent stratul activ. Orice facem în document se face cu conținutul stratului activ. De fiecare dată când adăugăm un nou strat, Photoshop îl face automat stratul activ, dar putem schimba manual care strat este stratul activ pur și simplu făcând clic pe cel de care avem nevoie. Aici, voi face stratul 1 stratul activ făcând clic pe el și vedem că devine evidențiat:
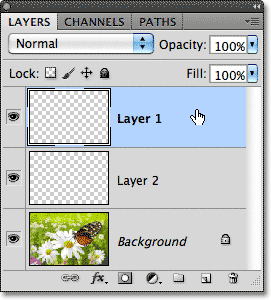
ștergerea unui strat
pentru a șterge un strat, pur și simplu faceți clic pe el și, cu butonul mouse-ului încă apăsat, trageți-l în jos pe pictograma coș de gunoi din partea de jos a panoului Straturi. Eliberați butonul mouse-ului atunci când sunteți peste pictograma. Aici, șterg stratul 1:
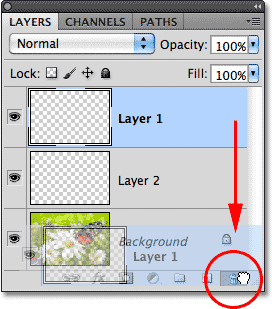
voi șterge și stratul 2 făcând clic și trăgându-l în jos pe coșul de gunoi:
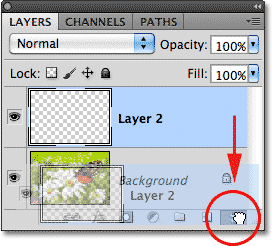
și acum m-am întors la a avea doar un singur strat, stratul de fundal, în documentul meu:

copierea unui strat
am văzut cum să adăugăm un nou strat gol la un document, dar putem face și o copie a unui strat existent folosind panoul Straturi. Pentru a copia un strat, faceți clic pe el și, cu butonul mouse-ului ținut apăsat, trageți-l în jos pe pictograma noului strat. Voi face o copie a stratului meu de fundal:
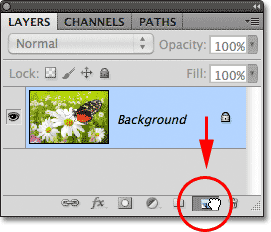
eliberați butonul mouse-ului când treceți peste pictograma noului strat. O copie a stratului va apărea deasupra originalului. În cazul meu, Photoshop a făcut o copie a stratului meu de fundal și l-a numit „copie de fundal”. Observați că a făcut din acest nou strat stratul activ:
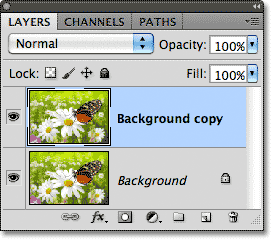
voi aplica rapid câteva filtre de estompare Photoshop pe stratul meu de copiere de fundal, doar pentru a avea ceva diferit pe fiecare strat. Iată cum arată imaginea mea după aplicarea filtrelor de estompare:

poate părea că am estompat întreaga imagine, dar dacă ne uităm în panoul Straturi, vedem că nu este cazul. Deoarece stratul de copiere de fundal a fost stratul activ (evidențiat) când am aplicat filtrele de estompare, numai stratul de copiere de fundal a fost afectat. Putem vedea imaginea încețoșată în miniatura de previzualizare a stratului de copiere de fundal. Imaginea originală de pe stratul de mai jos nu a fost afectată, iar miniatura sa de previzualizare arată încă fotografia originală, neatinsă:
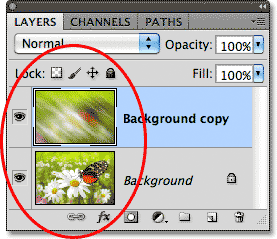
pictograma de vizibilitate a stratului
dacă vreau să văd din nou fotografia originală în document, pot pur și simplu să dezactivez stratul neclar făcând clic pe pictograma de vizibilitate a stratului. Când ochiul mic este vizibil în cutie, înseamnă că stratul este vizibil în document. Dacă faceți clic pe pictogramă, veți ascunde globul ocular și veți ascunde stratul:
![]()
cu stratul neclar ascuns, fotografia originală reapare în document. Stratul încețoșat este încă acolo, pur și simplu nu îl putem vedea în acest moment:

pentru a activa din nou stratul neclar, trebuie doar să fac clic pe pictograma de vizibilitate a stratului gol:
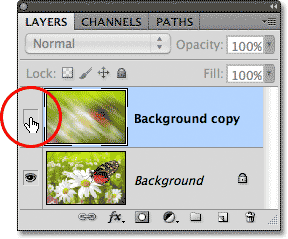
și aceasta întoarce stratul încețoșat pe document, ascunzând din nou fotografia originală din vedere:

redenumirea unui strat
după cum am văzut, Photoshop numește automat straturi pentru noi pe măsură ce le adăugăm, dar numele pe care le dă, cum ar fi „stratul 1” și „copie de fundal”, sunt destul de generice și nu sunt foarte utile. Când avem doar câteva straturi într-un document, este posibil ca numele să nu pară foarte importante, dar când ne găsim lucrând cu 10, 20 sau chiar 100 sau mai multe straturi, este mult mai ușor să le menținem organizate dacă au nume semnificative. Din fericire, Photoshop facilitează redenumirea unui strat. Pur și simplu faceți dublu clic direct pe numele unui strat în panoul Straturi, apoi tastați un nume nou. Voi schimba numele stratului de copiere de fundal în”Blur”. Când ați terminat, apăsați Enter (Win) / Return (Mac) de pe tastatură pentru a accepta schimbarea numelui:
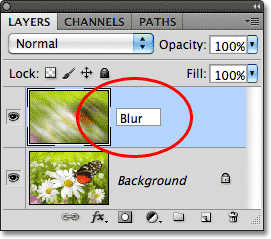
adăugarea unei măști de strat
măștile de strat sunt esențiale pentru o mare parte din munca noastră Photoshop. Nu vom intra în detaliile acestora aici, dar pentru a adăuga o mască de strat pe un strat, asigurați-vă că stratul la care doriți să îl adăugați este selectat, apoi faceți clic pe pictograma mască de Strat din partea de jos a panoului Straturi:
![]()
o miniatură a măștii stratului va apărea în partea dreaptă a miniaturii de previzualizare a stratului, anunțându-vă că masca a fost adăugată:
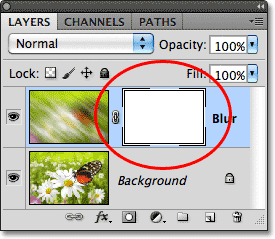
cu masca de strat adăugată, pot picta pe ea cu o perie, folosind negru ca culoarea vopselei mele, pentru a dezvălui o parte din imaginea originală sub stratul de estompare:

dacă nu aveți idee ce am făcut acolo, nu vă faceți griji. Măștile de strat sunt un alt subiect, dar puteți afla mai multe despre ele în tutorialul nostru Understanding layer Masks in Photoshop.
adăugarea straturilor de umplere sau Ajustare
în dreapta pictogramei mască Strat din partea de jos a panoului Straturi se află noua pictogramă strat de umplere sau Ajustare. Este pictograma care arată ca un cerc împărțit în diagonală între alb și negru:
![]()
dacă faceți clic pe acesta, se deschide o listă de straturi de umplere și ajustare din care putem alege. Ca exemplu, Voi selecta un strat de ajustare Hue/Saturation din listă:
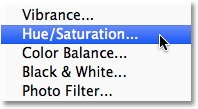
Hue/Saturation ne permite să schimbăm cu ușurință culorile dintr-o imagine. În Photoshop CS4 și CS5, comenzile pentru stratul de ajustare apar în Panoul ajustări. În CS3 și versiunile anterioare, acestea se deschid într-o casetă de dialog separată. Îmi voi colora rapid imaginea selectând opțiunea Colorize, apoi voi seta valoarea Hue la 195 pentru o culoare albastră și voi crește valoarea saturației culorii la 60. Din nou, nu vă faceți griji dacă ceva ce fac aici pare străin pentru tine. Trec prin câteva lucruri rapid doar pentru a obține o imagine de ansamblu a cât de mult putem face în panoul Straturi:
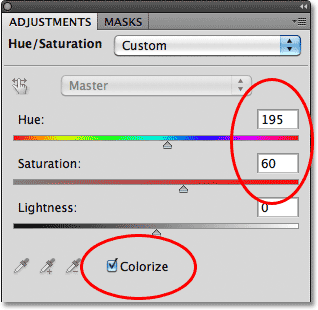
iată imaginea mea după ce am colorat-o:
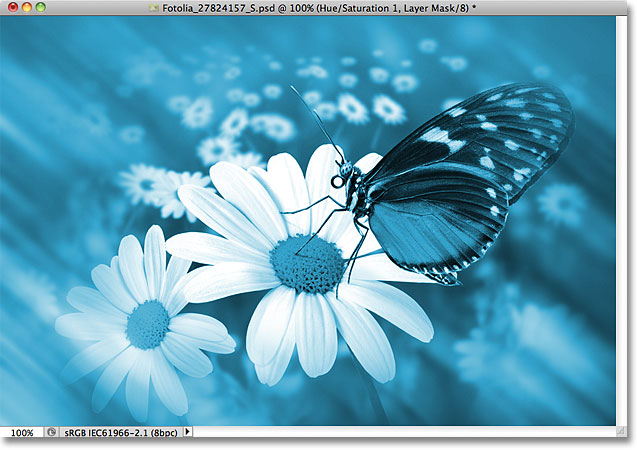
straturile de ajustare sunt un alt subiect care nu intră în sfera de aplicare a acestui tutorial, dar motivul pentru care am continuat și am adăugat unul oricum a fost astfel încât să putem vedea că orice straturi de ajustare pe care le adăugăm la un document apar în panoul Straturi la fel ca straturile normale. Aici, stratul meu de ajustare Hue/Saturation este așezat deasupra stratului de estompare:
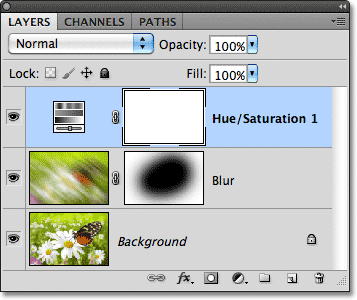
mai multe informații despre straturile de ajustare Photoshop pot fi găsite în tutorialul nostru de editare foto nedistructivă cu straturi de ajustare și în tutorialul nostru de reducere a dimensiunilor fișierelor cu straturi de ajustare, ambele fiind situate în secțiunea Tutoriale de editare foto.
schimbarea modului de amestecare al unui strat
panoul Straturi este, de asemenea, locul în care putem schimba modul de amestecare al unui strat, ceea ce schimbă modul în care stratul se amestecă cu stratul(straturile) de sub acesta din document. Opțiunea Mod amestec se găsește în colțul din stânga sus al panoului Straturi direct sub fila nume. De fapt, nu spune „Mod de amestecare” nicăieri, dar este caseta care spune „Normal” în ea în mod implicit. Pentru a selecta un mod de amestec diferit, faceți clic pe cuvântul „Normal” (sau orice alt mod de amestec se întâmplă să fie selectat la momentul respectiv), apoi alegeți un mod de amestec diferit din lista care apare. Voi selecta modul Color blend din listă:
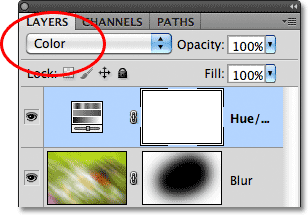
prin schimbarea modului de amestecare a stratului de ajustare Nuanță/Saturație de la Normal la culoare, numai culorile în sine din imagine sunt acum afectate de stratul de ajustare. Valorile luminozității (luminile, întunericul și toate nuanțele dintre ele) nu sunt afectate și putem vedea că imaginea mea apare acum puțin mai strălucitoare decât a făcut-o acum un moment:
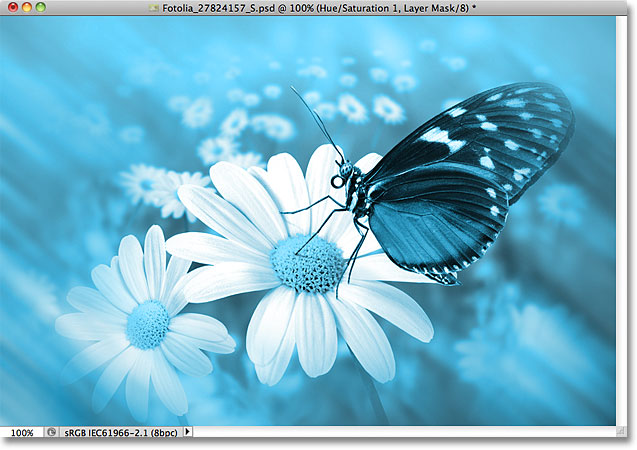
pentru mai multe informații despre modurile de amestecare a straturilor Photoshop, inclusiv modul de amestecare a culorilor, consultați tutorialul nostru cinci moduri de amestecare esențiale pentru editare foto.
opțiunile opacitate și umplere
putem controla nivelul de transparență al unui strat din panoul Straturi folosind opțiunea opacitate direct vizavi de opțiunea Mod amestec. O valoare de opacitate de 100% (valoarea implicită) înseamnă că nu putem vedea deloc prin strat, dar cu cât scădem mai mult valoarea opacității, cu atât mai multe straturi de sub acesta vor apărea în document. Voi reduce opacitatea stratului meu de ajustare a nuanței/saturației până la 70%:
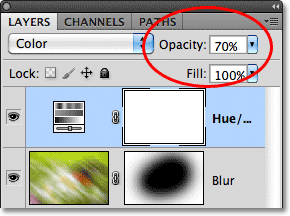
cu opacitatea redusă ușor, culorile originale ale imaginii încep să apară prin:
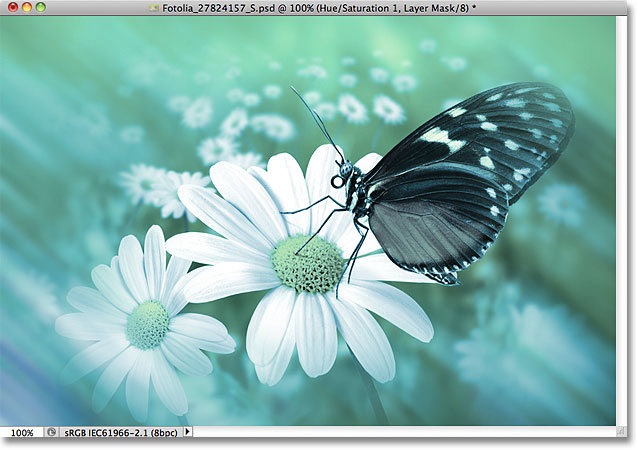
direct sub Opțiunea opacitate este opțiunea de umplere care controlează, de asemenea, valoarea de transparență a unui strat. În majoritatea cazurilor, aceste două opțiuni (opacitate și umplere) se comportă exact în același mod, dar există o diferență importantă între ele care are legătură cu stilurile de strat. Din nou, nu vom intra în detalii aici, dar îl acoperim în tutorialul nostru Layer Opacity vs Fill.
gruparea straturilor
mai devreme, am aflat că una dintre modalitățile prin care ne putem menține straturile mai bine organizate în panoul straturilor este redenumirea lor în ceva mai semnificativ. O altă modalitate este de a grupa straturile împreună într-un grup de straturi. Putem crea un nou grup de straturi făcând clic pe pictograma Grup nou din partea de jos a panoului Straturi. Este pictograma care arată ca un folder (care este în esență ceea ce este un grup de straturi). Cu toate acestea, nu voi face clic pe el, deoarece există o modalitate mai bună de a crea un grup de straturi:
![]()
problema (este mai mult un inconvenient, într-adevăr) cu apăsarea pictogramei noului grup este că creează un grup nou, dar gol, care ne cere să tragem manual straturile în grup. Nu e mare lucru, dar există o cale mai bună. Vreau plasați stratul meu de estompare și stratul meu de ajustare într-un grup nou, așa că primul lucru pe care îl voi face este să le selectez pe amândouă simultan. Am deja selectat stratul de ajustare (evidențiat), deci pentru a selecta și stratul de estompare, trebuie doar să țin apăsată tasta Shift în timp ce fac clic pe stratul de estompare, iar acum sunt selectate ambele straturi:
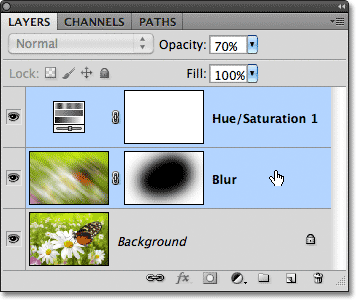
cu ambele straturi selectate acum, voi face clic pe pictograma Meniu din colțul din dreapta sus al panoului Straturi (în versiunile anterioare ale Photoshop, pictograma meniu arată ca o săgeată mică). Aceasta deschide meniul panoului Straturi. Selectați Grup nou din straturi tematice din meniul Opțiuni:
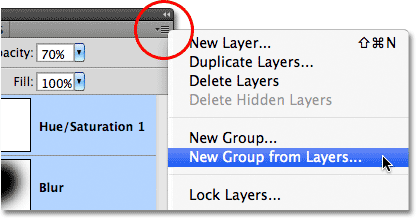
înainte de a crea noul grup, Photoshop va deschide caseta de dialog nou grup din straturi, oferindu-ne șansa de a numi grupul și de a seta câteva alte opțiuni. Voi face clic pe OK pentru a accepta numele și setările implicite:
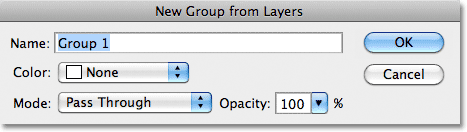
Photoshop creează noul grup, dându-i numele implicit „Grupul 1” și adaugă cele două straturi selectate în grup. Grupurile de straturi seamănă foarte mult cu folderele dintr-un dulap. Putem deschide folderul pentru a vedea ce se află în interior și putem închide folderul pentru a păstra totul îngrijit și ordonat. În mod implicit, grupurile de straturi sunt închise în panoul Straturi. Pentru a le deschide și a vizualiza straturile din interior, faceți clic pe triunghiul mic din stânga pictogramei folderului:
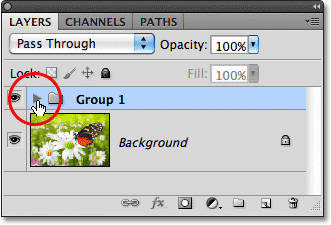
aceasta învârte grupul deschis și acum putem vedea și accesa straturile din interiorul acestuia, dacă este necesar. Pentru a închide din nou grupul, trebuie doar să faceți clic din nou pe pictograma triunghi:
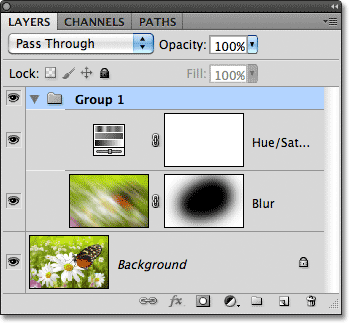
există o mulțime de lucruri interesante pe care le putem face cu grupurile de straturi în Photoshop, dar din moment ce aceasta este doar o prezentare generală a panoului de straturi, vom salva o discuție mai detaliată a grupurilor de straturi pentru un alt tutorial.
stiluri strat
de asemenea, în partea de jos a panoului Straturi se află pictograma stiluri strat:
![]()
stilurile de straturi sunt modalități ușoare de a adăuga o mulțime de efecte diferite straturilor, inclusiv umbre, lovituri, strălucire și multe altele! Dacă faceți clic pe pictograma stiluri strat, se deschide o listă de stiluri din care să alegeți. Avem o serie completă pe stiluri strat Photoshop vine:
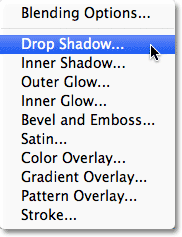
straturi de blocare
în cele din urmă, panoul Straturi ne oferă, de asemenea, câteva moduri diferite prin care putem bloca anumite aspecte ale unui strat. De exemplu, dacă o parte a unui strat este transparentă, putem bloca pixelii transparenți, astfel încât să afectăm doar conținutul real (pixelii de imagine) de pe strat. Sau putem bloca pixelii imaginii. Putem bloca poziția stratului astfel încât să nu-l putem muta accidental în interiorul documentului. Există patru opțiuni de blocare din care puteți alege, fiecare reprezentată de o pictogramă mică și sunt situate chiar sub opțiunea blend mode. De la stânga la dreapta, avem Lock transparent Pixels, Lock Image Pixels, Lock Position și Lock All:
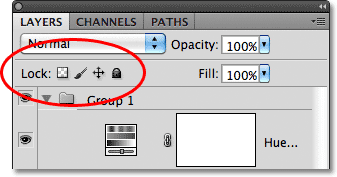
dacă sunt selectate oricare sau toate aceste opțiuni, veți vedea o mică pictogramă de blocare care apare în extrema dreaptă a stratului blocat, așa cum putem vedea pe stratul de fundal care este blocat în mod implicit:
![]()
modificarea dimensiunii imaginii miniaturale
o ultimă caracteristică a panoului Straturi care este adesea utilă este opțiunea de a modifica dimensiunea miniaturilor. Imaginile în miniatură mai mari ne pot facilita previzualizarea conținutului fiecărui strat, dar ocupă și mai mult spațiu, limitând numărul de straturi pe care le putem vedea simultan în panoul Straturi fără a fi nevoie să începem să derulăm. Pentru a vizualiza mai multe straturi, putem face pur și simplu imaginile miniaturale mai mici și putem face acest lucru făcând clic pe pictograma Meniu din colțul din dreapta sus al panoului Straturi, apoi alegând opțiuni panou din meniu:
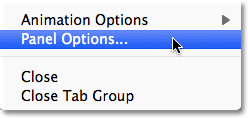
aceasta deschide caseta de dialog Opțiuni panou straturi. În partea de sus a casetei de dialog se află opțiunea dimensiune miniatură cu trei opțiuni de dimensiune și o opțiune pentru a dezactiva imaginile miniatură (niciuna). Nu aș recomanda să alegeți niciuna, dar voi selecta cea mai mică dintre cele trei dimensiuni:
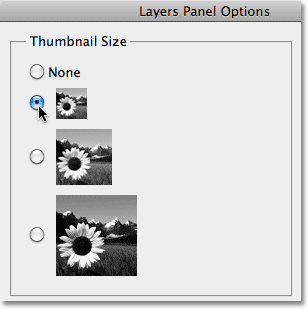
după ce ați ales o dimensiune, faceți clic pe OK pentru a închide din caseta de dialog și putem vedea în panoul meu straturi că totul pare acum mai compact. Puteți reveni și modifica oricând dimensiunea miniaturii: