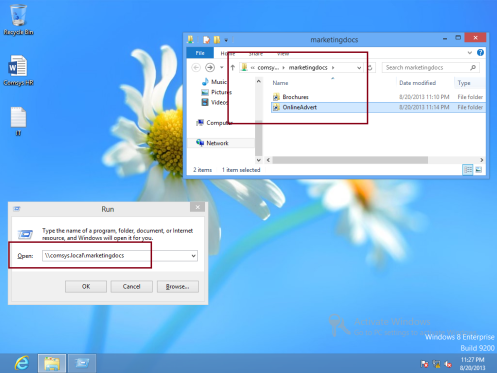pas cu pas: implementați DFS în Windows Server 2012 R2
Confidențialitate & cookie-uri
acest site folosește cookie-uri. Continuând, sunteți de acord cu utilizarea lor. Aflați mai multe, inclusiv cum să controlați cookie-urile.
Bună tuturor,
astăzi, să trecem printr-un pas cu pas despre cum să implementăm sistemul de fișiere distribuite (DFS) în Wndows Server 2012 R2, dar înainte de a începe, ar trebui să știți despre ce este DFS.
ce este DFS?
în mod normal, pentru utilizatorii de domeniu, pentru a accesa o partajare de fișiere, aceștia pot utiliza numele Convenției universale de denumire (UNC) pentru a accesa conținutul folderului partajat.
multe companii mari au 100 de servere de fișiere care sunt dispersate geografic în întreaga organizație.
acest lucru este foarte dificil pentru utilizatorii care încearcă să găsească și să acceseze fișiere în mod eficient.
deci, folosind un spațiu de nume, DFS poate simplifica structura folderului UNC. În plus, DFS poate reproduce spațiul de nume virtual și folderele partajate pe mai multe servere din cadrul organizației. Acest lucru poate asigura că acțiunile sunt situate cât mai aproape posibil de utilizatori, oferind astfel un beneficiu suplimentar de toleranță la erori pentru acțiunile de rețea.
Orait, asta e doar un pic de introducere DFS, pentru mai multe informații, vă rugăm să consultați http://technet.microsoft.com/en-us/library/jj127250.aspx, sau pentru cei care sunt interesați să „simtă” hands – on pe DFS, vă rugăm să se alăture meu Server 2012 de formare, vă rugăm să consultați site-ul meu pentru mai multe informații : http://compextrg.com/
deci, destul de spus, Să începem cu implementarea noastră DFS.
** ca de obicei, pentru acest demo DFS, folosesc 3 server 2012 (DC01, SVR01, COMSYS-RODC01) și client Window (Surface01).
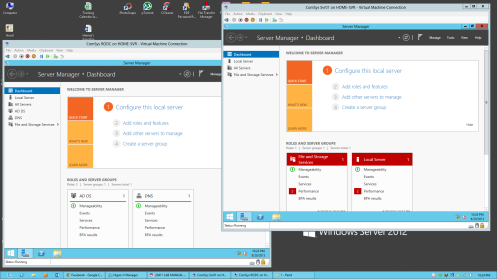
** voi instala DFS în SVR01 și COMSYS-RODC01 Server
1 – fiți întotdeauna conștienți de faptul că pentru a implementa DFS aveți nevoie de 2 servere, astfel încât folderul să se reproducă reciproc, așa că voi instala DFS în SVR01 și COMSYS-RODC01 server, puteți instala DFS simultan.
pentru a instala DFS în Svr01 server, Deschideți Server Manager, pe tabloul de bord faceți clic pe Adăugați roluri și caracteristici…
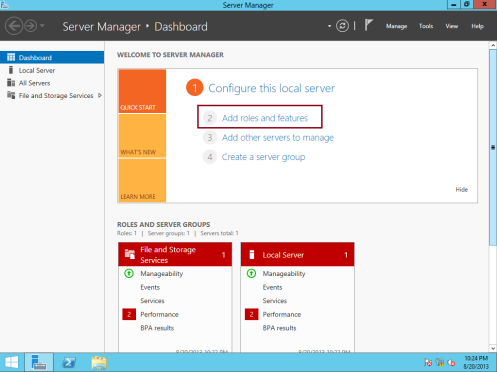
2 – în caseta înainte de a începe, faceți clic pe Următorul…
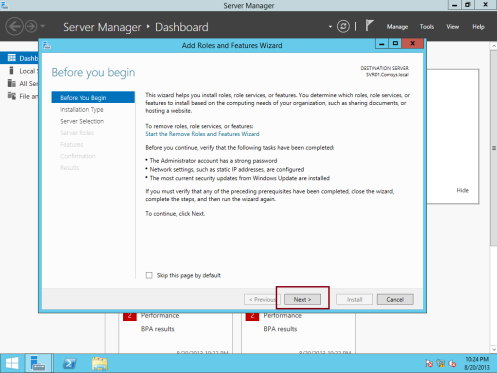
3 – în caseta Selectare tip instalare, faceți clic pe Următorul pentru a continua (asigurați-vă că este selectată instalarea bazată pe roluri sau pe caracteristici)…
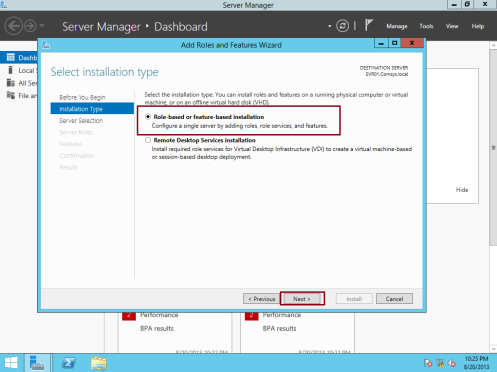
4 – în caseta Selectare Server destinație, faceți clic pe Următorul pentru a continua…
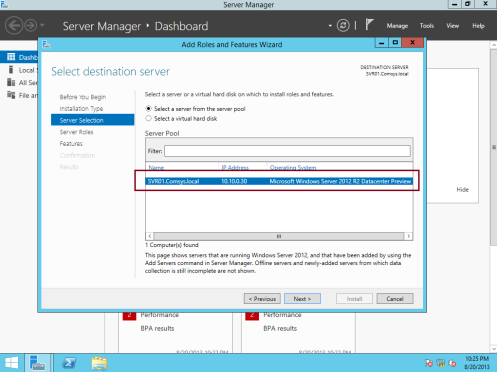
5 – pe pagina Selectare roluri server, extindeți fișiere și servicii de stocare, extindeți fișiere și servicii iSCSI, apoi selectați caseta de selectare spații de nume DFS, în caseta pop-up Adăugare roluri și caracteristici, Faceți clic pe Adăugare caracteristici…
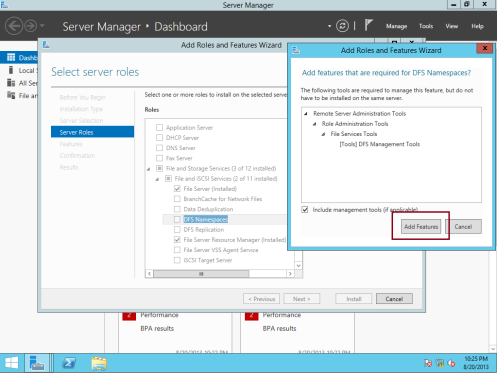
6 – apoi, asigurați-vă că bifați caseta de selectare replicare DFS, apoi faceți clic doar pe Următorul pentru a continua…
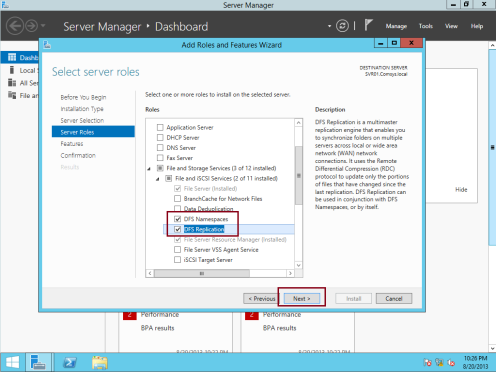
7 – Apoi, în caseta Selectare caracteristici, Faceți clic pe Următorul…
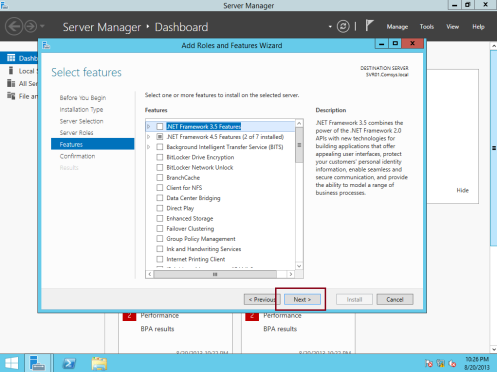
8 – în caseta Confirmare selecții instalare, faceți clic pe Instalare…
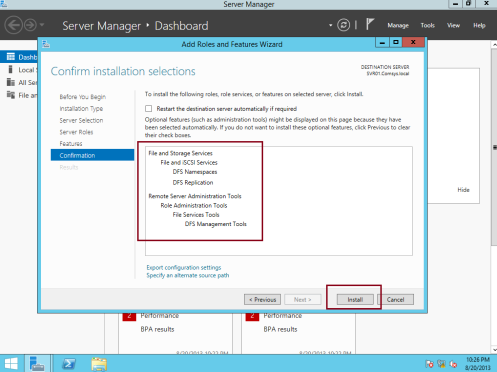
9 – așteptați câteva minute pentru finalizarea instalării și când se termină instalarea, faceți clic pe închidere…
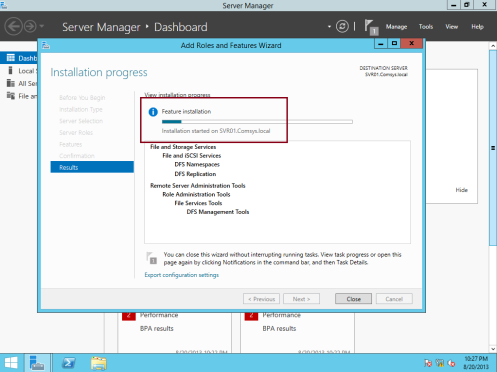
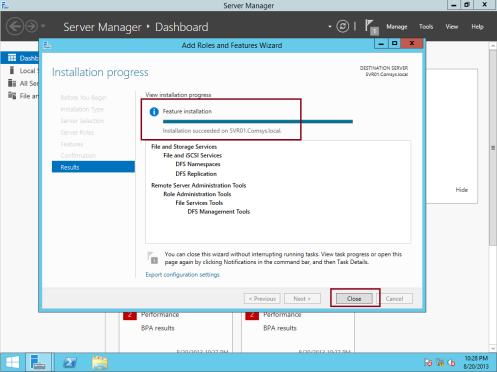
** ca Am menționat anterior, trebuie să instalați DFS într-un alt server, de asemenea, care este în demo-ul meu este un server COMSYS-RODC01…
** odată ce confirmați atât Serverul a fost instalat cu DFS, vă rugăm să continuați cu configurația spațiului de nume DFS.
10-1, deschideți gestionarea DFS de la Server Manager…
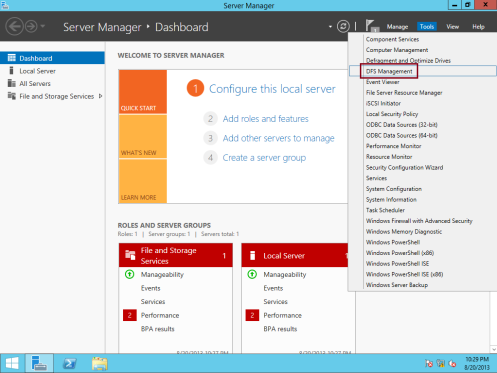
11 – Apoi, pe consola DFS, Faceți clic cu butonul din dreapta pe spații de nume, apoi faceți clic pe spațiu de nume nou (un spațiu de nume este o vizualizare virtuală a folderelor partajate din serverul dvs)…
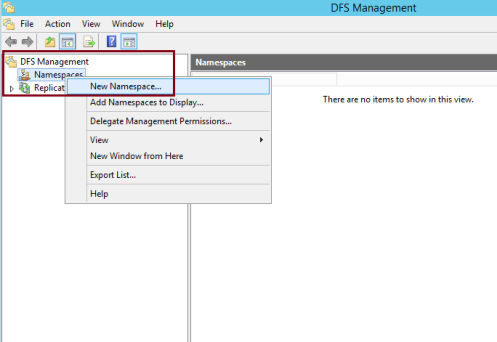
12 – în Expertul Spațiu de nume nou, pe pagina Server Spațiu de nume, sub Server, tastați svr01, apoi faceți clic pe Următorul…
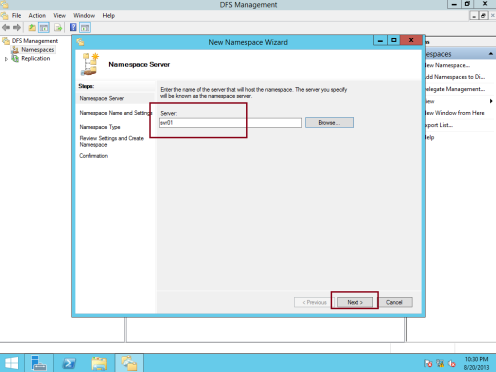
13 – apoi, în caseta Nume și setări Spațiu de nume, sub nume, tastați MarketingDocs, apoi faceți clic pe Editare setări…
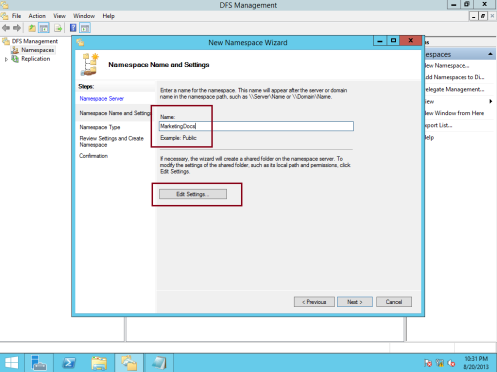
14 – în caseta Editare setări, sub calea locală a folderului partajat: tip C:\DFSRoots\MarketingDocs și selectați Administrator au acces complet; alți utilizatori au permisiuni de citire și scriere, apoi faceți clic pe OK…
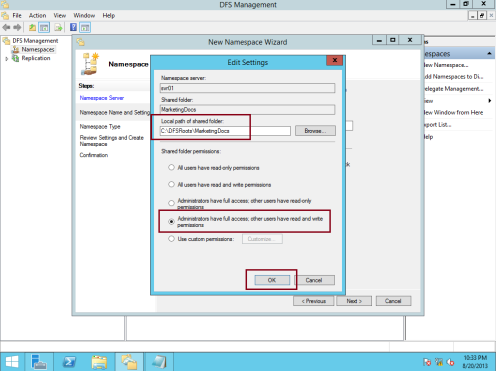
15 – apoi, în caseta Tip Spațiu de nume, verificați dacă este selectat spațiul de nume bazat pe domeniu. Rețineți că spațiul de nume va fi accesat de \\comsys.local \ MarketingDocs, asigurați-vă, de asemenea, că este selectată caseta de selectare Activare mod Windows Server 2008, apoi faceți clic pe Următorul…
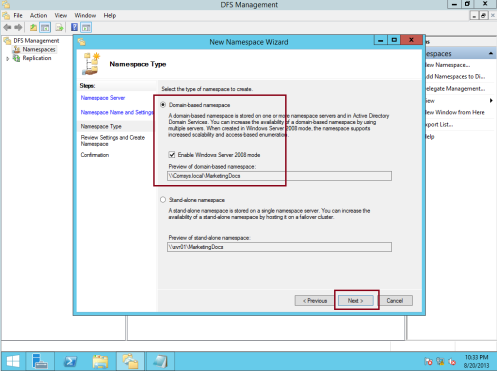
16 – în pagina Setări examinare și Creare Spațiu de nume, Faceți clic pe Creare…
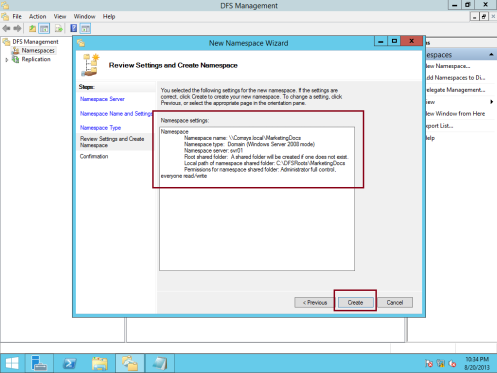
17 – în caseta de confirmare, verificați dacă taskul creare spațiu de nume are succes, apoi faceți clic pe Închidere…
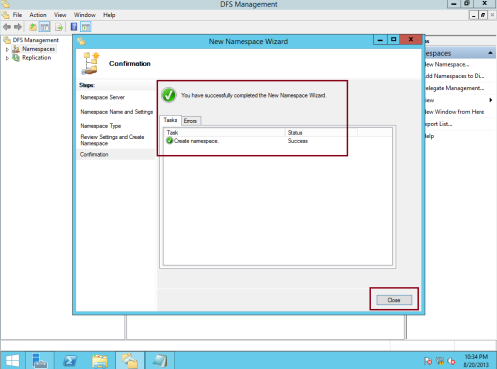
18 – apoi, trebuie să activați enumerarea bazată pe acces pentru spațiul de nume MarketingDocs.
pentru a face acest lucru, sub spații de nume, Faceți clic dreapta pe \\comsys.local \ MarketingDocs, apoi faceți clic pe Proprietăți…
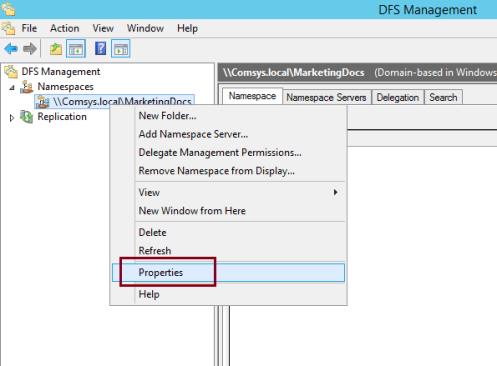
19 – în \ \ comsys.local \ MarketingDocs Properties box, Faceți clic pe fila Complex, apoi bifați caseta de selectare Activare enumerare bazată pe acces pentru acest spațiu de nume, apoi faceți clic pe OK…
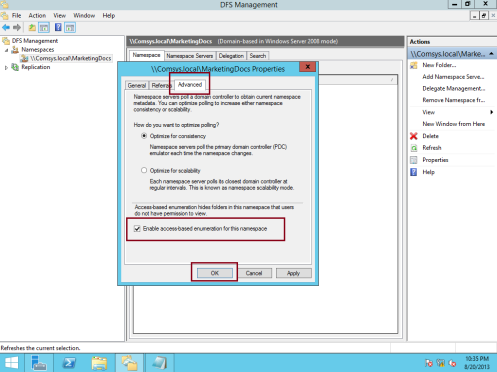
20 – apoi, să adăugăm folderul broșuri la spațiul de nume MarketingDocs…
pentru a face acest lucru, faceți clic dreapta pe \\comsys.local \ MarketingDocs, apoi faceți clic pe Folder nou…
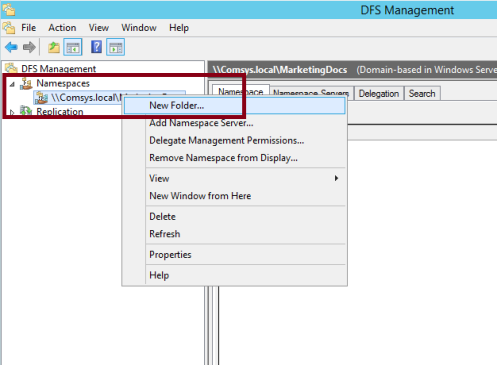
21 – în caseta Folder nou, sub nume, tastați broșuri, apoi faceți clic pe Adăugare…
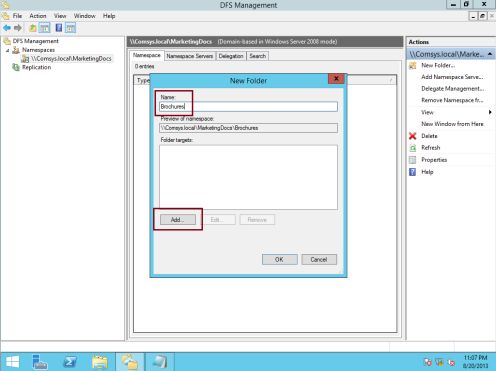
22 – în caseta de dialog Adăugare Folder țintă, tastați \ \ comsys-rodc01 \ broșuri,apoi faceți clic pe OK…
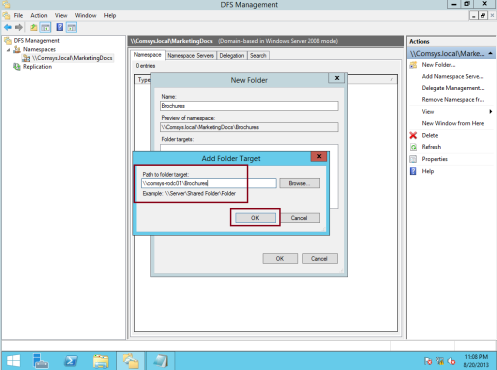
23 – în caseta de avertizare, faceți clic pe Da…
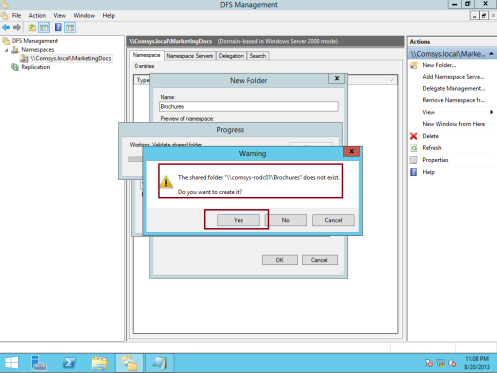
24 – în caseta creare partajare, în caseta calea locală a folderului partajat, tastați C:\MarketingDocs\Brochures, și selectați Administrator au acces complet; alți utilizatori au permisiuni de citire și scriere, apoi faceți clic pe OK…
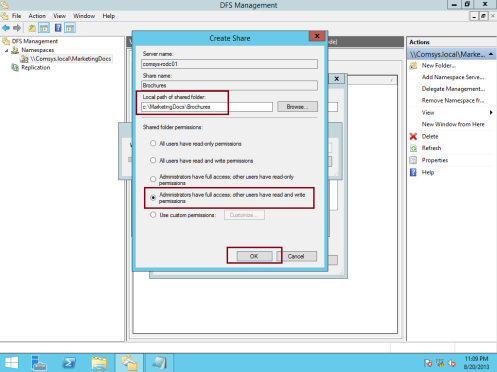
25 – în caseta de avertizare, faceți clic pe Da pentru a continua…
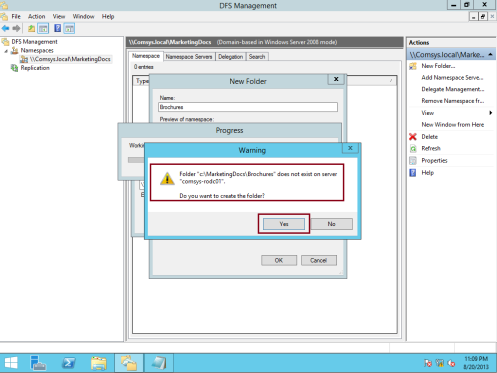
26 – Faceți clic din nou pe OK pentru a închide caseta de dialog Folder nou…
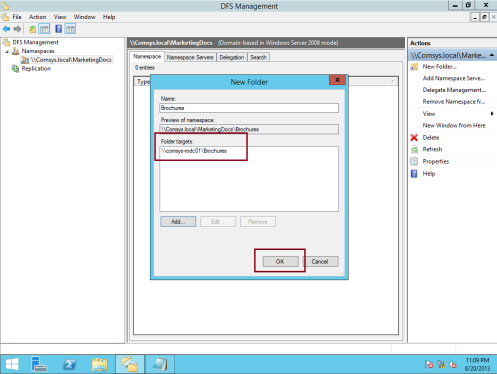
27 – apoi, vreau să adaug folderul OnlineAdvert la spațiul de nume MarketingDocs, deci pentru a face acest lucru, faceți clic dreapta pe \\comsys.local \ MarketingDocs și faceți clic pe Folder nou, apoi în caseta Folder nou, sub nume, tastați OnlineAdvert, apoi faceți clic pe Adăugare…
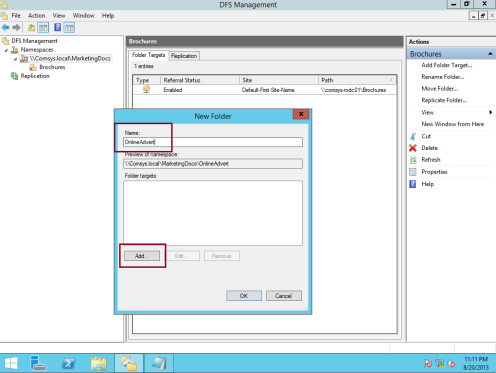
28 – în caseta Adăugare Folder țintă, tastați \ \ svr01 \ OnlineAdvert, apoi faceți clic pe OK…
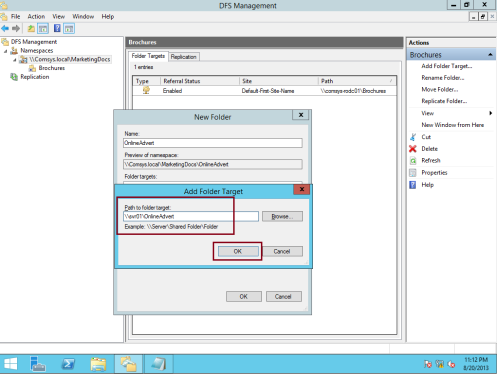
29 -în caseta de avertizare, faceți clic pe Da pentru a crea folderul OnlineAdvert…
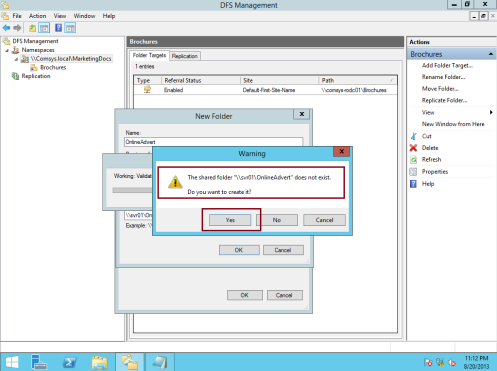
30 – apoi, în caseta creare partajare, în caseta calea locală a folderului partajat, tastați C:\MarketingDocs\OnlineAdvert, asigurați-vă că, de asemenea, selectați Administrator au acces complet; alți utilizatori au permisiuni de citire și scriere, apoi faceți clic pe OK…
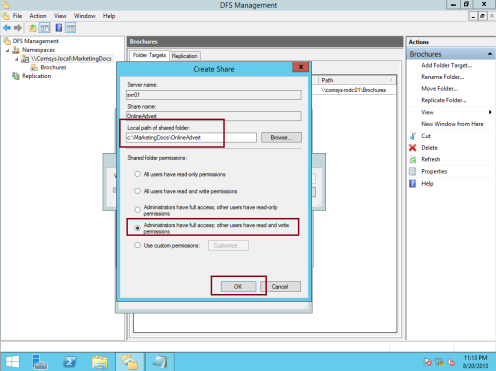
31 – în caseta de avertizare, faceți clic pe Da…
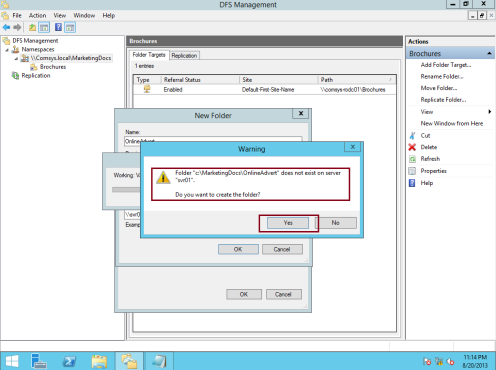
32 – Faceți clic din nou pe OK pentru a închide caseta de dialog Folder nou (verificați dacă \\svr0\onlineadvert este listat) și, de asemenea broșuri și folderul OnlineAdvert este listat sub \\comsys.local \ MarketingDocs spații de nume…
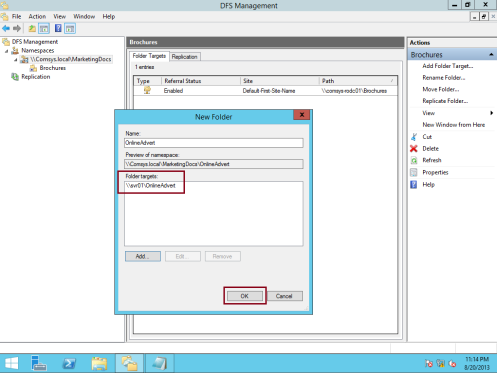
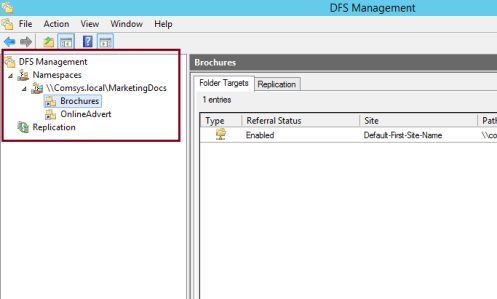
33 – acum, vă permite să verifice spațiul nostru de nume MarketingDocs și dosarul său poate fi acces folosind UNC, open RUN și tip \\comsys.local \ MarketingDocs, apoi în fereastra MarketingDocs, verificați dacă sunt afișate atât broșurile, cât și OnlineAdvert.
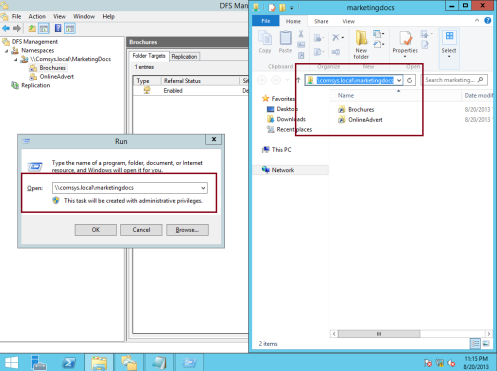
34 – acum este a doua sarcină importantă, care este de a configura replicare DFS (DFS-R), dar înainte de asta, de ce nu am pentru a crea un alt folder țintă pentru broșuri …
Faceți clic dreapta pe broșuri, și apoi faceți clic pe Adăugare Folder țintă…
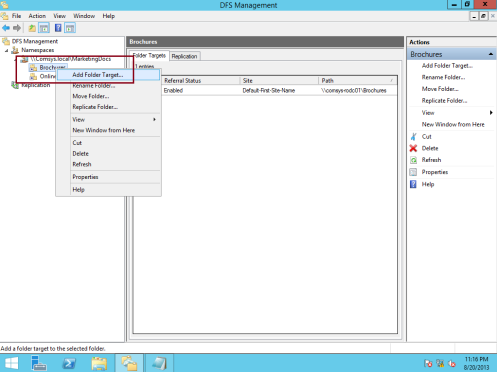
35 – în caseta țintă Folder nou, sub calea către țintă folder, tastați\ \ svr01 \ broșuri, apoi faceți clic pe OK…
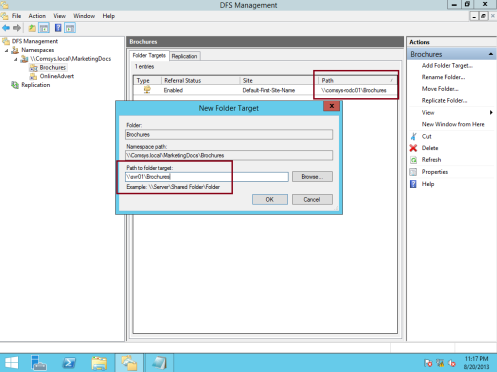
36 – în caseta de avertizare, faceți clic pe Da pentru a crea folderul partajat pe serverul svr01…
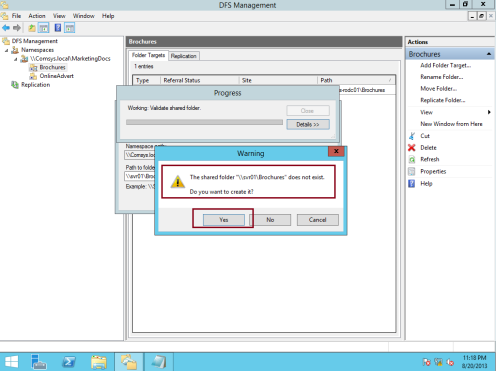
37 – apoi, în caseta creare partajare, sub Calea locală a folderului partajat, tastați C:\MarketingDocs\Brochures, nu uitați să selectați Administrator au acces complet; alți utilizatori au permisiuni de citire și scriere, apoi faceți clic pe OK…
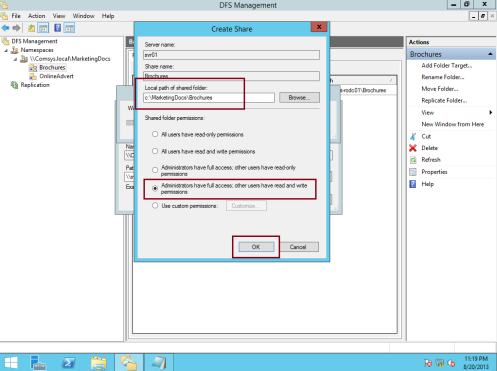
38 – în caseta de avertizare, faceți clic pe Da pentru a crea folderul pe serverul svr01…
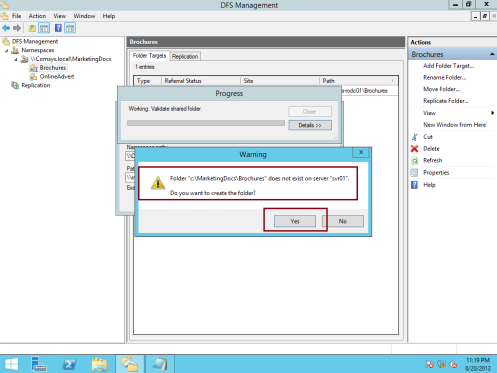
39 – în caseta replicare, faceți clic pe Da. Expertul folder Replicate începe…
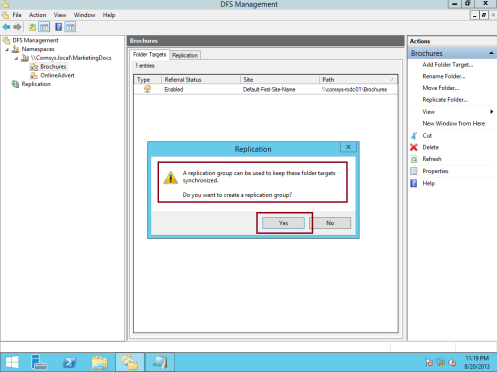
40 – apoi, în Expertul folder Replicate, atât în grupul de replicare, cât și în pagina Nume Folder replicat, acceptați setările implicite, apoi faceți clic pe Următorul…
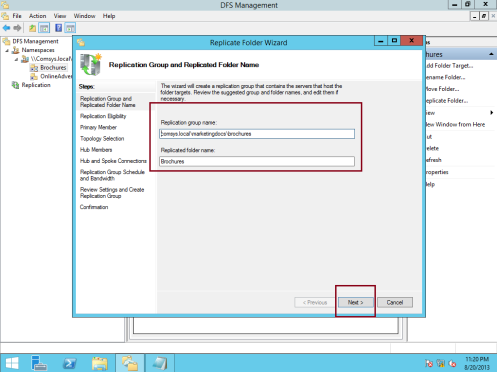
41 – pe pagina eligibilitate replicare, faceți clic pe Următorul…
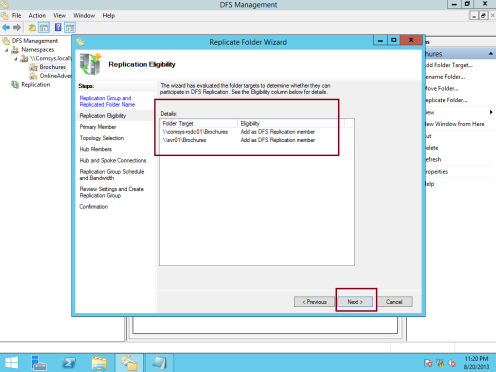
42 – în caseta membru principal, aleg serverul SVR01 pentru a fi serverul meu principal DFS, apoi faceți clic pe Următorul…
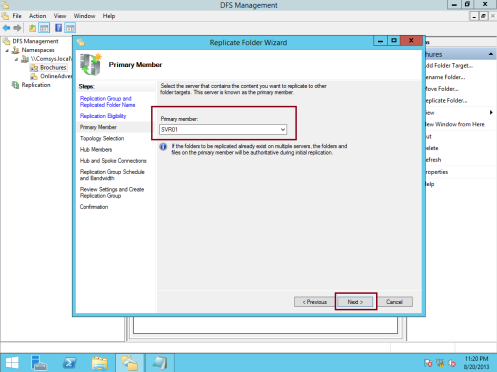
43 – în caseta selecție topologie, selectați plasă completă, apoi faceți clic pe Următorul…
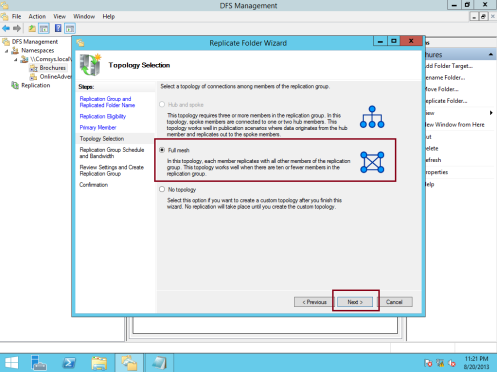
44 – pe programul grupului de replicare și lățimea de bandă, aleg complet și apoi faceți clic pe următorul…
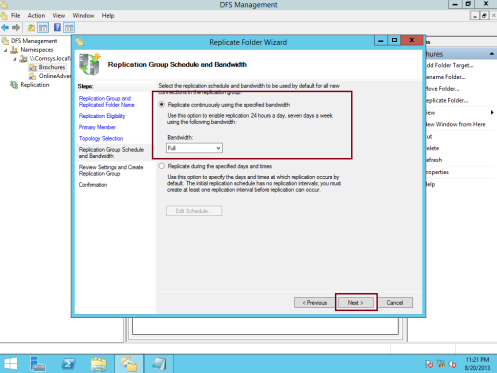
45 – în caseta examinare Setări și Creare grup replicare, faceți clic pe Creare…
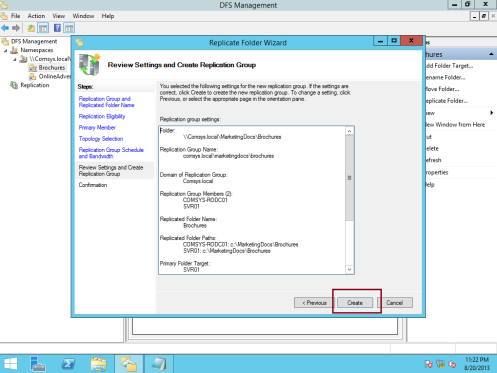
46 – pe caseta de confirmare, faceți clic pe Închidere (verificați dacă toate starea este de succes)…
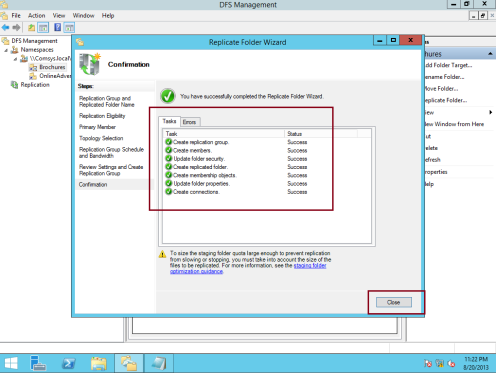
47 – în caseta întârziere replicare, faceți clic pe OK…
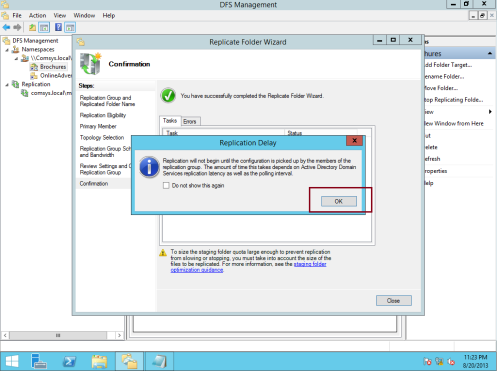
48 – apoi, extindeți replicarea, apoi faceți clic pe comsys.local\marketingdocs \ brosuri, pe panoul din dreapta, în fila Abonamente, verificați că atât comsys-rodc01 și svr01 server este listat….
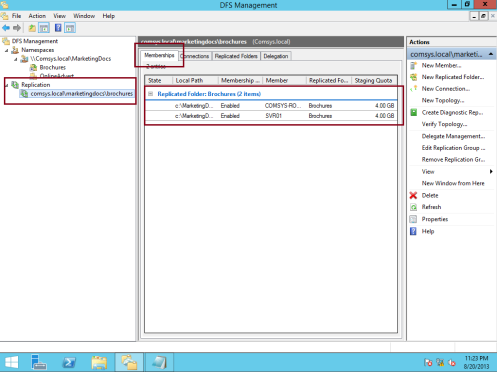
49 – pentru a vă asigura că toate procesele de replicare rulează fără nicio problemă și, de asemenea, pentru a verifica dacă al doilea server al nostru, care este serverul COMSYS-RODC01, are aceeași funcție pe DFS, conectați-vă la serverul COMSYS-RODC01, deschideți DFS și faceți clic dreapta spațiu de nume și faceți clic pe Adăugare Spațiu de nume pentru a afișa…
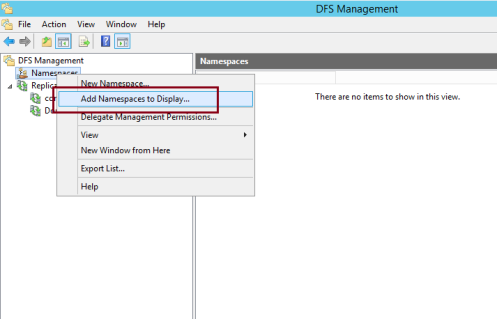
50 – în caseta Adăugare Spațiu de nume pentru afișare, verificați dacă domeniul este Comsys.local și sub Spațiu de nume:, \ \ Comsys.local \ MarketingDocs este listat și apoi faceți clic pe OK…
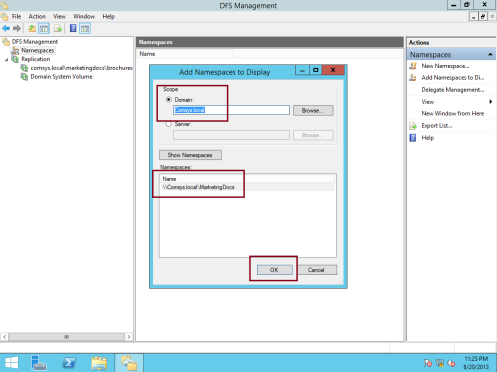
51 – apoi, în consola DFS de pe serverul Comsys-RODC01, ar trebui să vedeți că sunt listate atât broșurile, cât și folderul Onlineadvert…
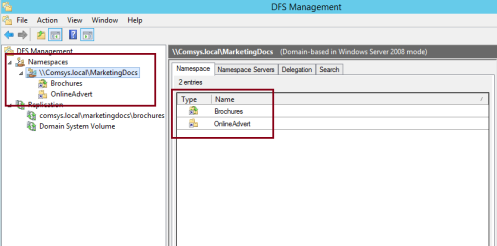
52 – în cele din urmă, conectați-vă la PC-ul dvs. client ca orice utilizatori de domeniu, deschideți RUN și tastați \\Comsys.local \ MarketingDocs și apăsați enter, și ar trebui să observați că folderul marketingdocs este pop-up cu broșuri și folderul OnlineAdvert este în interiorul…