Pas cu pas: cum să adăugați Gmail la Outlook 2003 sau Outlook 2007
adăugarea Gmail la Outlook este foarte ușoară, nu trebuie să fii un tehnician pentru a face acest lucru. Eu personal iubesc Gmail și serviciile sale. Majoritatea oamenilor s-au mutat la Gmail din cauza caracteristicilor și serviciilor sale. Acest post vă arată, cum să configurați sau să adăugați Gmail la Outlook. Outlook este unul dintre cele mai populare client de mail folosit ca aplicație de e-mail. Dacă utilizați Outlook înainte de Outlook 2003, aceasta nu face nici o diferență. Setările vor fi aceleași pentru toți; diferența este numai cu interfața cu utilizatorul. Cu toate acestea, voi furniza linkul pentru versiunea anterioară la Outlook 2003. Această postare vă va ghida atât prin configurarea Gmail folosind POP3, cât și IMAP.

înainte de a adăuga Gmail la Outlook, permiteți-mi mai întâi să clarific ceva. În general, oamenii sunt confundați cu termeni precum POP3, IMAP & SMTP. Este posibil să le fi auzit, deoarece acestea sunt responsabile pentru trimiterea și preluarea mail-uri de pe server. Ele nu sunt nimic, dar protocolul folosit ca mijloc de comunicare de la clientul de mail la serverul de mail și invers.
POP3: Post Office Protocol (versiunea 3), POP3 este folosit pentru a descărca mail-uri de pe serverul de e-mail la computerul Local. Odată ce e-mailul a fost descărcat, puteți citi sau manipula e-mailul offline. POP3 este conceput pentru a șterge e-mailul de pe server imediat ce utilizatorul l-a descărcat. Cu toate acestea, unele implementări(POP3 UIDL (listare unică de identificare)) permit utilizatorilor sau unui administrator să specifice că e-mailul să fie salvat pentru o anumită perioadă de timp. POP poate fi gândit ca un serviciu „store-and-forward”.
IMAP: IMAP4 (versiunea 4) înseamnă „Internet Message Access Protocol”. IMAP este o alternativă niciodată și modernă la protocolul POP3. Spre deosebire de acesta, IMAP permite utilizatorilor să lucreze cu mesajele lor atât în modurile online, cât și offline. Acesta vă permite să descărcați e-mailuri de la server la Programul de e-mail la fel ca POP nu. Cu toate acestea, diferența este că atunci când solicitați e-mailul de la server, acesta trimite o copie, mai degrabă decât trimiterea întregului e-mail. Nu șterge e-mailul de pe server imediat ce ați descărcat e-mailul pe computer. Gmail vă încurajează să luați în considerare IMAP, care oferă toate beneficiile Plus comunicarea bidirecțională între Gmail-ul dvs. web și clientul dvs. de e-mail. Acesta este conceput pentru a sincronizează între server de mail și client de mail.
SMTP: POP și IMAP se ocupă de primirea e-mailului și nu trebuie confundate cu Simple Mail Transfer Protocol (SMTP), un protocol pentru transferul e-mailului pe Internet. Trimiteți e-mail cu SMTP și un handler de e-mail îl primește în numele destinatarului. Apoi e-mailul este citit folosind POP sau IMAP.
practic, protocoalele POP & IMAP sunt utilizate pentru primirea de e-mailuri de la server și protocolul SMTP utilizat pentru trimiterea de e-mailuri. Gmail acceptă atât protocolul POP3, cât și IMAP, astfel încât să puteți merge cu oricine, dar Gmail încurajează utilizarea IMAP, deoarece dacă faceți modificări în e-mailul dvs. sau transferați e-mailul în folder va apărea instantaneu și automat în Gmail. De exemplu: dacă doriți să vedeți stea la un e-mail pe Gmail, puteți marca semnalizarea la orice e-mail din outlook.
adică Outlook Flag = Gmail Star
consultați tabelul de mai jos vă arată cum să efectuați funcții comune pe clientul IMAP.
|
acțiune pe e-mail-client
(de ex. iPhone, Outlook, fereastră e-mail) |
rezultatul în Gmail pe web
|
| deschiderea unui mesaj | marcați un mesaj ca citit |
| semnalizați un mesaj | aplicați o stea mesajului |
| mutarea unui mesaj într-un folder | aplicarea unei etichete mesajului |
| mutați un mesaj într-un folder dintr-un folder | aplicați o etichetă care arată ierarhia folderelor (‘MainFolder / SubFolder’) |
| crearea unui folder | crearea unei etichete |
| mutarea unui mesaj la / Spam | Raportați un mesaj ca spam |
| mutarea unui mesaj în / Trash | mutarea unui mesaj în Trash |
| trimiteți un mesaj | stocați mesajul în e-mailul trimis |
| ștergerea unui mesaj în inbox | eliminarea mesajului din inbox |
| ștergerea unui mesaj dintr-un folder | eliminarea etichetei respective din mesaj |
| ștergerea unui mesaj din / Spam sau / Trash | ștergerea definitivă a mesajului |
deci, să începem Configurarea Gmail utilizând protocolul IMAP la Outlook 2007 și 2003
Pasul 1: Activați opțiunea IMAP în setările Gmail
>> Faceți clic pe Setare în Gmail pentru a deschide opțiunile de setare Gmail.
>> și apoi faceți clic pe „redirecționare și POP / IMAP”
>> acum, activați accesul IMAP selectând Activați butonul radio IMAP și faceți clic pe Salvați modificările.
Pasul 2 : Configurarea Gmail în Outlook 2007 sau Outlook 2003
acum este timpul să adăugați Gmail în Outlook 2007 sau 2003
dacă utilizați outlook pentru prima dată, atunci este posibil să primiți fereastra de pornire Outlook 2007

Faceți clic pe Următorul și vi se poate cere, doriți să configurați fereastra de mail, alegeți DA și faceți clic pe următorul și începeți configurarea setării Gmail în Outlook 2007(treceți direct la configurarea manuală a Gmail în Outlook 2007 pașii de mai jos).
acum, cei care nu au văzut sau nu au primit nicio pornire Outlook 2007 pot urma pasul de mai jos pentru a adăuga ID-ul dvs. de e-mail în outlook.
pentru Microsoft Outlook 2007 >>accesați Instrumente >> Setări Cont…
pentru Microsoft Outlook 2003>> accesați Instrumente> > conturi de e-mail… 
Configurarea manuală a Gmail în Outlook 2007
acum, în Outlook 2007, faceți clic pe butonul „Nou” din fila e-mail.
>> dacă ați adăugat deja un alt cont la outlook 2007, acesta poate solicita să alegeți protocolul de utilizat, să alegeți „Microsoft Exchange, POP3, IMAP sau HTTP” și să faceți clic pe Următorul.
acum este posibil să vedeți fereastra de configurare automată a contului, Outlook este suficient de inteligent pentru a configura automat Gmail, dar putem alege configurarea manuală pentru a configura Gmail.
>> bifați caseta de selectare pentru „configurați manual setările serverului” și faceți clic pe butonul Următorul.
![]()
>> acum sa cere aceeași întrebare din nou pentru a alege servicii de E-mail care a fost întrebat mai devreme, cu toate acestea alege prima opțiune „Internet e-mail” și faceți clic pe Următorul.

>> Acum, completați informațiile necesare și urmați captura de ecran de mai jos.
Setări: nume, adresă de e-mail completă (inclusiv ‘@gmail.com ‘ sau ‘@your_domain.com’)
- în meniul derulant Tip cont, selectați IMAP; introduceți numele serverului de intrare și de ieșire prezentate mai jos.
- server de e-mail de intrare : imap.gmail.com
- adresa serverului de ieșire : smtp:gmail.com
- în câmpul’ Nume utilizator’, dați adresa Gmail completă, inclusiv ‘@gmail.com ‘ sau ‘@your_domain.com. ‘ utilizatorii Google Apps, introduceți adresa de e-mail completă, de ex. ‘username@your_domain.com.’

Notă: Dacă vă aflați în afara SUA, poate fi necesar să utilizați imap.googlemail.com și smtp.googlemail.com în loc de imap.gmail.com și smtp.gmail.com.
> > Acum, faceți clic pe „Mai multe setări” și accesați fila „Server de ieșire” și asigurați-vă că opțiunea de autentificare este selectată pentru SMTP. Selectați caseta de selectare pentru „serverul meu de ieșire (SMTP) necesită autentificare” și alegeți butonul radio „utilizați aceleași setări ca serverul meu de e-mail de intrare” ar trebui să fie, de asemenea, selectat.

>> Acum accesați fila Advanced și faceți modificările necesare aici.
- serverul de intrare trebuie să fie 993 și trebuie să utilizeze criptarea SSL.
- serverul de ieșire poate utiliza criptarea 587, TLS.
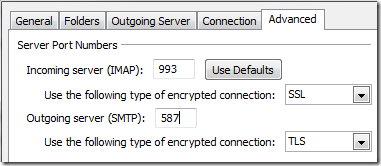
>> Faceți clic pe butonul Ok pentru a salva și a închide caseta de dialog. Acum faceți clic pe” setarea contului de testare ” pentru a testa dacă va funcționa sau nu. Dacă totul merge bine, este posibil să vedeți starea finalizată,
Acum faceți clic pe închidere, Faceți clic pe Următorul și terminați.
Felicitări, ați configurat cu succes Gmail Imap la Outlook 2007.
manual Configurarea Gmail pentru Outlook 2003
pentru Outlook 2003, veți vedea fereastra wizard, selectați „Adăugați un nou cont de e-Mail” și apoi faceți clic pe Următorul.
Acum alegeți „IMAP” și faceți clic pe Următorul și acum suntem în sfârșit pe pagina de setare a contului.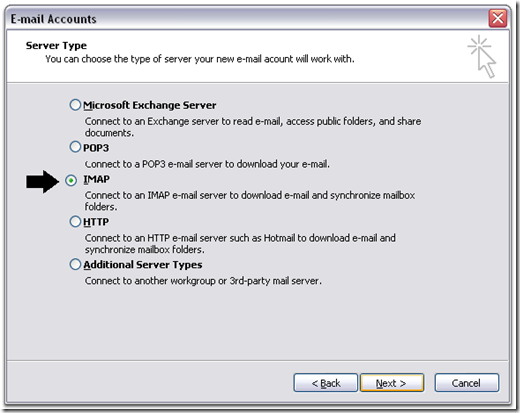
Acum, completați informațiile necesare și urmați captura de ecran de mai jos.
Setarea pe care am făcut-o pentru outlook 2007 este aceeași pentru Outlook 2003, singura modificare este interfața cu utilizatorul, asta este. deci, puteți urmări pur și simplu configurația de setare de mai sus făcută în Outlook 2007. Cu toate acestea, puteți urmări imaginea de mai jos pentru outlook 2003.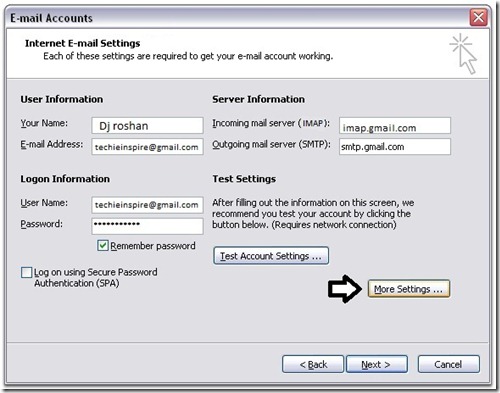
acum mergeți la „mai multe setări…” și faceți setarea portului și setarea serverului de e-mail de ieșire. și testați contul făcând clic pe” testați Setările contului…”, dacă fiecare lucru merge bine, este posibil să vedeți starea finalizată și să faceți clic pe Următorul și finalizare.
Felicitări, ați configurat cu succes Gmail IMAP la Outlook 2003.
configurați Gmail în Outlook utilizând protocolul POP3
dacă totuși doriți să accesați serviciul POP3 Gmail, modificați setarea din gmail pentru a utiliza POP3 ca protocol de utilizat. Totul rămâne același, cu excepția adresei serverului gmail și a setării portului.
adresa serverului de e-mail de intrare este pop.gmail.com
adresa serverului de e-Mail de ieșire este smtp.gmail.com
setarea portului:
portul POP3 al serverului de intrare este 995 și bifați caseta de selectare pentru „acest server necesită o conexiune criptată (SSL).
portul serverului de ieșire (SMTP) este 465 și bifați caseta de selectare pentru „acest server necesită o conexiune criptată (SSL)” sub serverul de ieșire (SMTP)
practic, pentru a configura Gmail pentru orice alți clienți de e-mail, trebuie doar să vă amintiți adresa serverului de intrare și ieșire gmail, porturile și tipul de criptare utilizat. Asta e.
|
Mail Protocols
|
Server Address
|
Port
|
Type
|
|
POP3
|
pop.gmail.com |
995
|
Incoming mail address |
|
IMAP
|
imap.gmail.com |
993
|
Incoming mail address |
|
SMTP
|
smtp.gmail.com |
465 sau 587
|
adresa de e-mail de ieșire |
pentru a configura dispozitivul mobil sau alt Client de e-mail folosind Gmail IMAP
pentru a configura dispozitivul mobil sau alt Client de e-mail folosind Gmail POP3
dacă ați găsit mai sus articol interesant, apoi abona la Techie Inspire.