Meniu
căutați o modalitate de a anima conținutul prezentării PowerPoint? Ce zici de utilizarea unui GIF? Imaginile animate sunt peste tot în aceste zile. Deci, de ce să nu folosiți GIF-uri și pentru conținutul dvs. de prezentare?
GIF-urile sunt garantate pentru a atrage atenția publicului. Sunt un mod distractiv și distractiv de a vă evidenția conținutul și mesajele cheie. În plus, GIF-urile au dimensiuni de fișiere mai mici decât videoclipurile, ceea ce vă economisește timpul de încărcare. Aflați cum să creați GIF-uri și să le inserați în prezentare.
ce este un GIF animat?
GIF reprezintă formatul Graphics interchange. Acesta este un tip de format de imagine bitmap care acceptă până la 8 biți pe pixel, permițând unei imagini să aibă acces la o paletă de 255 de culori. Fișierele GIF sunt perfecte pentru imagini cu o paletă mică de culori și, desigur, animații. De asemenea, Dimensiunea fișierului este de obicei mai mică decât fișierele JPEG.
majoritatea fișierelor GIF sunt animate. Adică nu sunt imagini statice, cum ar fi fișierele JPEG, ci se repetă automat după câteva secunde. Alte GIF-uri o singură dată și se opresc pe ultima imagine.
de ce să folosiți GIF-uri?
GIF-urile sunt o alegere excelentă dacă doriți să vă animați prezentarea și să folosiți mișcarea pentru a atrage atenția publicului. Există atât de multe posibilități de utilizare a GIF-urilor:
- GIF-uri în loc de clipuri video de dimensiuni mai mici de fișiere și mai scurt timp de încărcare
- logo-uri animate
- pictograme animate
- slideshow-uri
- ilustrând tendințe, date, procese
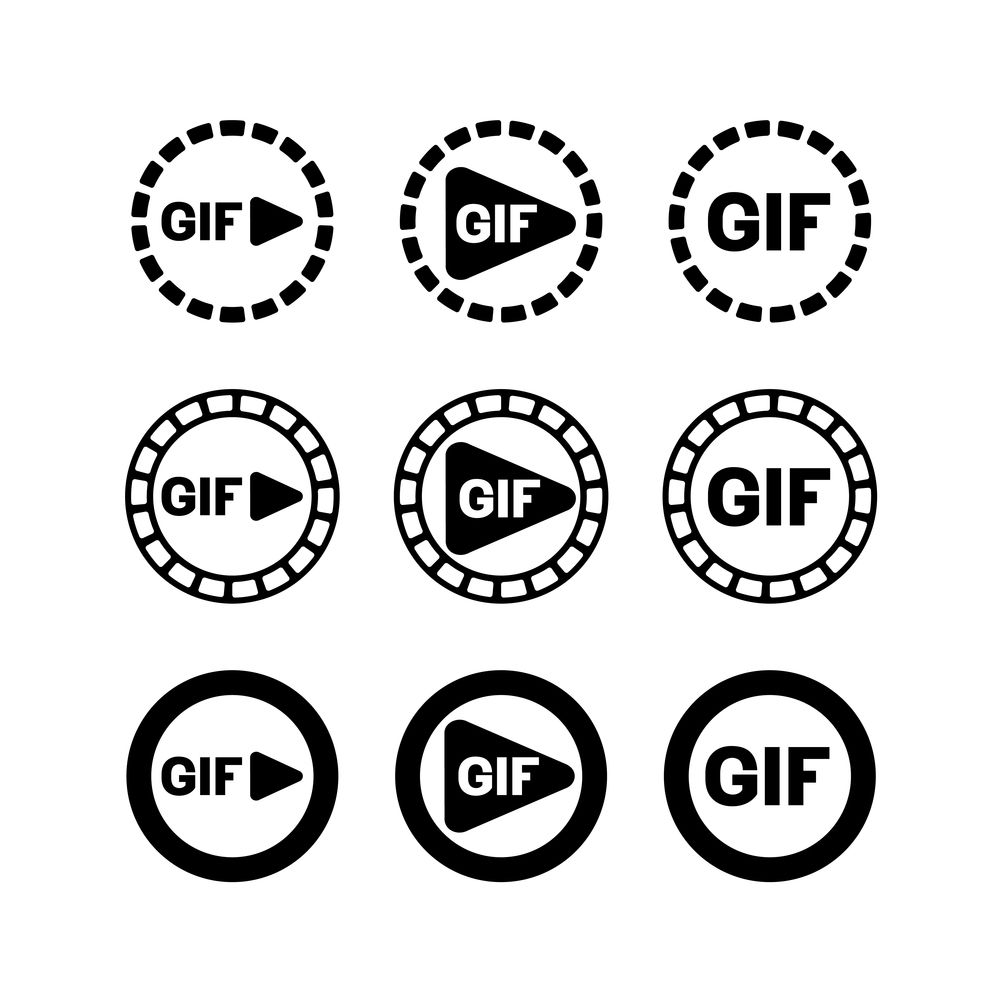
GIF-urile trebuie alese și utilizate cu înțelepciune pentru a nu distrage atenția de la conținutul prezentării. Aflați cum să creați un GIF și cel mai bun mod de a-l utiliza acum.
cum de a crea un GIF
deci, v-ați decis să inserați un GIF în PowerPoint? Atunci ai ajuns la locul potrivit. Există mai multe moduri de a crea un GIF, pe care le vom arăta mai jos.
creați un GIF direct în PowerPoint
GIF-urile conțin o serie de imagini care sunt afișate în secvență suficient de rapid pentru a crea o animație. Pentru a le crea în PowerPoint în sine, puteți utiliza o tranziție sau, așa cum vom explica mai jos, utilizați tranziția de diapozitive, Morph.
1. Înainte de a începe să creați, trebuie să determinați forma și dimensiunea GIF-ului. Dacă utilizați un diapozitiv standard cu ecran lat, GIF va adopta și aspectul 16:9.
2. Deschideți diapozitivul PowerPoint pe care doriți să inserați GIF-ul.
3. Faceți clic pe Design în grupul Customize puteți seta dimensiunea diapozitivului făcând clic pe Slide Size > Custom Slide Size….
4. Acum introduceți obiectul dorit, în cazul nostru o pictogramă, accesând fila Inserare și selectând pictograme din grupul ilustrații.
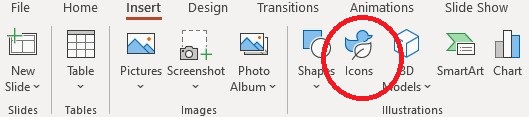
Sfat: Puteți găsi mai multe pictograme profesionale din PresentationLoad pentru afacerea dvs. aici.
5. Alegeți o pictogramă și creați un duplicat al diapozitivului în vizualizarea miniaturilor apăsând Ctrl+Shift+D (o tranziție Morph are nevoie de două diapozitive cu același obiect).
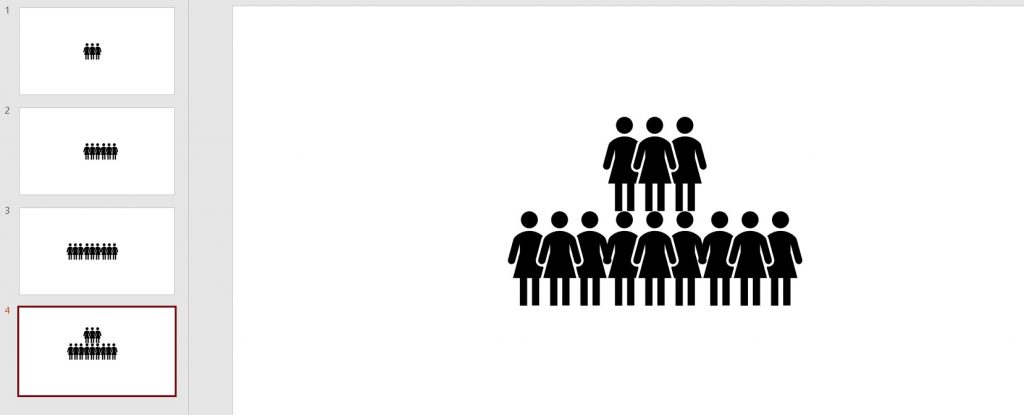
6. Acum mergeți la diapozitivul cu duplicatul și faceți orice modificări doriți la pictogramă. De exemplu, schimbați poziția, culoarea sau textul.
7. Faceți clic pe pictograma duplicat și accesați tranziție > Morph în tranziția la acest grup de diapozitive.

8. Rămâneți în fila Tranziții și accesați Opțiuni efecte. Acolo puteți alege modul în care doriți ca tranziția să funcționeze.
9. Selectați obiecte, ca în exemplul nostru.
10. Faceți clic pe previzualizare în fila Tranziții pentru a vedea cum va arăta tranziția dvs.
11. Acum accesați fișier > Export și selectați Creare GIF animat.
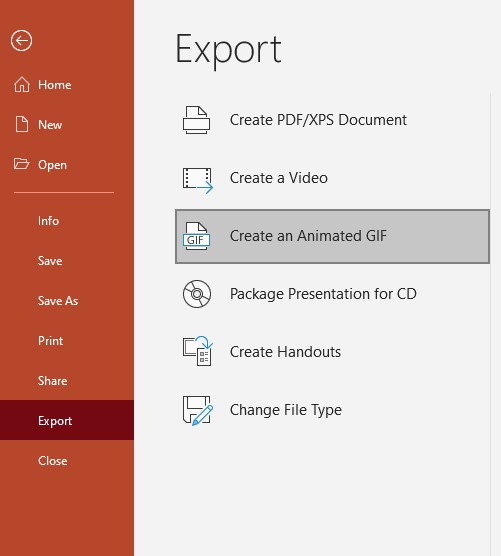
12. Selectați dimensiunea fișierului dorită și faceți clic pe Creare GIF.
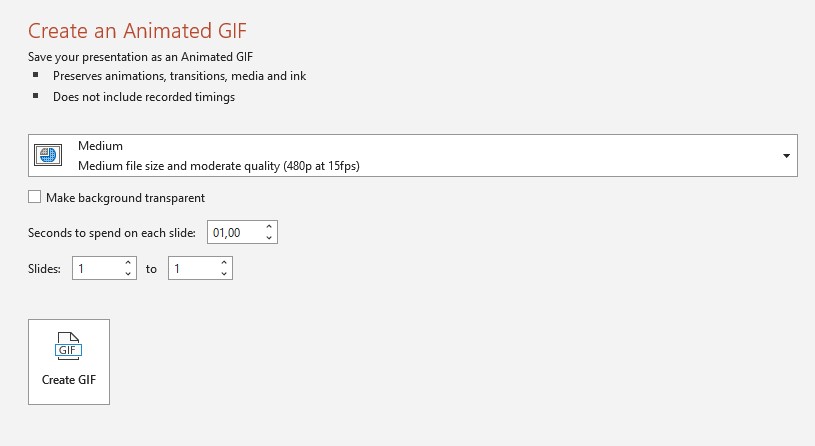
13. În aceeași fereastră, puteți alege, de asemenea, câte secunde să petreceți pe fiecare diapozitiv.
14. GIF va apărea în bara de stare din partea de jos. Acest lucru durează în mod normal doar câteva secunde.
GIF-ul nostru arată astfel:

creați un GIF în Photoshop
căutați să vă creați propriul conținut și să utilizați imagini personalizate pentru a crea un GIF pentru mesajele cheie? Nici o problemă. Photoshop vă permite să transformați propriile imagini în GIF-uri. Acesta este modul în care o faci:
pentru acest tutorial, aveți nevoie de editorul de imagini Photoshop și de o experiență de utilizare a acestuia.
1. Nu uitați să utilizați un trepied atunci când faceți fotografii, astfel încât acestea să fie luate din aceeași perspectivă.
2. Modificați fiecare imagine capturată așa cum ar trebui să apară mai târziu în secvența GIF.
3. Asigurați-vă că toate imaginile dvs. au același număr de pixeli.
4. Importați imaginile într-un fișier Photoshop sub Fișier > Scripturi > încărcați fișierele în stivă. Aceasta deschide o fereastră. Faceți clic pe Răsfoire pentru a găsi imaginile. Țineți apăsată tasta Shift, selectați fotografiile, Faceți clic pe Deschidere și pe OK. Fotografiile dvs. vor fi acum importate într-un fișier cu un singur strat. În partea dreaptă, veți vedea mai multe straturi noi. Acestea vor deveni cadrele GIF-ului tău.
5. Acum este timpul să proiectați o animație cadru. Pentru a face acest lucru, accesați fereastra > cronologie în partea de jos a spațiului de lucru.
6. Faceți clic pe săgeata de pe butonul din mijlocul panoului și selectați Creare animație cadru. Prima dvs. fotografie va fi acum inserată în cronologie pentru dvs.
7. Pentru a converti straturile în cadre de animație, accesați colțul din dreapta sus al panoului Cronologie și faceți clic pe pictograma meniu. Acum selectați Faceți cadre din straturi.
8. Dacă fotografiile dvs. se redă în ordine inversă, reveniți din nou la pictograma meniului Cronologie și selectați cadre inverse.
9. Faceți clic sub fiecare cadru și selectați cât timp ar trebui să apară înainte de a trece la următorul cadru. O tranziție de la unu la cinci secunde este optimă.
10. De asemenea, puteți seta o buclă infinită pentru GIF, copiați, lipiți și răsturnați imaginile. Înainte de copiere și lipire, setați timpul de redare, astfel încât să nu fie necesar să îl setați din nou pentru fiecare copie. Pentru a copia imaginile, faceți clic pe prima imagine, țineți apăsată tasta Shift și faceți clic pe ultima imagine. Apoi accesați meniul din dreapta și faceți clic pe Copiere cadre. Apoi treceți la lipire cadre în același meniu.
11. Când se deschide fereastra lipire cadre, asigurați-vă că selectați Lipire după selecție. Acum puteți inversa cadrele.
12. Reveniți la meniu și faceți clic pe cadre inverse (ca la punctul 8). Două cadre identice ar trebui să apară acum în centru. Ștergeți unul dintre ele, astfel încât GIF-ul dvs. să nu rămână.
13. Puteți previzualiza GIF-ul făcând clic pe butonul Redare din partea de jos a ferestrei cronologie.
14. Acum salvați fișierul ca GIF. Mai întâi asigurați-vă că bucla infinită este setată la Forever (în colțul din stânga jos). Acum selectați Fișier > Export > Salvare pentru Web (moștenire) pentru a-l salva.
acest ghid rapid poate fi găsit și ca videoclip aici.
găsiți GIF-uri animate pe internet
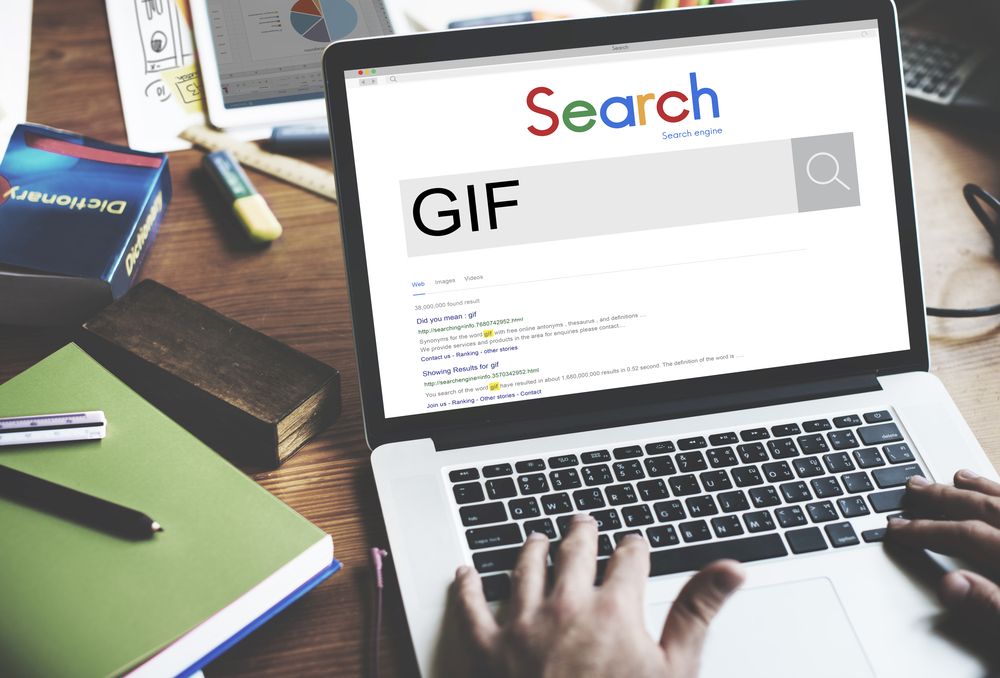
doriți să inserați un GIF în PowerPoint, dar nu doriți să creați propriul? Puteți găsi GIF-uri pe web folosind căutarea de imagini Online PowerPoint.
în PowerPoint, accesați Inserare > imagini > Imagini Online…. sau inserați miniaturi pentru versiunile PowerPoint mai vechi. Accesați caseta de căutare și tastați GIF animat. Acum Puteți selecta un GIF din categoria dorită.
cum se introduce un GIF în PowerPoint
acum, că știți cum să creați GIF-uri, să vă arătăm cum să le inserați în PowerPoint:
Pentru Windows:
1. Selectați diapozitivul în care doriți să inserați GIF-ul.
2. Acum du-te pentru a insera > imagini. Aceasta va deschide Inserare imagine din meniul derulant.
3. Selectați fișierul dorit dintr-una dintre locațiile din meniul derulant și faceți clic pe Inserare.
pentru macOS:
1. Selectați diapozitivul în care doriți să inserați GIF-ul.
2. În fila Acasă sub Inserare, accesați imagine > imagine din fișier.
3. În fereastra care se deschide, căutați fișierul dorit și faceți clic pe Inserare.
cum se redă GIF-uri animate
ați introdus GIF-ul pe un diapozitiv și acesta apare în continuare ca doar o imagine. Nu vă faceți griji, cu doar câteva clicuri, puteți reda GIF-ul.
Pentru Windows:
1. Accesați fila expunere de diapozitive.
2. În grupul Start Slide Show, faceți clic pe din diapozitivul curent.
3. Fișierul GIF va fi redat acum într-o buclă continuă.
pentru macOS:
1. Accesați meniul Slide Show.
2. Acum selectați Redare din diapozitivul curent.
3. Fișierul GIF va fi redat acum într-o buclă continuă.
cum să reglați frecvența buclei de animație
GIF-ul dvs. este acum introdus în PowerPoint și redat într-o buclă nesfârșită. Pentru a seta cât de des se redă, utilizați editorul online la ezgif.com.
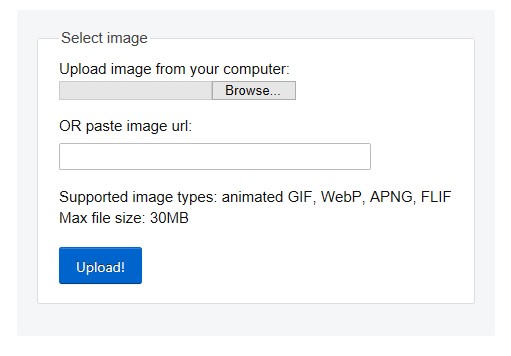
mergeți la extractorul de cadre GIF pe ezgif.com și încărcați fișierul GIF. Puteți seta repetarea selectând Split to frames > Edit animation > Loop count > faceți un GIF! Salvați noul fișier și lipiți-l din nou în prezentare.
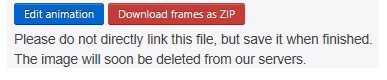
unele limitări atunci când se utilizează GIF-uri
păstrați următoarele puncte în minte atunci când se utilizează un GIF în PowerPoint:
- GIF-urile pornesc automat când treceți la un diapozitiv. Aceasta înseamnă că nu este posibil să controlați redarea cu un clic de mouse, așa că rețineți acest lucru în timpul prezentării.
- GIF-urile au doar 256 de culori, ceea ce poate reduce calitatea imaginii pentru fotografii.
- nu puteți crea zone transparente cu un GIF.
- nu puteți decupa un GIF.
GIF-urile animă o prezentare
dacă doriți ceva distractiv pentru a atrage atenția și atenția publicului dvs., alegeți un GIF.
nu trebuie să apelați întotdeauna la videoclipuri elaborate. Un GIF este o modalitate excelentă de a ilustra un proces sau chiar mesajele cheie. Și datorită dimensiunii mici a fișierului, nu va trebui să faceți față timpilor lungi de încărcare. De asemenea, puteți personaliza GIF-ul animat ajustând frecvența buclei oricum doriți. În plus, sunt distractive și ușor de creat!
folosește un GIF animat; nu vei regreta.
