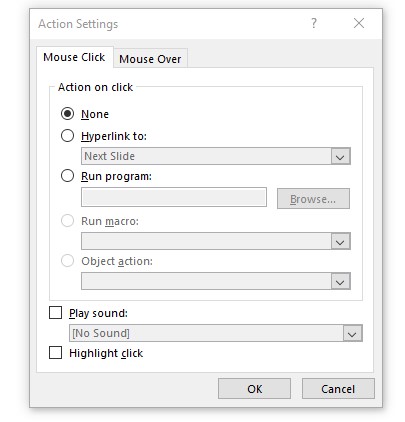Meniu
căutați să inserați conținut PDF în prezentarea PowerPoint, dar nu sunteți sigur cum? Ai venit la locul potrivit. Vă vom arăta 5 Modalități ușoare de a face acest lucru.
fișierele PDF sunt doar în citire. Asta înseamnă că odată create, acestea sunt dificil de editat. Citiți mai departe pentru a afla cum puteți insera și edita în continuare conținut PDF în prezentarea PowerPoint.
ce este un PDF?
formatul documentului portabil a fost dezvoltat în 1993 de compania Adobe System. Un fișier PDF poate fi o imagine și / sau un text. Pentru a deschide aceste documente, aveți nevoie de un program compatibil, De exemplu, Adobe Acrobat Reader. Acest program trebuie achiziționat.
dar există câteva alternative gratuite, cum ar fi PDFCreator. Acesta se instalează ca driver de imprimantă – când faceți clic pe el, orice program care are acces la opțiunile imprimantei va crea un fișier PDF pentru dvs. în locul unei tipăriri. Freeware BullZip, creează, de asemenea, fișiere PDF utilizând opțiunea de dialog imprimantă. Puteți găsi mai multe programe alternative gratuite aici.
o caracteristică caracteristică a acestor tipuri de fișiere este că păstrează aspectul autorului original. Aceasta înseamnă că un PDF nu poate fi editat cu ușurință după ce a fost salvat, deci arată la fel pe orice sistem informatic. De aceea, multe agenții guvernamentale și companii se bazează pe ele.
inserați fișiere PDF în PowerPoint: opțiunile dvs.
puteți insera un fișier PDF în PowerPoint în următoarele moduri:
- ca imagine
- ca obiect
- ca legătură
- cu instrumentul de decupare
- Convert online
toate aceste opțiuni sunt explicate mai detaliat mai jos.
opțiunea 1: inserați ca imagine
utilizând funcția screenshot, puteți introduce rapid secțiuni ale fișierului dvs. ca imagini în prezentarea PowerPoint. Acesta este modul în care o faceți:
1. Deschideți fișierul PDF.
2. Asigurați-vă că fișierul este cea mai recentă fereastră deschisă înainte de a trece la pasul următor. Nu minimizați fereastra.
3. Asigurați-vă că tot ceea ce doriți să capturați ca imagine este vizibil în fereastră.
4. Acum selectați diapozitivul din PowerPoint unde doriți să apară conținutul PDF.
5. Faceți clic pe fila Inserare și apoi selectați Screenshot în grupul imagini.

6. PDF-ul dvs. va fi prima miniatură din galeria Windows disponibilă.
7. Selectați Decupare ecran pentru a adăuga o porțiune selectată din PDF.
8. Fereastra dvs. va apărea acum albă, iar indicatorul va apărea ca o cruce.
9. Țineți apăsat butonul stâng al mouse-ului și trageți-l pentru a selecta partea ecranului pe care doriți să o capturați. Când terminați glisarea, zona selectată va apărea automat ca imagine în diapozitivul PowerPoint.
10. Pentru a edita Noua captură de ecran, Utilizați instrumentele din fila Format imagine.

Opțiunea 2: Inserare ca obiect
urmați acești pași pentru a încorpora fișierul ca obiect în Prezentarea PowerPoint:
notă: calitatea fișierului va fi redusă cu această metodă. Cu toate acestea, dacă faceți dublu clic pe imaginea fișierului PDF în vizualizarea normală, veți vedea întregul PDF.
- selectați diapozitivul PowerPoint în care doriți să apară conținutul.

2. Asigurați-vă că fișierul este cea mai recentă fereastră deschisă înainte de a trece la pasul următor. Nu minimizați fereastra.
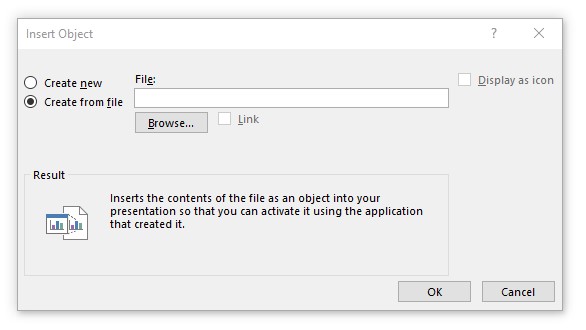
3. Se va deschide o fereastră nouă. Selectați Creare din fișier în caseta Inserare obiect.
4. Faceți clic pe Răsfoire pentru a căuta fișierul dvs., apoi confirmați cu OK.
Opțiunea 3: Adăugați un link
introduceți un link pentru a accesa cu ușurință fișierul PDF în timpul prezentării. Iată cum se face:
1. Introduceți textul care va servi drept link către fișierul din prezentare.
2. Acum mergeți la Insert > Link > Insert Link.

3. Introduceți adresa pentru fișierul dvs. Alternativ, faceți clic pe pictograma folderului fișier pentru a căuta fișierul dvs. sau introduceți numele fișierului. Faceți Clic Pe Deschidere.
4. Când apăsați Ctrl + faceți clic pe textul selectat, documentul dvs. se va deschide într-un cititor PDF (de exemplu, Adobe Reader).
Opțiunea 4: Utilizarea unui instrument de decupare
dacă utilizați Windows, Instrumentul de decupare sau schița de decupare &, este preinstalat pe computer. Acest instrument vă permite să creați capturi de ecran cu ușurință. Puteți utiliza acest instrument pentru a copia, decupa sau salva fragmente din fișierul PDF. Iată cum funcționează:
1. Deschideți fișierul pe care doriți să îl capturați.
2. Găsiți instrumentul de decupare sau Snip & Sketch, pe computer și după ce programul s-a deschis, Selectați Nou în colțul din stânga sus.
3. Ecranul va apărea acum alb. Utilizați mouse-ul pentru a trage zona pe care doriți să o decupați.
4. Salvați secțiunea imagine ca imagine PNG făcând clic pe pictograma Salvare din colțul din dreapta sus al instrumentului de decupare. Salvați fișierul într-un loc unde îl puteți găsi cu ușurință.
5. Accesați Inserare > imagini pentru a le adăuga la prezentare.
Opțiunea 5: Convert online
cu această metodă, puteți converti documentul direct într-un .document pptx. Pentru a face acest lucru, veți avea nevoie de software-ul potrivit (online). Pentru următorii pași, folosim cu convertorul online plătit Smallpdf.
1. Du-te la Smallpdf.com
2. Selectați PDF la țiglă PPT.
3. Faceți clic pe Alegeți fișiere și selectați fișierul PDF. Confirmați Cu deschis.
4. Poate dura un moment pentru ca fișierul dvs. să fie convertit. Faceți clic pe Descărcare pentru a salva documentul PDF convertit.
5. În fereastra nouă, selectați Salvare fișier și confirmați cu OK. Fișierul va fi acum în folderul de descărcare al computerului.
6. Când deschideți fișierul convertit, veți avea o prezentare PowerPoint care conține toate datele documentului. Acum Puteți crea restul prezentării.
sfat Final: Afișați fișierul PDF cu un clic de mouse
1. Introduceți fișierul ca obiect așa cum este descris mai sus în opțiunea 2.
2. Du-te la Inserare > acțiune care se găsește în grupul link-uri.

3. Aceasta va deschide caseta Setări acțiune. În fila Click de Mouse, activați opțiunea de a deschide fișierul folosind click de mouse.