lot Multi salva
Script pentru Adobe Photoshop
Ultima actualizare 12/12/2021, versiunea 3.4
scriptul scanează un folder pentru imagini, efectuează transformări selectate și salvează copii în până la patru formate comune. În timp ce această funcționalitate este similară cu script-uri existente (de exemplu, procesor de imagine, inclus cu Photoshop), lot Multi Save adaugă capacitatea lipsă de la alte script-uri de salvare fișier.
- procesați toate sau extensiile selectate
- procesați imagini raster, PDF, AI și vector EPS
- PDF prima pagină, toate paginile sau toate imaginile
- Salvați PSD, TIF, JPG și PNG 8 sau 24
- convertiți la orice profil de culoare
- straturi ca atare, îmbinate sau aplatizate
- reglați ppi, setați sau reeșantionați
- limitați pixelii în oricare dintre dimensiuni
- păstrați căi, aruncați toate sau păstrați cazuri speciale
- jpg și PNG redenumiți pentru utilizare web
- salvați și restaurați toate setările
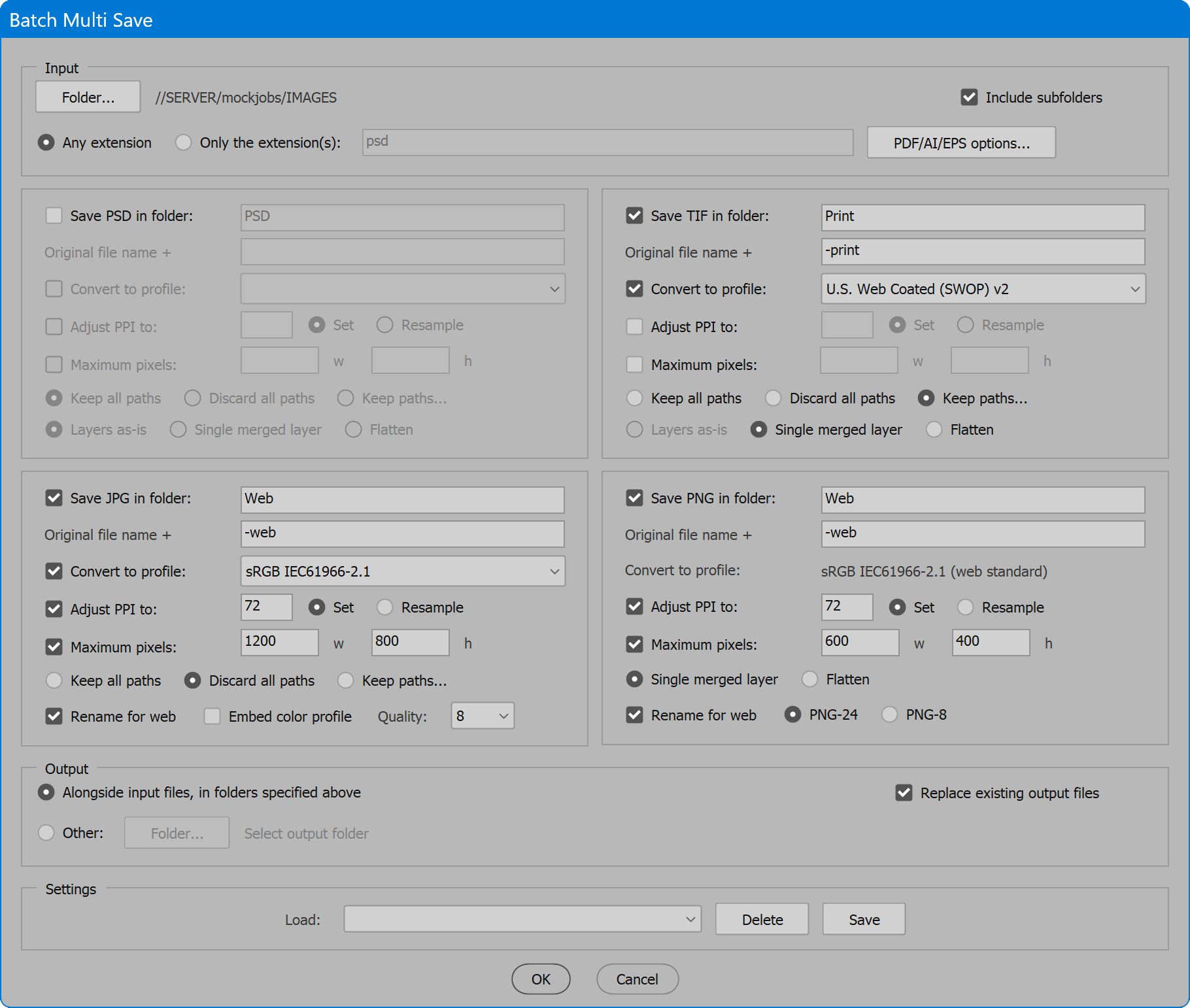
Batch Multi Save
multe scripturi pot fi descărcate gratuit datorită sprijinului generos al utilizatorilor. Ajută-mă să continui să dezvolt scripturi noi, sprijinindu-mi munca. Faceți clic pe butoanele de mai jos pentru a aduce o contribuție de orice sumă. Mulțumesc.
ideea inițială a fost automatizarea salvării fișierelor finale după corectarea/retușarea culorilor. Fișierele mele de lucru sunt PSD cu straturi și măști, dar clientul nu are nevoie de toate astea. Cele mai multe doresc ceva pentru imprimare și web — un singur strat sau aplatizate CMYK TIF, și RGB JPG/PNG la rezoluție mai mică. Alte instrumente realizează cea mai mare parte a acestui lucru, dar nu la fiecare pas dintr-un instrument sau cu un control suficient. Am vrut mai mult. De asemenea, util pentru dezvoltarea web, script-ul poate downsample imagini sau extrage din PDF-uri, transforma, și de a salva într-o singură operație.
unele exemple utilizează dincolo de cele evidente
să presupunem că un proiect este destinat ieșirii digitale sau imprimării CMYK, dar folosește duotone. Scriptul poate converti toate la CMYK. Sau specificațiile de producție sunt doar negre. Setați conversia la profil la Dot Gain 20% și procesați un dosar de imagini. Rezultatul este copii toate tonuri de gri, gata să se reconecteze în aspectul. Pentru revista de lucru, cele mai multe au site-uri în zilele noastre, și fiecare număr nou are nevoie de imagini pentru a posta on-line. Exportați un PDF al aspectului revistei în rezoluție completă și în spread-uri (astfel încât crossover-urile sunt o singură imagine). Alimentați acel PDF în script, setați opțiunea PDF la imagini și salvați în JPG. În același timp, limitați dimensiunile pixelilor și redenumiți pentru web. Rezultatul este imagini web-gata decupate Exact la fel ca aspectul de imprimare. Acestea sunt doar câteva exemple.
cum să-Video
cum se utilizează scriptul
interfața are patru secțiuni: intrare, un grup de patru formate de ieșire, Ieșire și setări. Activați opțiunile dorite și faceți clic pe butonul OK pentru a începe. O bară de progres este afișată în timpul procesării. Pentru a anula procesarea, apăsați tasta ESC. În caz contrar, când este complet, este raportat numărul de imagini procesate. Dacă se întâlnesc probleme, un fișier jurnal este scris în folderul de intrare și utilizatorul este notificat.
consultați scriptul însoțitor salvați copia pentru salvarea imaginilor individuale Exact la fel ca și acest script batch.
Secțiunea 1: intrare
Folder — selectați un folder pentru a scana imagini. Dacă nu se găsesc fișiere imagine, utilizatorul este notificat.
Include subfoldere — dacă este activată, imaginile din folderul selectat și din fiecare folder de sub acesta sunt procesate. Dacă este dezactivat, sunt procesate numai imaginile din folderul selectat.
orice extensie — orice fișier pe care Photoshop îl poate deschide este procesat. Dacă Photoshop nu poate deschide un fișier, eroarea este raportată în fișierul jurnal. Scriptul ignoră o listă de extensii despre care știm că nu se va deschide (adică txt, doc etc.). Deoarece script-ul nu va încerca chiar, acestea nu sunt raportate în fișierul jurnal.
sunt procesate doar extensiile — fișiere care corespund extensiilor din listă. Introduceți o singură extensie sau separați mai multe extensii cu un spațiu sau virgulă. Punctul precedent nu este necesar și dacă este prezent este ignorat.
opțiuni PDF/AI/EPS — opțiuni suplimentare atunci când scriptul întâlnește PDF, Illustrator (compatibil PDF) sau EPS vector. Scriptul recunoaște EPS raster și procesează în mod normal, nu ca vector.
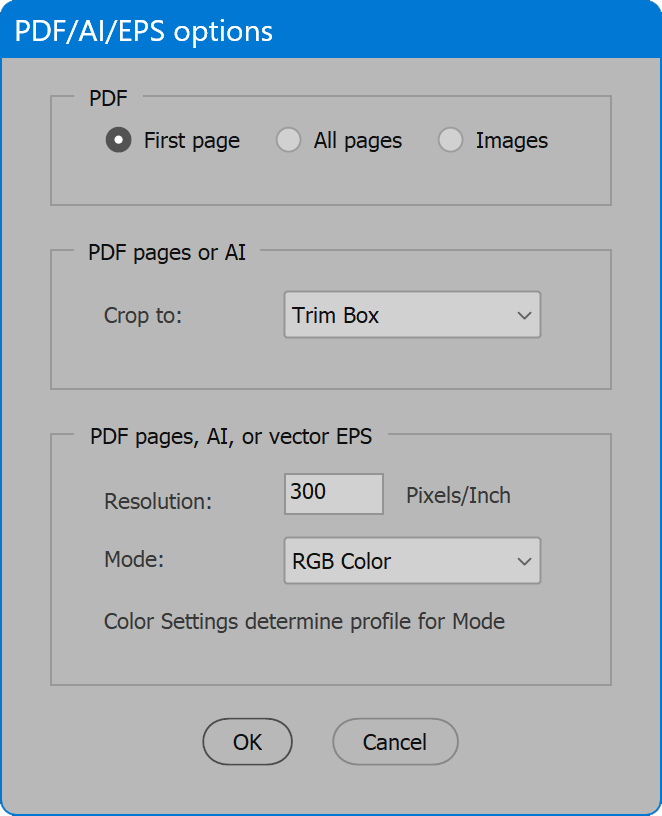
PDF panel — alegerea de a rasteriza prima pagină sau toate paginile, sau în schimb extrage toate imaginile din PDF.
Crop to — caseta de pagină utilizată pentru a decupa pagina PDF sau ilustrator art. Nu se aplică EPS vector, care întotdeauna cultură la caseta de încadrare.
rezoluție-pixeli per inch folosiți pentru rasterizarea paginii PDF, ilustrator sau vector EPS. Nu se aplică imaginilor PDF, care își mențin rezoluția originală.
mod-spațiul de culoare utilizat pentru rasterizarea paginii PDF, ilustrator sau vector EPS. Nu se aplică imaginilor PDF, care își mențin spațiul de culoare original. Când fișierele vectoriale sunt rasterizate, profilul de culoare utilizat este determinat de setările de culoare ale aplicației, la fel ca la deschiderea fișierelor vectoriale direct în Photoshop. Setați profilurile de culoare dorite folosind meniul Editați > Setări culoare înainte de a lansa scriptul.
Secțiunea 2: grup de patru formate de ieșire
scriptul emite imagini în formatele PSD, TIF, JPG și PNG. Pentru a activa ieșirea unui format, faceți clic pe caseta de selectare Salvare în folder. Opțiunile disponibile variază între formate, așa cum este descris mai jos.
opțiuni comune tuturor formatelor de ieșire
Salvare în folder — activați caseta de selectare pentru a salva o versiune a fiecărei imagini în formatul selectat, apoi introduceți un nume de folder în care sunt salvate copiile (obligatoriu).
ajustați PPI la — activați caseta de selectare și introduceți valoarea dorită a pixelilor pe inch.
Set/Resample — determină modul în care Photoshop ajunge la valoarea ppi introdusă. Setul nu modifică Numărul de pixeli, doar înregistrează câte alcătuiesc un inch. Resample menține dimensiunile actuale ale imaginii (în inci) și crește sau scade numărul de pixeli pentru a ajunge la valoarea ppi introdusă. Notă metoda Resample este automat.
pixeli maximi, lățime și înălțime — activați caseta de selectare pentru a limita dimensiunile finale ale pixelilor imaginii și introduceți o valoare în pixeli pentru lățime și/sau înălțime. Este acceptabil să omiteți una dintre dimensiuni. În acest caz, dimensiunea introdusă este limitată, iar cealaltă cade oriunde ar putea. Când sunt introduse ambele valori, nici o dimensiune nu depășește valoarea introdusă. O dimensiune poate avea ca rezultat mai puțini pixeli decât cei introduși, dacă este necesar pentru a menține proporțiile. Cu alte cuvinte, setarea ambelor valori nu definește lățimea și înălțimea precise; definește doar limita superioară a fiecărei dimensiuni.
NOTĂ IMPORTANTĂ: Dacă opțiunea maximum pixels este activată și Adjust PPI to este de asemenea activată, de obicei este mai bine să selectați Set, mai degrabă decât reeșantionare, deoarece PPI este ajustat înainte de evaluarea pixelilor maximi. Când IPP este reeșantionat la o valoare scăzută (adică. 72), rezultatul ar putea fi mai puțini pixeli decât maximul introdus. Acesta ar putea fi un comportament dorit sau, eventual, nu. Știți doar că ajustarea PPI se întâmplă mai întâi, apoi imaginea este redusă pentru a limita pixelii maximi.
opțiuni unice pentru anumite formate
PSD, TIF și JPG
Convert to profile — convertește culoarea în profilul selectat înainte de a salva o copie a imaginii. Acest lucru se întâmplă după îmbinarea straturilor sau aplatizarea pentru a se asigura că orice straturi de ajustare sunt aplicate în spațiul de culoare original înainte de conversia la profilul selectat.
păstrați toate căile, aruncați toate căile, păstrați căile… – Păstrați toate căile lasă toate căile neatinse. Aruncați toate căile elimină toate căile, inclusiv orice set de tăiere cale. Păstrați căi… afișează un dialog suplimentar cu alte opțiuni:
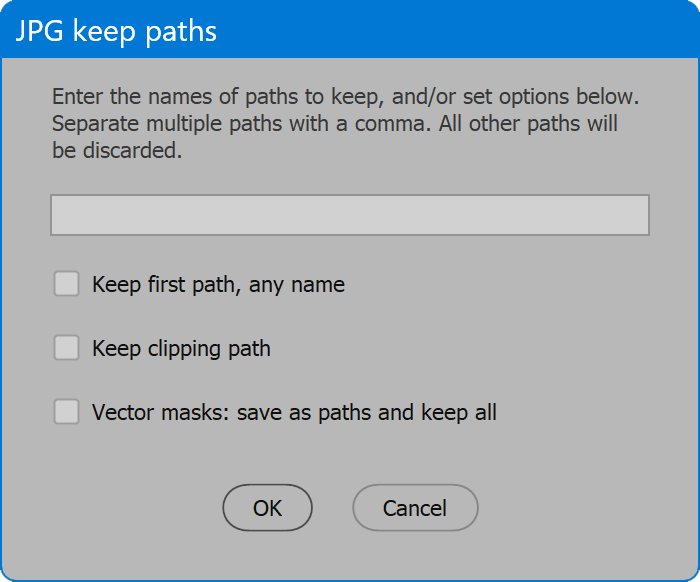
câmp de introducere — introduceți numele căilor de păstrat. Separați mai multe nume de căi cu o virgulă. Potrivirea cu numele căilor este insensibilă la majuscule.
păstrați prima cale, orice nume — prima cale din panoul Căi este păstrată, indiferent de numele său.
păstrați calea de tăiere — calea atribuită căii de tăiere este reținută.
măști vectoriale: salvați ca căi și păstrați toate căile de mască vectorială și căile stratului de formă sunt copiate pe căi normale și denumite incremental (Calea 2, Calea 3 etc.). Deoarece alte transformări pot aplica măști vectoriale și rasteriza straturi de formă, care apoi elimină calea reală (de exemplu, fuzionează cu un singur strat sau aplatizează), copierea pe o cale normală pentru aceste elemente are loc înainte de alte transformări.
PSD și TIF
straturi ca-este — straturi sunt neatinse și canalele alfa sunt reținute, precum și ghiduri de riglă. Această opțiune nu există pentru JPG sau PNG. JPG necesită imaginea este aplatizată. PNG acceptă un singur strat, dar nu mai multe straturi, pe care imaginea de intrare le poate avea.
NOTĂ IMPORTANTĂ: Această opțiune este dezactivată atunci când sunt activate alte opțiuni care modifică dimensiunile de culoare sau pixeli. Straturile de ajustare nu pot schimba spațiul de culoare și nu pot menține rezultate fidele, iar efectele stratului nu se scalează atunci când o imagine este redimensionată. Din aceste motive, atunci când opțiunile corespunzătoare sunt activate, imaginea trebuie să fie îmbinată cu un singur strat sau aplatizată pentru a menține aspectul.
PSD, TIF și PNG
un singur strat îmbinat — straturile ascunse sunt eliminate, iar straturile rămase sunt îmbinate într-un singur strat. Dacă rămâne o mască de strat, se aplică. Canalele alfa și ghidajele de riglă sunt aruncate. Opțiunea Nu există pentru JPG, deoarece trebuie aplatizată.
aplatiza — rezultatul este un singur strat „fundal”. Canalele alfa și ghidajele de riglă sunt aruncate. JPG efectuează întotdeauna acest pas.
cele două opțiuni de mai sus sunt efectuate înainte de redimensionare, astfel încât orice efecte, obiecte inteligente și straturi de formă să fie rasterizate la rezoluția originală pentru a menține aspectul.
JPG
încorporați profilul de culoare — încorporează în JPG profilul de culoare curent, fie pentru spațiul de culoare original, dacă nu este convertit, fie profilul selectat pentru opțiunea conversie în profil. Opțiunea există pentru JPG, astfel încât fișierele destinate tipăririi să poată include profiluri, importante de păstrat în acest caz, dar JPG pentru web poate omite profilurile, deoarece profilul este în exces și crește doar Dimensiunea fișierului.
calitate — Calitatea imaginii JPEG. Intervalul valabil este de la 0 la 12. 0 este compresie extremă care rezultă în calitate scăzută. 12 este compresia ușoară care este practic indistinguizabilă de original, cea mai înaltă calitate posibilă, ceea ce, desigur, are ca rezultat cea mai mare dimensiune a fișierului. 10 la 12 este recomandat pentru imprimare sau altă reproducere de înaltă calitate. Pentru imaginile web, 5 până la 8 este un interval acceptabil.
JPG și PNG
redenumiți pentru web — detectează caracterele din numele fișierului care necesită codare URL, le înlocuiește cu o liniuță și convertește numele fișierului în litere mici. Previne URL-uri care arata ca „…/acest%20este%20the%20file%20Name.jpg”. În schimb, rezultatul este ” … /this-is-the-file-name.jpg”.
PNG
PNG-8/PNG-24 — alegerea adâncimii de biți. PNG-8 este culoarea indexată ,( 8 biți pe pixel, dintr-un singur canal), în timp ce PNG-24 este culoarea RGB (24 biți pe pixel sau 8 biți pe canal, din 3 canale). PNG-8 produce fișiere mai mici, dar cu prețul preciziei culorii. Utilizatorul este judecătorul acelui compromis și care adâncime de biți este adecvată pentru proiect.
Secțiunea 3: Ieșire
alături de fișierele de intrare, în folderele specificate mai sus — fiecare format selectat pentru ieșire este salvat în folderul specificat, care este creat în folderul de intrare și în toate subfolderele dacă opțiunea este activată.
altele — Selectați un folder și fișierele sunt trimise la locația în loc de alături de fișierele de intrare. Dacă este activată includerea subfolderelor, toate sunt create în locația de ieșire.
indiferent dacă ieșirea este salvată alături de fișierele de intrare sau într-un alt folder, fișierele de ieșire sunt întotdeauna salvate în folderul de salvare specificat în fiecare format, care sunt necesare și create dacă este necesar, inclusiv în subfoldere. Acest lucru este necesar pentru a evita conflictele de nume de fișier duplicat. Dacă se dorește o structură de foldere mai puțin complexă, utilizați alte instrumente sau aranjați manual fișierele de intrare într-o structură plană înainte de procesare.
Înlocuiți fișierele de ieșire existente — când este activată, fișierele de ieșire existente sunt înlocuite fără intervenția utilizatorului. Când este dezactivat, pentru fiecare fișier de ieșire existent, utilizatorului i se solicită să confirme înlocuirea, să sară salvarea fișierului, să înlocuiască toate (echivalent cu activarea acestei opțiuni) sau să anuleze procesarea.
Secțiunea 4: setări
opțiunile curente pot fi salvate și restaurate ulterior. Selectați din lista derulantă încărcare pentru a alege setările salvate, iar opțiunile curente sunt actualizate. Faceți clic pe butonul ștergere și setările salvate selectate în lista derulantă Încărcare sunt eliminate definitiv. Faceți clic pe butonul Salvare, furnizați un nume pentru setări și opțiunile curente sunt păstrate. Dacă Numele există deja, utilizatorul poate alege să înlocuiască setările salvate. Sau faceți clic pe caseta de selectare înlocuiți setările și alegeți setările de înlocuit.
scriptul oferă setările implicite salvate numite . Aceste setări nu pot fi șterse, dar pot fi actualizate la valorile curente. Salvați setările, faceți clic pe caseta de selectare înlocuiți setările și alegeți .
lecturi suplimentare
dacă ați ajuns la acest punct, știți suficient pentru a utiliza scriptul. Restul nu este crucial pentru a citi, dar ajută la înțelegerea modului în care funcționează scenariul. Această secțiune este ultima, în interesul minimizării ” prea mult timp; nu a citit.”
moduri de imagine și modul în care fiecare este procesat
dintre formatele pe care Photoshop le poate deschide, scriptul recunoaște aspecte ale imaginii și acționează inteligent pe baza formatului de ieșire. În funcție de combinația de factori, imaginile sunt fie procesate fără probleme, fie un avertisment este raportat în fișierul jurnal Atunci când se întâlnesc situații particulare.
Bitmap — PSD și TIF acceptă modul bitmap, dar dacă vi se cere să convertiți la profil, cererea nu este acceptată. În acest caz, imaginea este convertită în tonuri de gri și apoi în profilul de culoare selectat. Dacă Conversia la profil nu este activată, imaginile bitmap rămân bitmap în PSD și TIF. JPG nu acceptă modul bitmap și, deși din punct de vedere tehnic PNG, salvarea hărților de biți ca PNG nu are sens, deoarece intenția formatului este pentru grafica web. Bitmap-urile JPG și PNG sunt convertite în tonuri de gri, apoi, dacă sunt activate, în profilul de culoare selectat.
Duotone — PSD este singurul format (dintre cele script oferă) care acceptă modul duotone. Dacă Conversia la profil este activată, imaginea este convertită în RGB și apoi în profilul de culoare selectat, altfel rămâne modul duotone. TIF, JPG și PNG nu acceptă modul duotone, deci convertiți întotdeauna la RGB, apoi dacă este activat, la profilul de culoare selectat.
culoarea indexată — PSD, TIF și PNG-8 acceptă culoarea indexată și, dacă nu este convertită, păstrează spațiul de culoare original. Formatele JPG și PNG-24 nu acceptă culoarea indexată și nu se convertesc la RGB, apoi, dacă este activată, la profilul de culoare selectat.
Spot color channels — PSD și TIF sunt singurele formate (dintre cele pe care le oferă scriptul) care acceptă canalele spot. Pentru aceste formate, indiferent dacă Conversia în profil este activată sau nu, canalele spot sunt ignorate și rămân așa cum sunt. JPG și PNG se convertesc în RGB și apoi îmbină canalele spot pentru a reproduce aspectul imaginii cu culorile spot. Apoi, dacă este activată, culoarea este convertită în profilul selectat.
multicanal — PSD este singurul format (dintre cele script oferă) care acceptă modul multicanal. Deoarece conversia multicanal în alte spații de culoare nu este fiabilă, scriptul nu încearcă să facă acest lucru. Prin urmare, nu există niciodată o schimbare a modului. Imaginile multicanal rămân așa cum sunt. TIF, JPG și PNG nu acceptă modul multicanal și, deoarece conversia în alte spații de culoare nu este fiabilă, aceste formate nu sunt salvate. Un avertisment în acest sens este raportat în fișierul jurnal. Este recomandat să lucrați cu imagini multicanal direct în Photoshop, mai degrabă decât să utilizați instrumente automate, cum ar fi acest script.
16 și 32 de biți pe canal — PSD și TIF acceptă mai mult de 8 biți pe canal și vor păstra valori mai mari de 8, cu excepția cazului în care conversia în profil este activată, caz în care imaginea este convertită la 8 biți pe canal și apoi la profilul de culoare selectat. În toate cazurile, indiferent dacă convertiți culoarea sau nu, JPG și PNG sunt convertite în 8 biți pe canal. Pentru alegerea PNG-8, imaginea este redusă în continuare la un singur canal de 8 biți de culoare indexate. 32 de biți pe canal nu este în întregime compatibil cu gestionarea culorilor și poate duce la schimbări de culoare nedorite, indiferent dacă conversia culorii sau nu. Este recomandat să lucrați cu imagini pe 32 de biți direct în Photoshop, mai degrabă decât să utilizați instrumente automate, cum ar fi acest script.
compresie TIF
scriptul emite formatul TIF cu compresie LZW și compresie strat ZIP (dacă straturile sunt păstrate).
JPG
când este salvat, opțiunea format utilizată este standard de bază pentru compatibilitate maximă.
profiluri de culoare încorporate
JPG este singurul format cu opțiunea Embed color profile. PSD și TIF încorporează întotdeauna profilul (dacă este cazul, în funcție de modul și dacă este atribuit un profil), iar PNG nu încorporează niciodată un profil.
spațiu de culoare PNG
imaginile salvate ca PNG sunt întotdeauna convertite la standardul web sRGB color space. Pentru PNG-8, dacă nu este deja indexată culoarea, imaginea este convertită în culoarea indexată folosind paleta locală (adaptivă), 256 de culori None forced, transparency enabled și matte of none. Formatul PNG nu încorporează niciodată un profil de culoare.
nume de fișiere duplicat
pentru a proteja împotriva nume de fișiere duplicat suprascrierea unul pe altul, fișierele sunt trimise la folderele specificate. Cu toate acestea, deoarece fișierele de ieșire sunt numele de bază al fișierului (nume fără extensie) plus extensia de format de ieșire adăugată, rămâne o situație în care ar putea apărea nume de fișiere duplicate — Când fișierele de intrare ale diferitelor extensii, în același folder, au același nume de bază. Când există această circumstanță, numele de bază păstrează extensia fișierului de intrare, care este în mod normal înlocuită de extensia formatului de ieșire. Orice fișier de ieșire cu două extensii (deoarece extensia de intrare este reținută) nu este o eroare; este denumit astfel pentru a preveni suprascrierea reciprocă a numelor duplicate.
profiluri de culoare disponibile
pentru opțiunea conversie în profil, lista profilurilor din care să alegeți este compilată prin căutarea locațiilor cunoscute din sistem pentru .icc/.fișiere icm și extragerea Numele profilului. Acest lucru se întâmplă de fiecare dată când scriptul este lansat. Lista ar trebui să includă majoritatea acelorași profiluri pe care Photoshop le afișează în dialoguri, cum ar fi setările de culoare, dar nu se potrivește exact. Dacă un profil necesar nu apare în listă, adăugați profilul într-o locație atât Photoshop, cât și scriptul Căutați profiluri (mai jos) și relansați scriptul.
macOS
: bibliotecă: ColorSync: profiluri
Windows
\ Windows \ System32 \ spool \ drivers \ color
Batch Multi Save
detalii despre licență incluse în descărcați
pentru ajutor la instalarea scripturilor, consultați Cum se instalează și se utilizează scripturi în aplicațiile Adobe Creative Cloud.
de asemenea, disponibil pentru închiriere pentru a programa soluții personalizate. Contactați William pentru mai multe informații.
IMPORTANT: prin descărcarea oricăreia dintre scripturile de pe această pagină sunteți de acord că software-ul este furnizat fără nici o garanție, expresă sau implicită. UTILIZAȚI PE PROPRIUL RISC. Faceți întotdeauna copii de rezervă ale datelor importante.