Jurnalul Geek
VNC (Virtual Network Computing) ne permite să accesăm GUI-ul unui sistem la distanță printr-o rețea securizată. Clientul VNC instalat pe un sistem local captează evenimentele de intrare ale unui mouse și tastatură și le transferă pe serverul VNC la distanță. Aceste evenimente sunt executate pe un sistem de la distanță și de ieșire este trimis înapoi la client. VNC este un instrument de partajare desktop și este utilizat în general pentru a accesa sistemul desktop pentru administrare de la distanță și asistență tehnică.
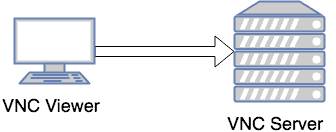
pentru a rula VNC, aveți nevoie de două componente:
1. Server VNC
2. VNC viewer
instalarea pachetelor necesare
1. Verificați dacă serverul este conectat la Public / privat Yum Repo pentru a evita problema dependenței.
# yum repolist
2. Pentru ca VNC să fie util, este necesar, de asemenea, ca sistemul X Windows să fie instalat împreună cu un manager de ferestre.
# yum install xorg-x11-apps
3. Dacă un mediu desktop grafic nu este deja instalat, instalați-l folosind comenzile de mai jos.
Recomandat
# yum groupinstall Desktop "Desktop Platform" "X Window System" "Internet Browser" "Graphical Administration Tools" Fonts
Minim
# yum groupinstall Desktop "X Window System" Fonts
3. Instalați rpm-urile serverului vnc:
# yum install vnc*
aceasta instalează cea mai recentă versiune de RPMs: tigervnc-server-module, tigervnc și tigervnc-server.
configurarea serverului VNC
1. Editați fișierul”/etc/sysconfig / vncservers ” pentru a configura afișajele necesare. Următoarele intrări activează VNC pentru numerele de afișare „:2” și „:3”. Observați că mai multe perechi „afișare:utilizator” sunt definite pe o singură linie, dar argumentele pentru fiecare afișaj sunt definite separat.
# vim /etc/sysconfig/vncserversVNCSERVERS="2:root 3:user"VNCSERVERARGS="-geometry 1280x1024 -nolisten tcp -localhost"VNCSERVERARGS="-geometry 1280x1024"
prima linie definește utilizatorul căruia i se permite să se conecteze la sistem. A doua linie listează argumentele transmise serverului VNC la pornirea serviciului. Mai jos sunt câteva dintre cele mai frecvent utilizate argumente în serverul VNC.
| Argument | descriere |
|---|---|
| -geometria | definește dimensiunea vizualizatorului atunci când clinetul se conectează |
| -nolisten tcp | definește conexiunea TCP la serverul VNC |
| -nohttpd | refuză conectarea clienților web VNC |
| -localhost | forțează utilizarea unui gateway securizat (port forwarding) |
2. Setați parola VNC pentru toți utilizatorii definiți în fișierul”/etc/sysconfig / vncservers”. Asigurați-vă că setați parola pentru toți utilizatorii definiți în fișierul de configurare /etc/sysconfig/vncservers.
# su - user ### it is important to switch the user for which password needs to be set$ vncpasswdPassword:Verify:
# vncpasswd rootPassword:Verify:
3. Activați serviciul” vncserver ” pentru autostart și porniți serviciul :
# chkconfig vncserver on
# service vncserver startStarting VNC server: 2:root New 'geek.mylabserver.com:2 (root)' desktop is geek.mylabserver.com:2Creating default startup script /root/.vnc/xstartupStarting applications specified in /root/.vnc/xstartupLog file is /root/.vnc/geek.mylabserver.com:2.log3:user New 'geek.mylabserver.com:3 (user)' desktop is geek.mylabserver.com:3Creating default startup script /home/user/.vnc/xstartupStarting applications specified in /home/user/.vnc/xstartupLog file is /home/user/.vnc/geek.mylabserver.com:3.log
4. Rulați comanda” vncserver ” pentru a porni sau opri vncserver. În mod implicit, utilizatorul care declanșează comanda „vncserver”, sesiunea pentru acel utilizator este pornită.
# vncserver New 'geek.mylabserver.com:1 (root)' desktop is geek.mylabserver.com:1Starting applications specified in /root/.vnc/xstartupLog file is /root/.vnc/geek.mylabserver.com:1.log
cum să listați și să ucideți sesiunile serverului VNC
pentru a lista toate sesiunile serverului tigerVNC care rulează în prezent, utilizați comanda „lista vncserver”. De exemplu :
# vncserver -listTigerVNC server sessions:X DISPLAY # PROCESS ID:4 1864:5 1895:6 1923:1 1949:2 1767
pentru a ucide oricare dintre sesiunile de server VNC care rulează, utilizați comanda prezentată mai jos.
# vncserver -kill :4Killing Xvnc process ID 1864
aici,
:4 este numărul sesiunii x-display.
depanarea configurației serverului VNC
dacă nu comutați la utilizatorul pentru care doriți să setați parola serverului VNC, este posibil să primiți o eroare așa cum se arată mai jos în timp ce porniți serviciul vncserver.
# service vncserver start....3:user You will require a password to access your desktops.getpassword error: Inappropriate ioctl for device
conectarea serverului VNC de la clientul VNC
puteți instala orice software VNC viewer pe mașina dvs. client pentru a accesa serverul VNC. Sunt folosind software-ul realVNC pe MAC-ul meu pentru a accesa serverul VNC. Puteți utiliza oricare dintre software-urile VNC viewer de mai jos, în funcție de sistemul de operare pe care îl utilizați.
1. TigerVNC: http://tigervnc.org
2. TightVNC: https://www.tightvnc.com/download.php
3. RealVNC: https://www.realvnc.com/en/connect/download/viewer
pentru a conecta serverul VNC cu utilizatorul root utilizați afișajul (: 1). Acesta este același afișaj pe care îl aveți pentru utilizatorul root atunci când ați pornit serverul VNC cu comanda „vncserver”.
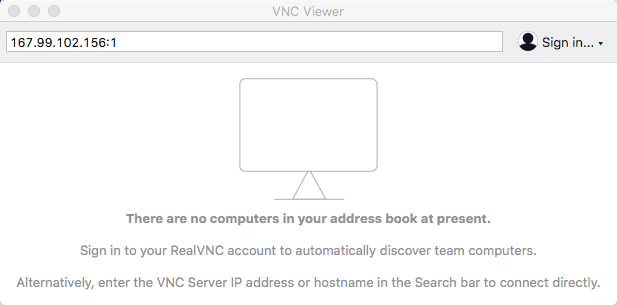
este posibil să primiți un avertisment așa cum se arată mai jos, care vă spune că conexiunea dvs. cu serverul VNC nu este sigură.
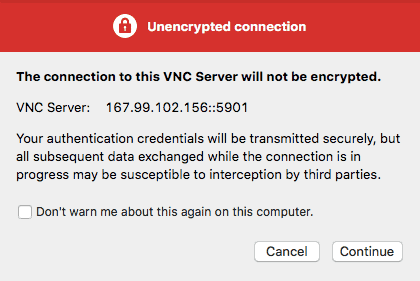
treceți la ecranul următor și puneți parola pe care ați setat-o cu comanda „vncpasswd” pentru utilizatorul root.
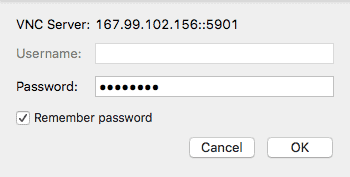
aici erai!!! Acum sunteți conectat la serverul VNC.
