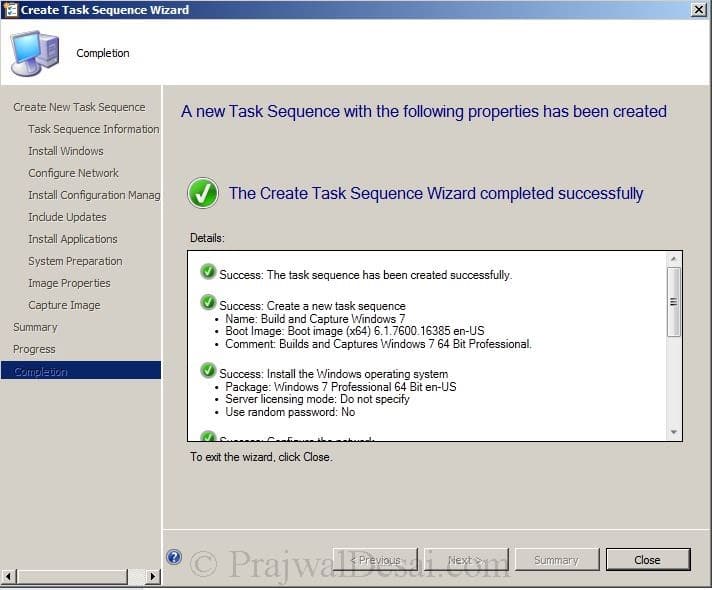Implementarea SCCM 2012 Partea 14-activarea PXE, adăugarea de instalare a sistemului de Operare, crearea secvenței de sarcini.
implementarea SCCM 2012 Partea 14 – activarea PXE, adăugarea de instalare a sistemului de Operare, crearea secvenței de sarcini – în acest post vom vedea pașii inițiali pentru a construi și captura windows 7 x64 folosind SCCM 2012.Vom activa mai întâi suportul PXE pentru clienți, vom adăuga un instalator Windows 7 64 bit OS și, în cele din urmă, vom crea o secvență de sarcini.
modalități de implementare a sistemelor de operare – Există mai multe metode pe care le puteți utiliza pentru a implementa sisteme de operare pe computerele client Configuration Manager.
- implementări inițiate PXE: implementările inițiate PXE permit computerelor client să solicite o implementare prin rețea. Imaginea sistemului de operare și o imagine de pornire Windows PE sunt trimise la un punct de distribuție care este configurat să accepte cererile de pornire PXE.
- implementări Multicast: în această metodă imaginea sistemului de operare este trimisă la un punct de distribuție, care la rândul său implementează simultan imaginea atunci când computerele client solicită implementarea.
- Implementări Media Bootabile: Implementările media bootabile vă permit să implementați sistemul de operare la pornirea computerului de destinație. Când computerul de destinație pornește, acesta preia secvența de sarcini, imaginea sistemului de operare și orice alt conținut necesar din rețea. Deoarece acel conținut nu se află pe media, puteți actualiza conținutul fără a fi nevoie să recreați media.
- implementări Media independente: Implementările media independente vă permit să implementați sisteme de operare în medii în care nu este practic să copiați o imagine a sistemului de operare sau alte pachete mari prin rețea și în medii fără conectivitate la rețea sau conectivitate la rețea cu lățime de bandă redusă.
- implementări Media Prestaged: implementările Media Prestaged vă permit să implementați un sistem de operare pe un computer care nu este complet furnizat. Media prestaged este un fișier Windows Imaging Format (WIM) care poate fi instalat pe un computer bare-metal de către producător sau la un centru de intermediere întreprindere care nu este conectat la mediul Configuration Manager.
pentru mai multe informații despre implementarea sistemului de Operare în Configuration Manager, accesați ACEST link :- http://technet.microsoft.com/en-us/library/gg682108.aspx.
vom activa mai întâi suportul PXE pentru clienți, vom efectua pașii de mai jos cu contul de utilizator „sccmadmin”
lansați consola configuration manager 2012, faceți clic pe Administrare, servere și roluri de sistem de Site, faceți clic dreapta punct de distribuție și faceți clic pe Proprietăți. Faceți clic pe fila PXE, bifați caseta „activați suportul PXE pentru clienți”. Există caseta de avertizare care apare, faceți clic pe Da. Acest lucru va permite suportul PXE pentru clienți.
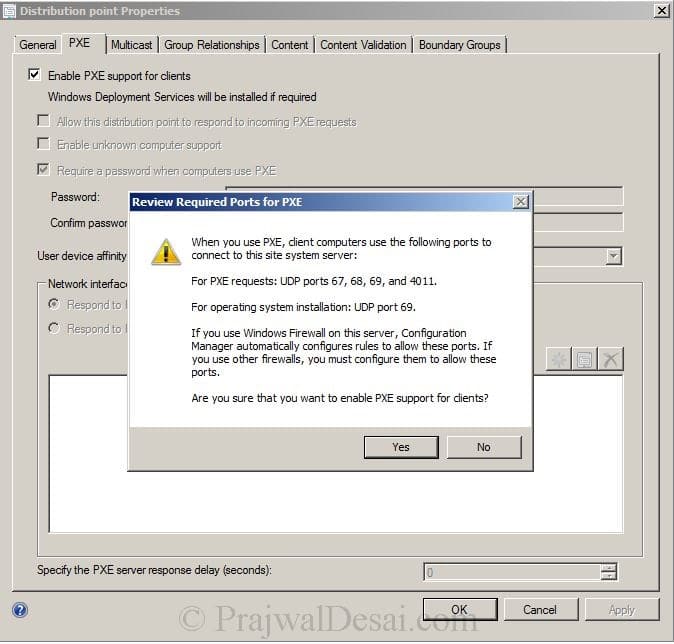
după ce faceți pasul de mai sus, bifați caseta pentru „permiteți acestui punct de distribuție să răspundă la solicitările PXE primite”, „activați Asistența computerului necunoscut”, „solicitați o parolă atunci când computerele utilizează PXE”. Furnizați o parolă, pentru afinitatea dispozitivului utilizator alegeți „Permiteți afinitatea dispozitivului utilizator cu aprobare automată”. Faceți clic pe Aplicați și OK.
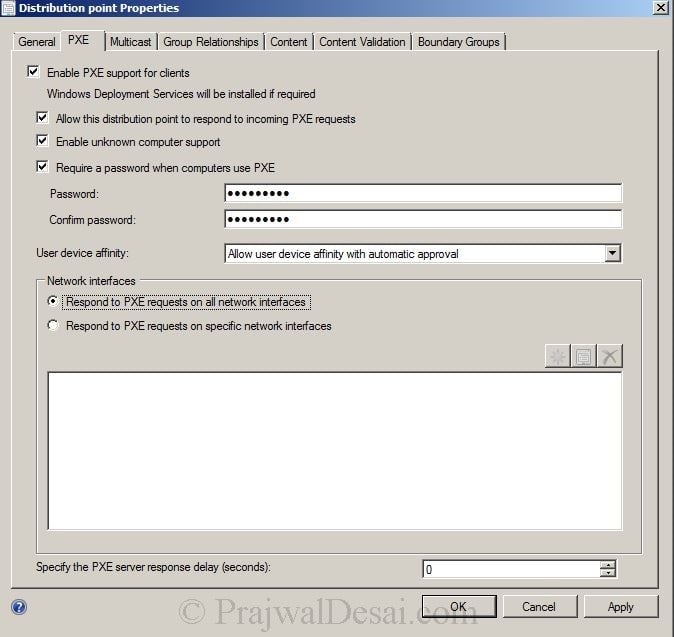
acum, după activarea PXE, vom adăuga instalatorul sistemului de Operare. În consola CM, Faceți clic pe biblioteca Software, sub sisteme de operare faceți clic dreapta pe instalatori de sistem de operare și selectați Adăugați instalator de sistem de Operare. Vom adăuga Windows 7 Professional 64 bit OS. Fișierele sistemului de Operare au fost copiate pe cealaltă unitate, vom oferi calea în pasul următor.
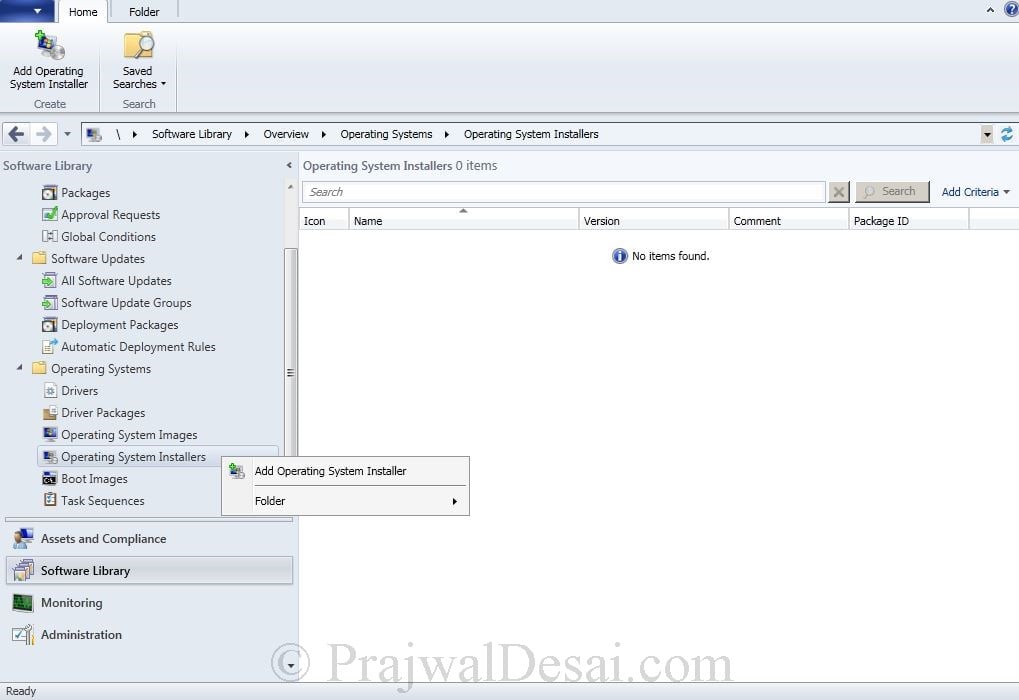
furnizați calea folderului în care ați copiat sistemul de Operare, în cazul nostru sccm.prajwal.localDeploymentOSWindows7. Faceți Clic Pe Următorul.
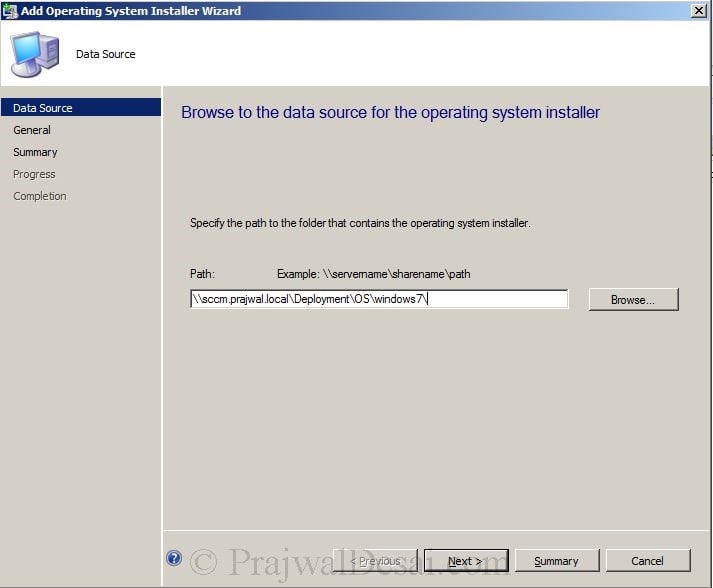
vă permite să denumiți imaginea sistemului de operare ca Windows 7 Professional. Faceți Clic Pe Următorul.

Faceți clic pe Următorul și faceți clic pe Închidere. Am adăugat cu succes programul de instalare a sistemului de Operare.
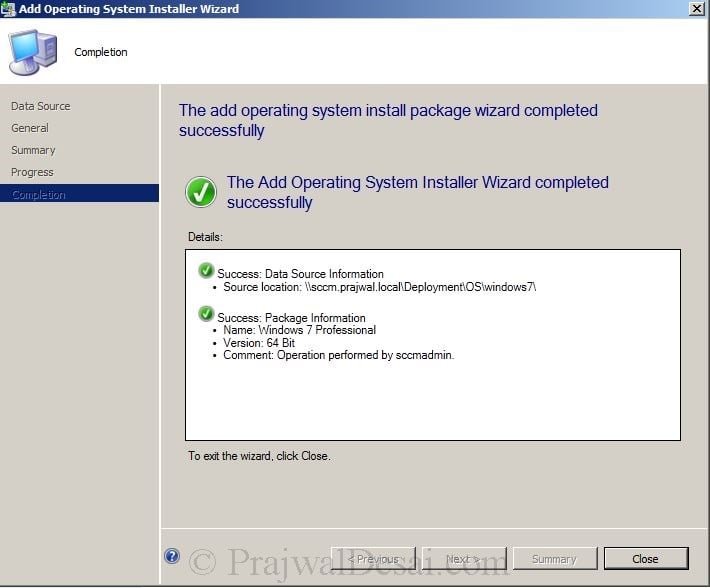
acum vom distribui sistemul de operare la punctul de distribuție. Pentru a face acest lucru, faceți clic dreapta pe Windows 7 Professional, faceți clic pe Distribuiți conținut.
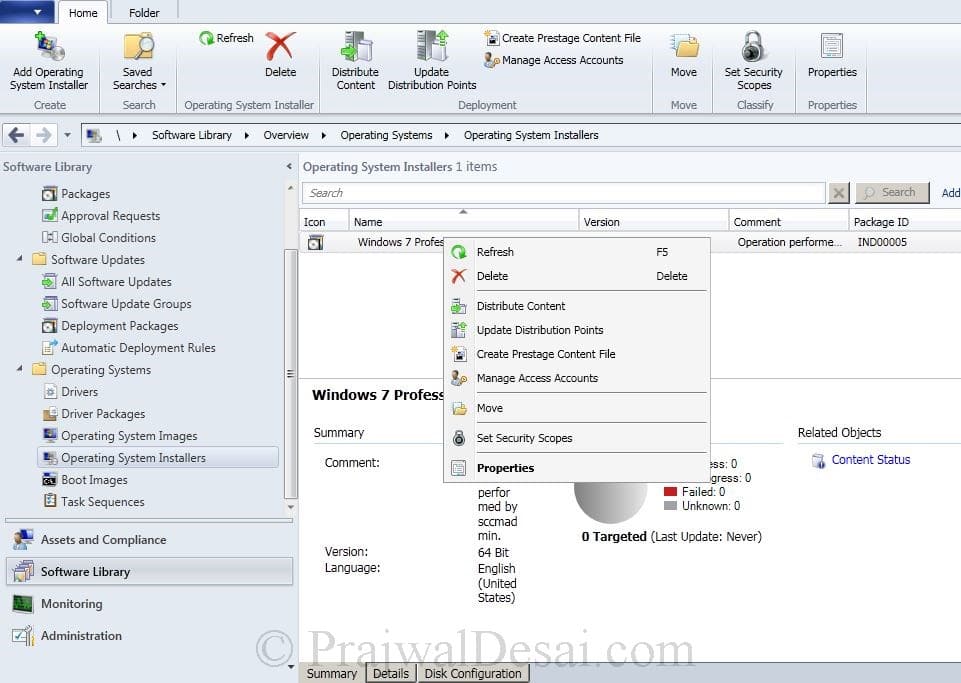
Faceți clic pe Adăugare, selectați punct de distribuție, în caseta Adăugare puncte de distribuție selectați punctul de distribuție și faceți clic pe OK. Faceți Clic Pe Următorul.
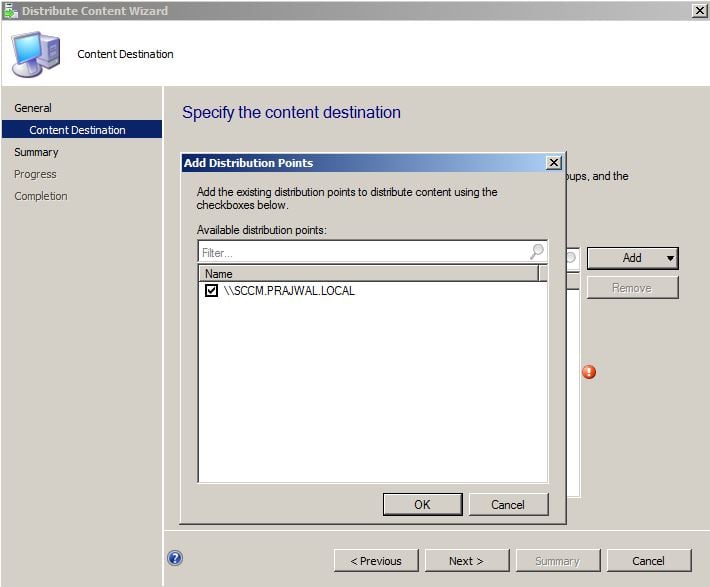
Faceți clic pe Închidere.
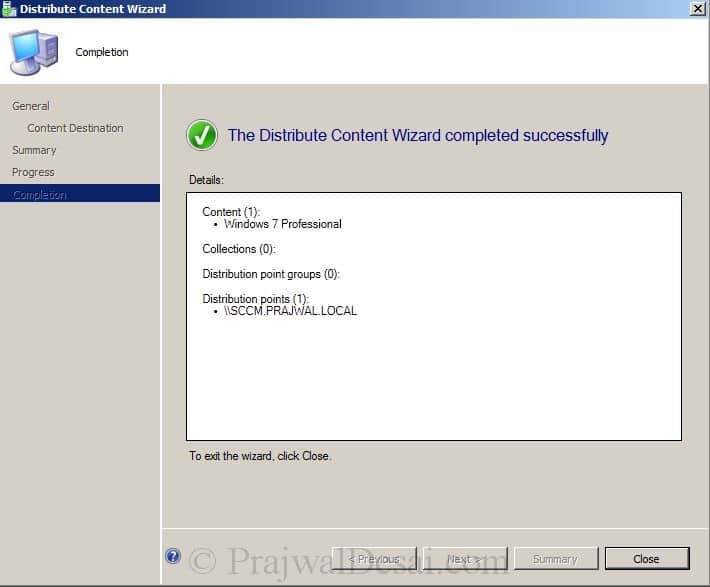
așteptați câteva minute până când vedeți starea conținutului ca Culoare Verde, ceea ce înseamnă că conținutul a fost distribuit.
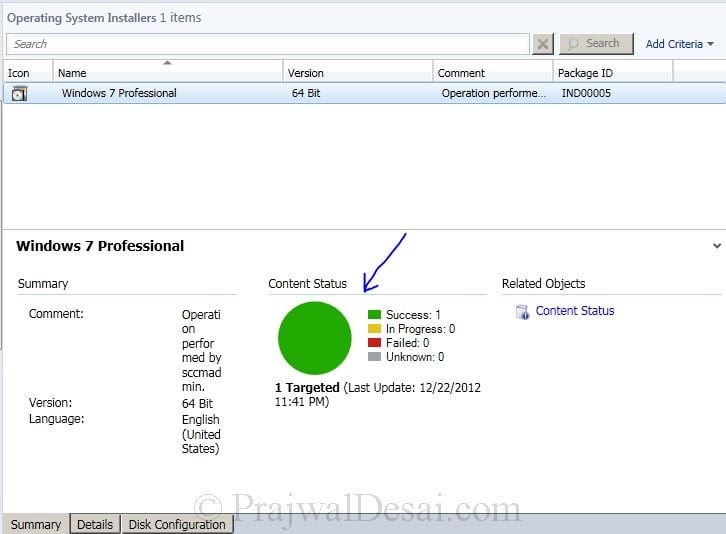
acum vom face unele modificări în imaginile de Boot (64 biți și 32 biți). În consola CM, Faceți clic pe software Library, sistem de operare, faceți clic pe Boot Images. Faceți clic dreapta pe Boot Image (X64) și faceți clic pe Properties. Faceți clic pe fila Personalizare și bifați caseta activați suportul de comandă (numai testare).
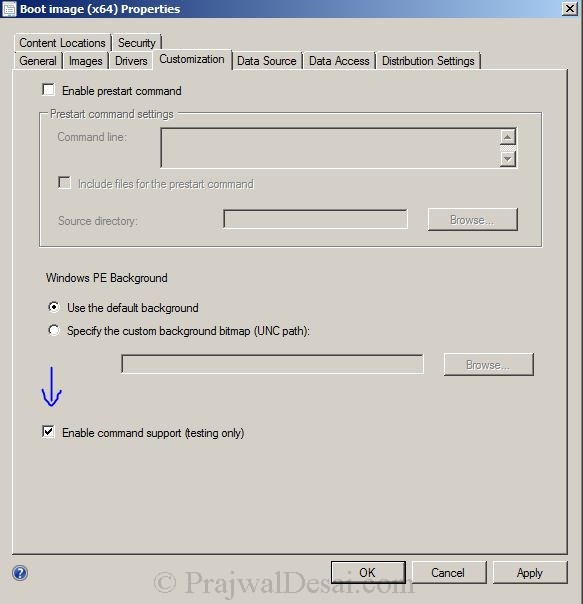
în aceeași fereastră, faceți clic pe fila Sursă de date, bifați caseta implementați această imagine de pornire din punctul de service PXE.
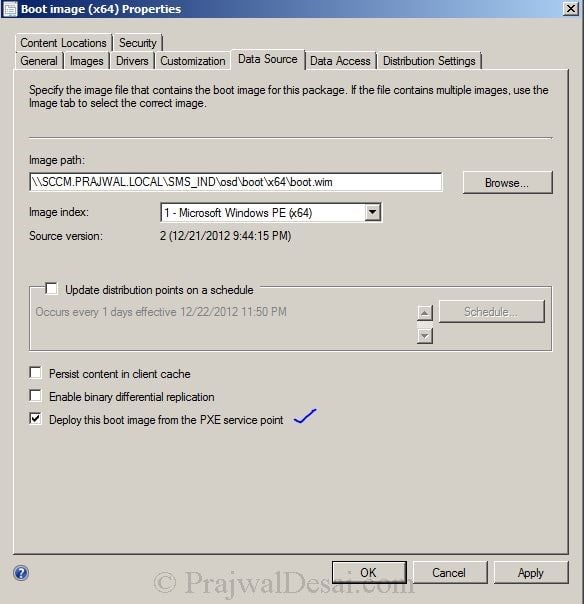
Faceți clic pe Aplicați, apare o casetă care vă cere să actualizați punctele de distribuție, faceți clic pe nu.
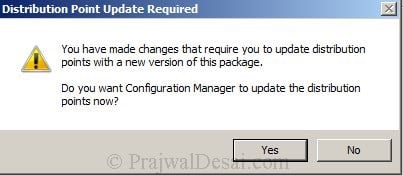
acum vom distribui imaginea noastră de Boot la punctul de distribuție. Faceți clic dreapta pe Boot Image (x64) și faceți clic pe distribuie conținut. Faceți clic pe Adăugare și selectați punct de distribuție. Faceți clic pe OK. Faceți clic pe Următorul și închideți expertul.
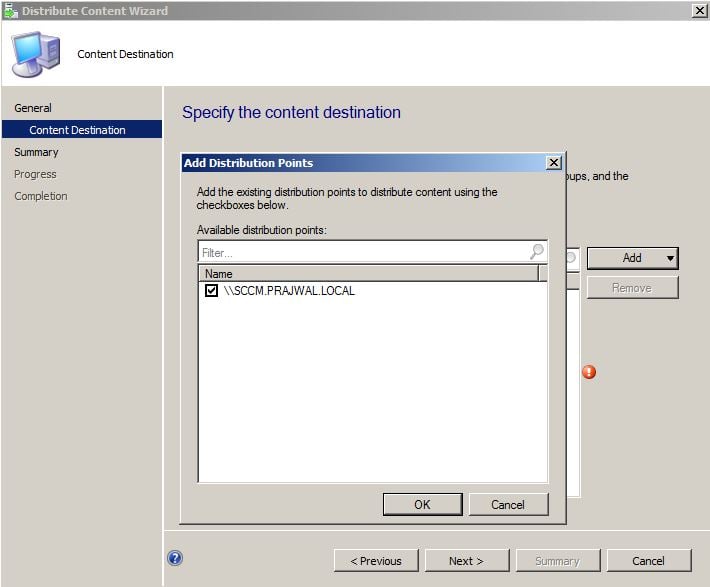
repetați același pas pentru imaginea de pornire (x86).
acum vom crea un pachet și vom configura ca secvență de sarcini. Există 2 pachete implicite furnizate de Microsoft, vom folosi unul dintre ele și vom crea un nou pachet. În consola CM, Faceți clic pe biblioteca Software, sub Aplicații, Faceți clic dreapta pachete, selectați Creare pachet din definiție.
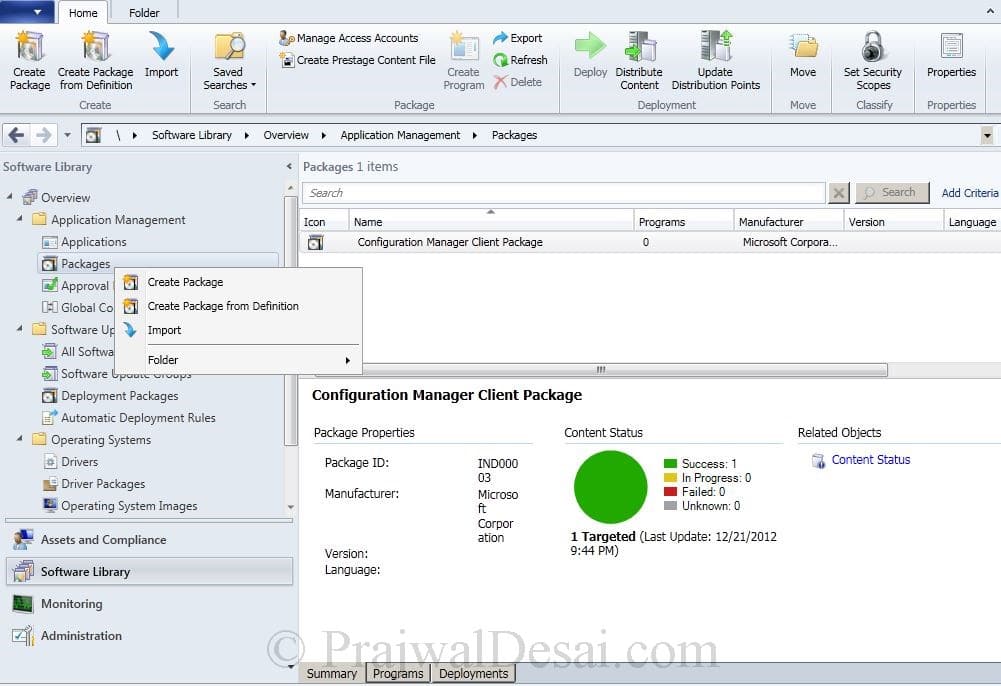
selectați Configurare Manager Client Upgrade. Faceți Clic Pe Următorul.
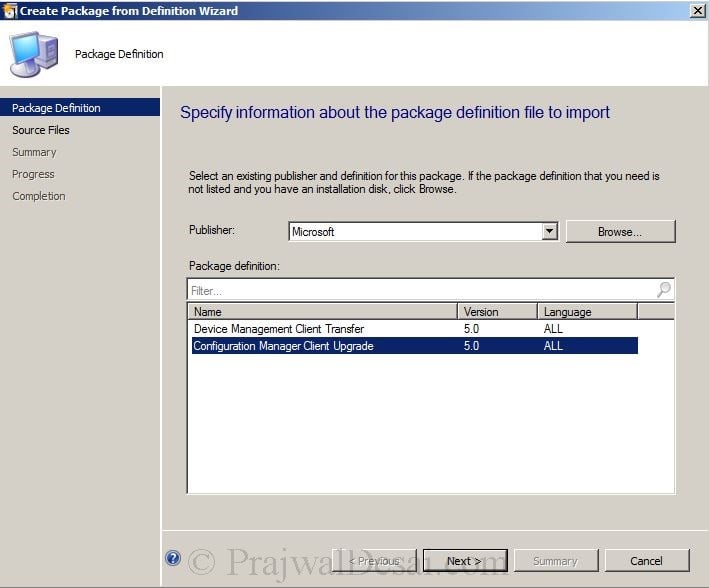
selectați obțineți întotdeauna fișiere sursă dintr-un folder sursă. Faceți Clic Pe Următorul.
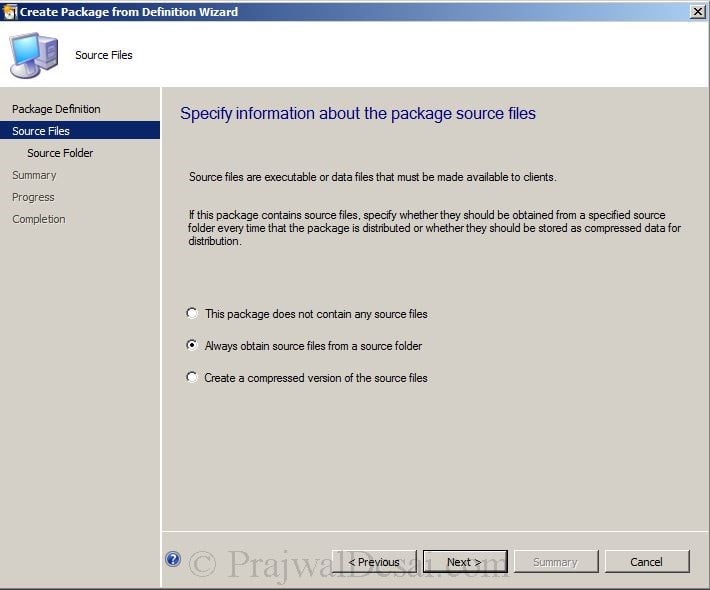
specificați folderul sursă pachet. Serverul său SCCMMS_SITECODECLIENT, în cazul nostru SMS_IND (unde IND este codul site-ului). Faceți Clic Pe Următorul.

Faceți clic pe Următorul și faceți clic pe Închidere. Am creat cu succes Pachetul din definiție.
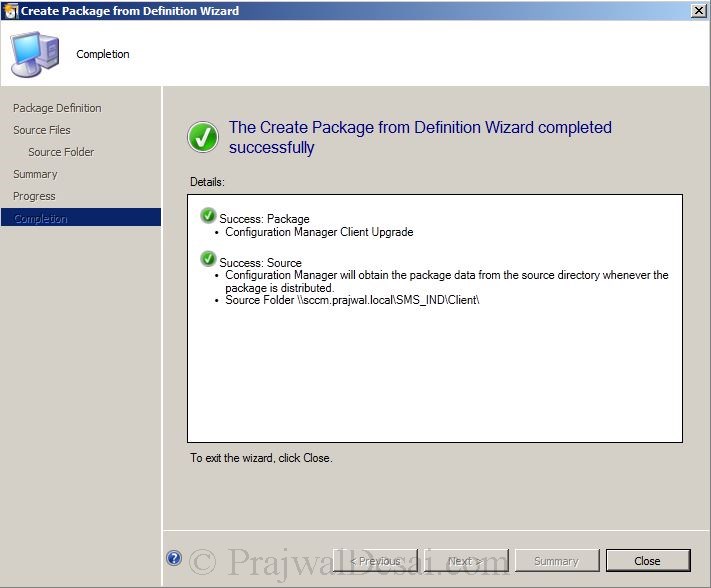
faceți clic dreapta pe pachetul pe care l-am creat chiar acum, faceți clic pe Distribuiți conținut. În pagina următoare faceți clic pe Adăugare și selectați punct de distribuție. Faceți Clic Pe Următorul.
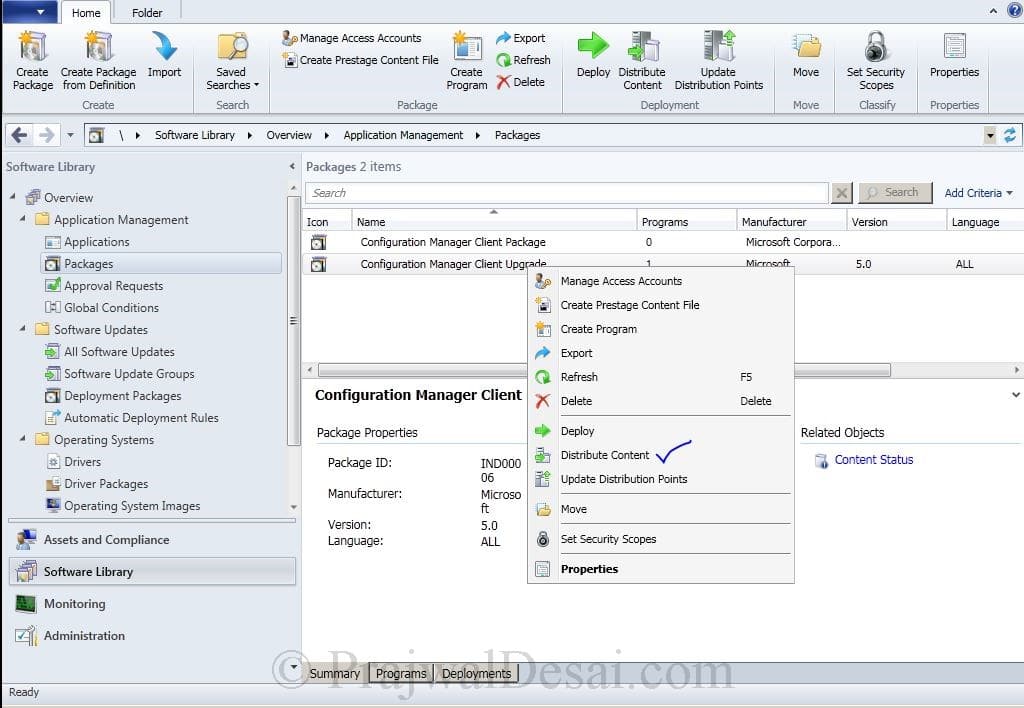
Faceți clic pe Închidere. Am distribuit definiția pachetului la punctul de distribuție.
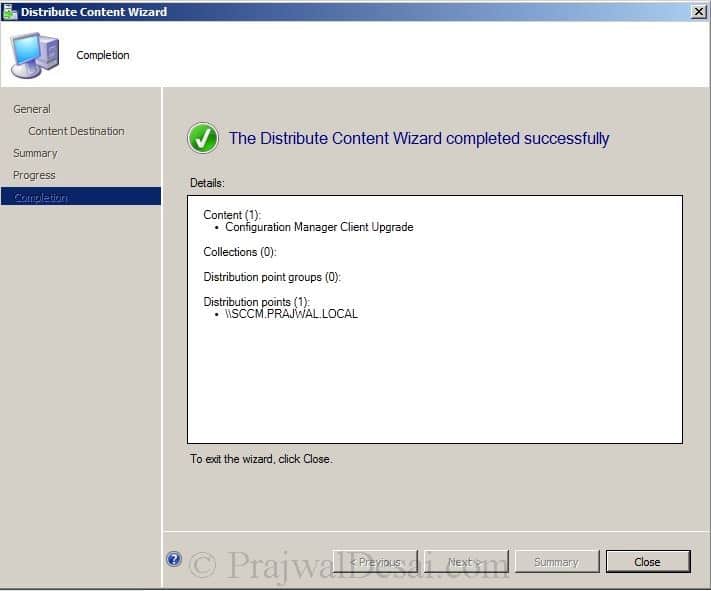
acum vom crea o secvență de sarcini. În consola CM, Faceți clic pe software Library, sisteme de operare, faceți clic dreapta pe Task Sequence și faceți clic pe Create Task Sequence.
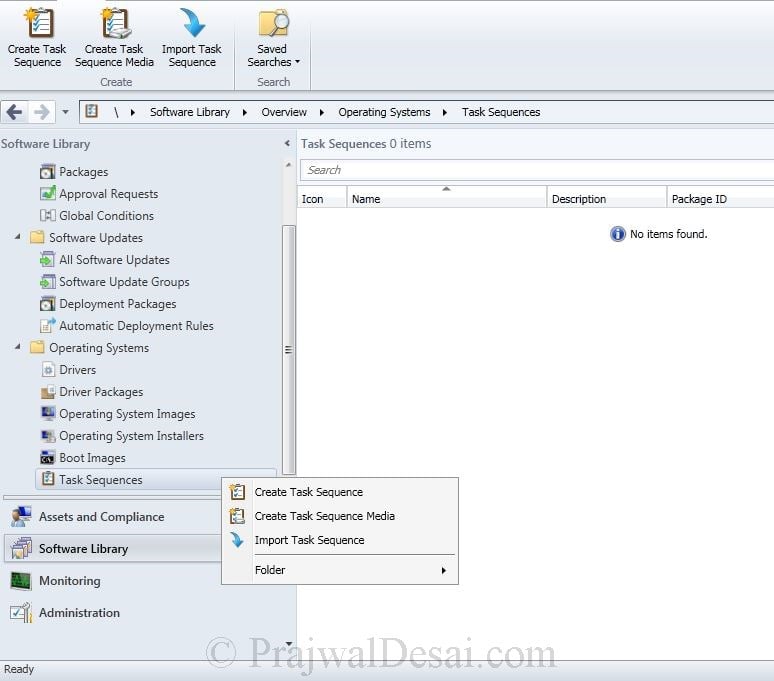
alegeți Construiți și capturați o imagine de referință a sistemului de operare. Faceți Clic Pe Următorul.
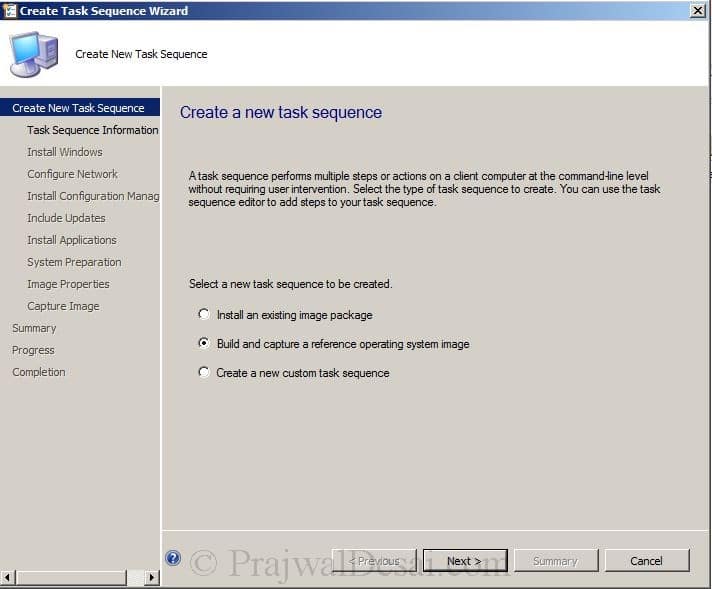
furnizați un nume de secvență de sarcini, descriere. Pentru imaginea de pornire Selectați imaginea de pornire (x64).
Notă : Dacă implementați un sistem de operare pe 32 de biți, selectați Boot Image (x86).
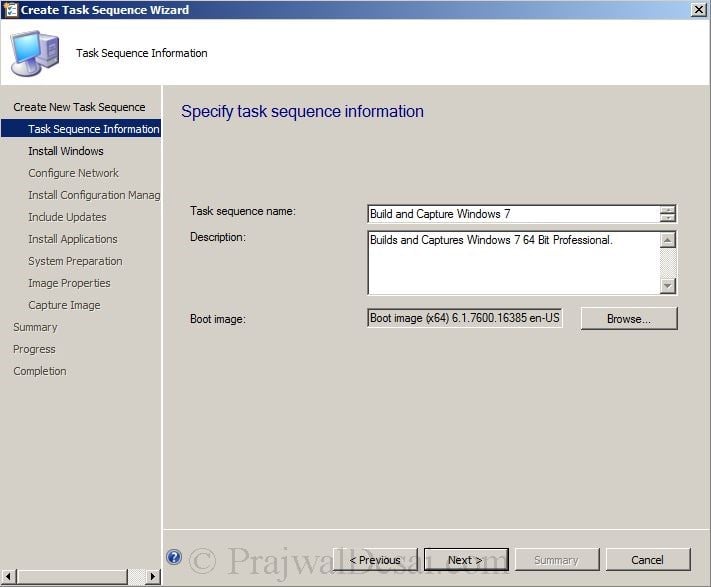
pentru pachet, faceți clic pe Răsfoire și selectați Windows 7 Professional 64 bit en-us, ediție ca Windows 7 Professional, faceți clic pe Utilizați întotdeauna aceeași parolă de administrator. Furnizați o parolă validă și faceți clic pe Următorul.
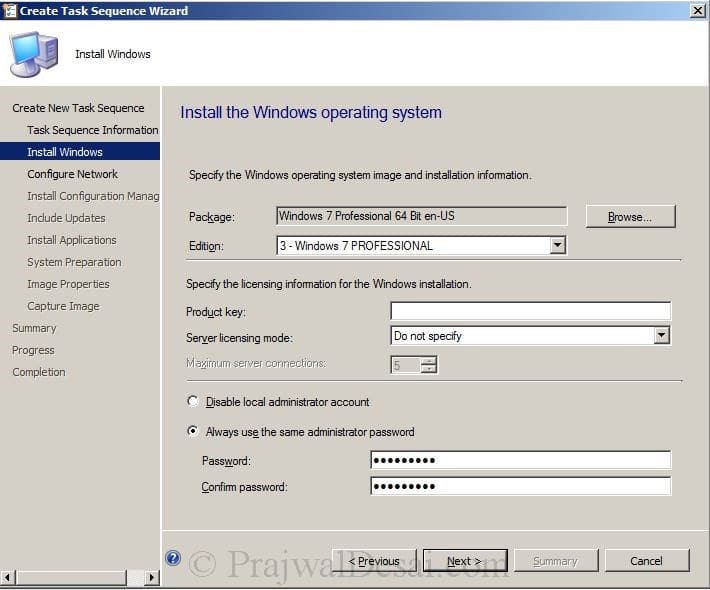
nu ne vom alătura mașinii la domeniu, așa că faceți clic pe Alăturați-vă unui grup de lucru și furnizați un nume de grup de lucru. Faceți Clic Pe Următorul.
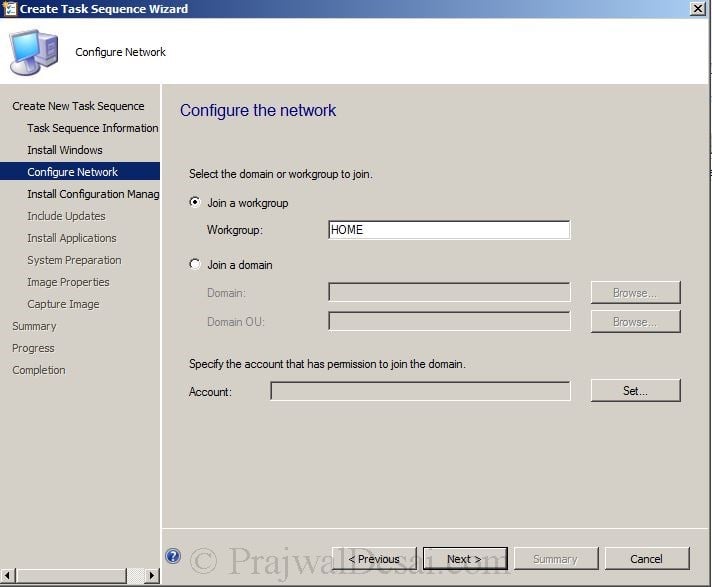
pe Install CM client pagina, Faceți clic pe Browse și selectați Configuration Manager Client Upgrade 5.0 toate. În proprietățile de instalare, specificați SMSMP = SCCM.PRAJWAL.LOCAL Faceți clic pe Următorul.
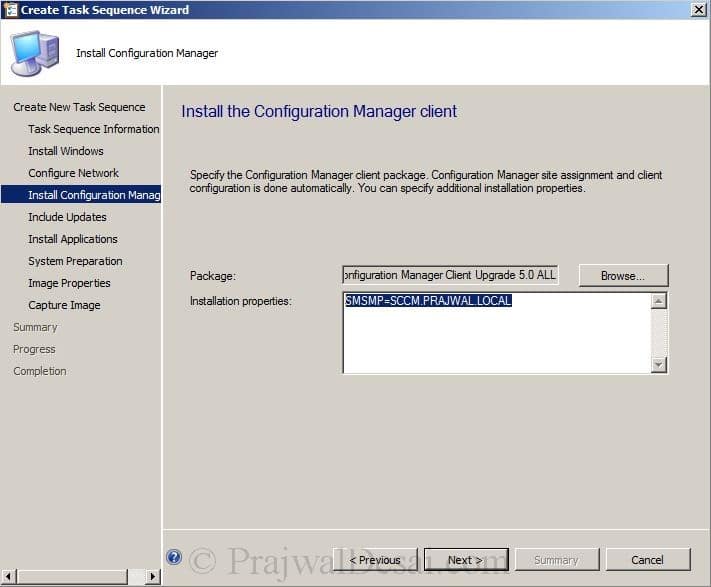
alegeți nu instalați actualizări de software. Faceți Clic Pe Următorul.
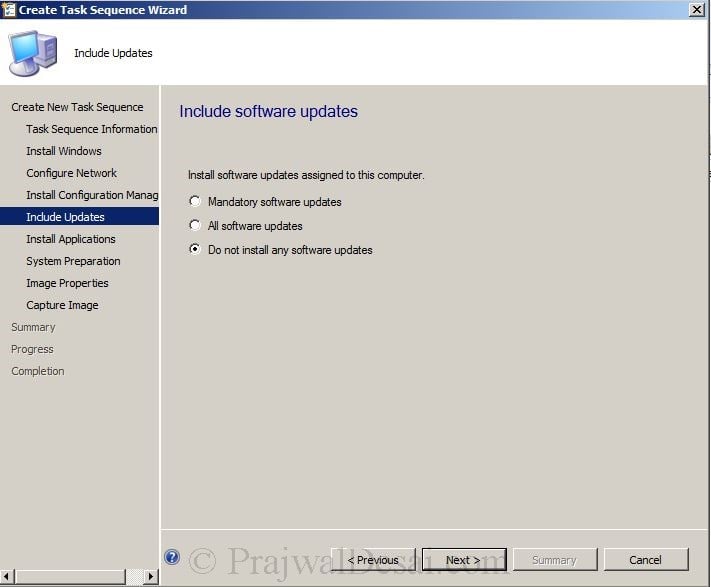
Faceți clic pe Următorul.
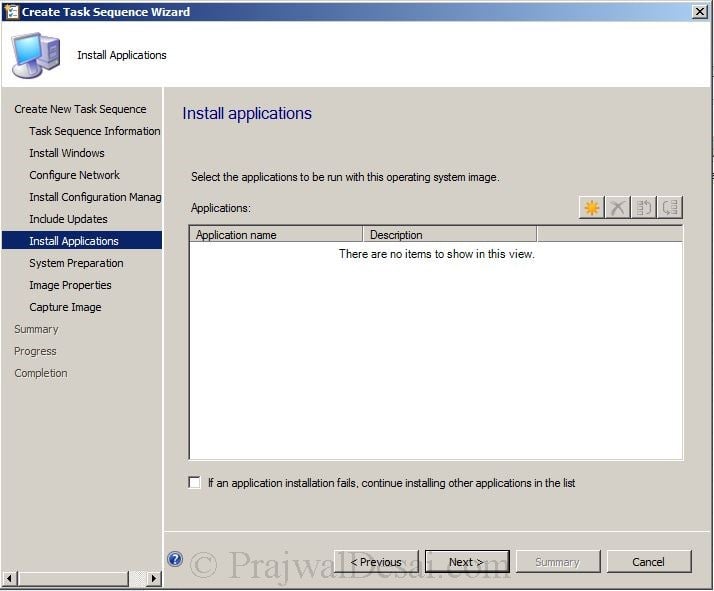
Faceți clic pe Următorul.
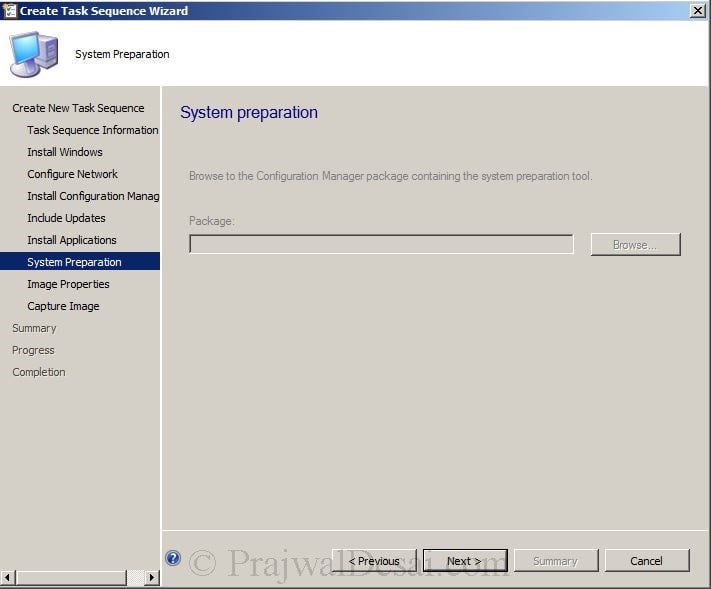
specificați unde trebuie salvat fișierul imagine capturat. Asigurați-vă că furnizați o cale de folder validă și numele imaginii ar trebui să aibă .wim ca extensie. faceți clic pe Set și alegeți sccmadmin ca cont, care va avea acces la calea folderului. Faceți Clic Pe Următorul.

bine, am creat o nouă secvență de sarcini. Faceți clic pe închidere.