Cum se schimbă moneda în Excel
Excel este estimat a fi utilizat de mai mult de 1,2 miliarde de oameni din întreaga lume în peste 140 de țări. Cu o astfel de utilizare pe scară largă vine nevoia de a găzdui și prelucra date specifice diferitelor țări și valute.
deoarece USD este moneda implicită pentru șabloanele noastre, avem utilizatori din toată lumea care doresc să schimbe șabloanele de finanțare în Dolarul Australian, Lira egipteană, Euro și așa mai departe.
în acest articol, ne vom scufunda în modul de schimbare a monedei în Excel. De asemenea, ne puteți urmări pe YouTube pentru mai multe sfaturi, trucuri și tutoriale de șabloane uimitoare.
dacă lucrați cu diferite valute într-o foaie de calcul Excel, va trebui să schimbați simbolul monedei pe anumite celule fără a afecta celelalte celule. Cu toate acestea, atunci când formatați numerele ca „monedă”, puteți utiliza cu ușurință mai multe simboluri valutare în aceeași foaie de calcul Excel.
în acest articol, vom învăța cum să creăm un convertor valutar folosind Microsoft Excel. Puteți utiliza formula de multiplicare Excel pentru a aplica factorul de conversie la datele curente dacă doriți să convertiți valoarea unei monede în alta.
înainte de a face orice altceva, asigurați-vă că numerele în cauză sunt formatate ca monedă. Pentru aceasta, selectați celulele pe care doriți să le formatați.

apoi, alegeți moneda din meniul derulant Format număr din secțiunea număr din fila Acasă.

toate numerele din celulele selectate sunt formatate ca monedă cu aplicația simbol valutar implicită Windows.
pentru a schimba unele numere de monedă într-un alt tip de monedă, cum ar fi Euro, selectați celulele pe care doriți să le modificați.

în secțiunea număr din fila Pornire, Faceți clic pe Format număr situat în colțul din dreapta jos al secțiunii.

în fila Număr, moneda trebuie selectată în lista de categorii. Apoi, faceți clic pe meniul derulant, derulați în jos până la opțiunile Euro și alegeți una, în funcție de dacă doriți simbolul euro înainte sau după număr. Faceți clic pe OK.

numerele selectate au acum un simbol valutar diferit aplicat acestora.

este posibil să fi observat un meniu derulant în secțiunea număr din fila Acasă care are un simbol valutar pe ea. Acest lucru ar putea părea cel mai simplu mod de a schimba simbolul valutar al celulelor selectate. Cu toate acestea, acesta este „formatul numărului contabil”, Nu formatul valutar standard.

dacă selectați Euro din lista derulantă Format număr format.

veți primi simboluri Euro pe numerele dvs., dar acestea se vor afișa în format contabil, aliniind punctele zecimale dintr-o coloană. Rețineți că simbolurile valutare nu sunt corect lângă numere. În schimb, este aliniat la stânga.

de asemenea, puteți modifica numărul de zecimale și formatul numerelor negative din fila Număr din caseta de dialog Format Cells.
convertiți monedele în Excel cu funcția Excel
să presupunem că aveți un buget în dolari SUA și trebuie să convertiți datele în euro în Excel. Puteți utiliza formula după cum urmează:
- aflați cursul de schimb curent dintre dolarul american și Euro și introduceți-l într-o celulă goală. În acest caz, 1 USD = 0,88462 EUR. Deci, introduceți 0.88462 în celula C2.
- în celula D2, introduceți formula =B2 * $C$2 și trageți mânerul de umplere peste celula de interval pe care doriți să o conțină procedura. Și toate celulele din D2: D10 sunt umplute cu Euro convertit. Vezi captura de ecran:

în general, trebuie să obținem cel mai recent curs de schimb între cele două valute selectate și apoi să înmulțim ultimul curs de schimb pentru a converti moneda originală în moneda selectată.
cum se convertesc monedele în Microsoft Excel printr-un fișier furnizor extern
Microsoft Excel nu include instrumente de conversie valutară încorporate. Cu toate acestea, puteți utiliza o sursă de date externă pentru a furniza tarife actualizate. Formula de multiplicare de bază va fi convertită de la o monedă la alta. Iată cum se face!
adăugați o sursă de date externă în Excel.
o sursă de date externă este cea mai bună modalitate de a obține cele mai recente cursuri de schimb valutar. Puteți utiliza aceste date pentru a converti de la o monedă la alta în Excel. Acest proces este similar cu conversia monedelor în foi de calcul Google.
în primul rând, aveți nevoie de o sursă de date online adecvată (în format XML) pentru a importa în foaia de calcul.
după ce găsiți instrumentul pe care doriți să îl utilizați, deschideți foaia de calcul Excel. În Excel 2019 sau Office 365, faceți clic pe date > obțineți date > din fișier > din XML. În versiunile mai vechi de Excel, faceți clic pe date > obțineți date externe > din alte surse > din import de date XML în schimb.

în fereastra Import date, lipiți adresa URL în fluxul de date XML din caseta Nume fișier, apoi faceți clic pe Import.

dacă aveți Office 2019 sau 365, veți vedea o previzualizare a modului de importare a datelor.
pentru aceasta, faceți clic pe Transformare date.

apare editorul Excel Power Query. Derulați la coloana element, apoi faceți dublu clic pe Tabel pentru a încărca ratele valutare curente.

Faceți clic pe închidere și încărcare în colțul din dreapta sus pentru a adăuga datele în foaia de calcul.
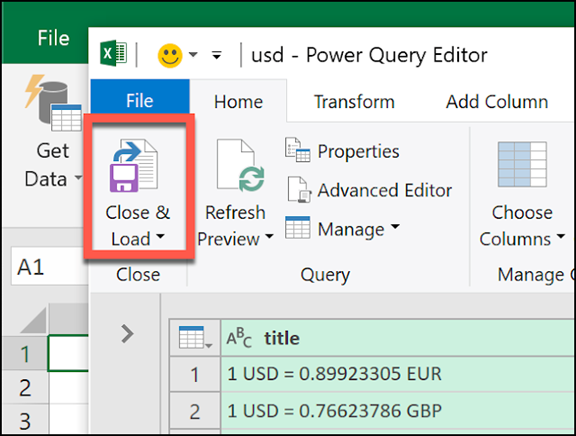
datele pe care le importați apar într-o foaie de lucru nouă și acum Puteți să le consultați atunci când trebuie să convertiți moneda. Dacă doriți să actualizați manual datele, atingeți Date > reîmprospătați toate.

convertor valutar în Microsoft Excel
puteți utiliza datele recente pe care le-ați importat pentru a converti numerele valutare folosind formula simplă de multiplicare.
Faceți clic pe foaia de lucru cu ratele valutare importate. Rețineți celula care conține rata valutară la care doriți să convertiți.
folosind aceste date în dolari SUA, vedem că pentru a converti din dolari SUA în lire sterline și trebuie să folosim cursul de schimb al lirei britanice în celula I3.

reveniți la foaia de lucru curentă și tastați rata USD pe care doriți să o convertiți într-o celulă. De exemplu, în a doua celulă, utilizați formula = A2 * Foaie2! $I$3, și înlocuiți A2 cu celula care conține rata dolarului american.
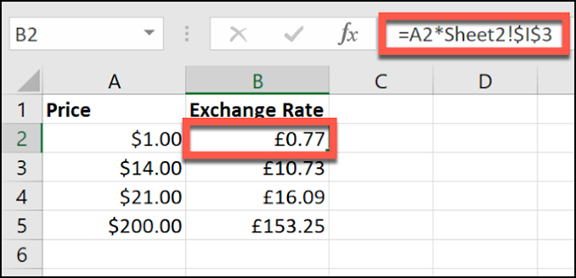
în exemplul de mai sus, coloana a listează dolarul american. Coloana B listează ratele valutare convertite din dolari SUA în lire sterline (1 USD în GBP în celula B2).
când modificați referința absolută a celulei și utilizați surse de date alternative, puteți converti din orice monedă în alta.
de asemenea, puteți utiliza o rată manuală în locul unei surse de date externe pentru a converti ratele valutare. De exemplu, trebuie doar să setați cursul de schimb manual într-o celulă (în exemplul nostru, celula B2) și rata într-o altă celulă (celula A3).
