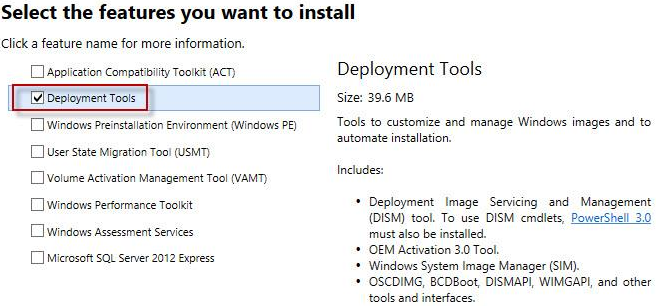cum se injectează driverele într-o imagine de instalare Windows 10 Wim/ISO?
în acest articol, vă vom arăta cum să adăugați driverele de dispozitiv necesare direct în imaginea de instalare Windows. Integrarea driverelor de dispozitiv în imaginea Windows offline este utilizată pe scară largă atunci când trebuie să implementați un număr mare de stații de lucru și servere pe același hardware. În loc să instalați manual drivere specifice (inclusiv AHCI/ RAID/ NVMe) pe fiecare dispozitiv, puteți simplifica și accelera semnificativ procesul de implementare a sistemului de operare prin integrarea driverelor direct în magazinul de drivere al imaginii de instalare Windows din fișierul ISO/WIM sau VHD/VHDX. La instalarea unei astfel de imagini, serviciul Plug and Play (PnP) va instala automat driverele necesare pentru hardware-ul detectat.
acest manual se referă la integrarea driverelor de dispozitiv într-o imagine Windows și poate fi utilizat atât pe edițiile desktop ale Windows 10, Windows 8.1 și pe Windows Server 2016, 2012 R2.
în edițiile Windows moderne puteți adăuga drivere la imaginea ISO de instalare în două moduri:
- folosind utilitarul DISM;
- folosind PowerShell CLI.
de fapt, ambele tehnici efectuează aceeași operație: adăugați drivere suplimentare în imaginea Windows offline. Modul de utilizare este o chestiune de preferință personală a administratorului. Să analizăm în detaliu ambele moduri pe exemplul integrării driverelor în imaginea de instalare Windows 10.
cum să injectați driverul într-o imagine de instalare Windows 10 utilizând PowerShell?
mai întâi trebuie să descărcați și să plasați toate driverele de dispozitiv necesare într-un singur director (pentru fiecare driver trebuie să creați un folder separat). Vă rugăm să rețineți că mulți furnizori (inclusiv Dell, HP) furnizează driverele lor sub formă de fișiere de arhivă EXE sau zip cu auto-extragere. Astfel de arhive trebuie despachetate pe unitatea locală, astfel încât Directorul cu drivere să conțină fișiere inf, cat și SYS.
înainte de a începe, creați următoarea structură de directoare pe unitatea locală:
- folderul Drivers-conține fișiere de driver neambalate pentru ediția Windows 10 (care ar trebui să fie integrate în suportul de instalare);
puteți descărca și despacheta manual fișierele de driver necesare sau puteți exporta toate driverele terțe de pe un computer Windows 10 de referință, pe care sunt deja instalate toate driverele necesare (utilizând cmdletul Export-WindowsDriver).
- folderul ISO – acest director conține imaginea ISO despachetată a Windows 10. Ai nevoie doar de instalare.fișier wim din Directorul surse;
Dacă imaginea ISO Windows 10 conține doar fișierul ..\ surse \ instalare.esd, puteți converti fișierul ESD în format WIM folosind instrumentul DISM:
dism /export-image /SourceImageFile:"C:\WinWork\ISO\install.esd" /SourceIndex:4 /DestinationImageFile:C:\WinWork\ISO\install.wim /Compress:max /CheckIntegrity
- folderul Mount – un director gol în care imaginea Wim de instalare Windows va fi montată ulterior.
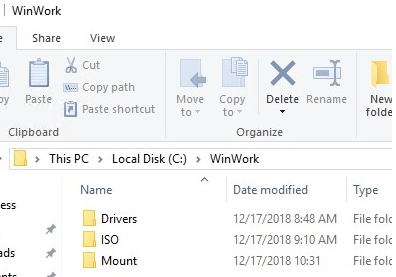
listați toate edițiile Windows conținute în instalare.fișier wim folosind cmdletul Get-WindowsImage PowerShell. Acest lucru este necesar pentru a specifica ediția Widows în care este planificată integrarea driverelor suplimentare.
Get-WindowsImage -ImagePath C:\WinWork\ISO\install.wim
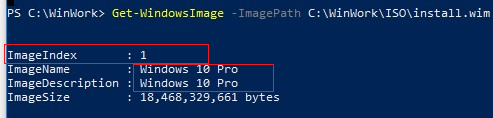
în exemplul nostru, fișierul WIM conține o singură ediție Windows 10 Pro cu indexul 1 (ImageIndex: 1).
în continuare trebuie să montați imaginea ediției Windows selectate în directorul Mount. Indexul de imagine Windows, pe care trebuie să îl montați, trebuie specificat ca argument al parametrului Index:
Mount-WindowsImage -Path C:\WinWork\Mount\ -ImagePath C:\WinWork\ISO\install.wim -Index 1

după ce imaginea este montată, puteți adăuga drivere din Directorul driverelor folosind comanda:
Add-WindowsDriver -Path C:\WinWork\Mount\ -Driver C:\WinWork\Drivers -Recurse
cmdletul Add-WindowsDriver va căuta recursiv (parametrul-Recurse) folderul specificat pentru toate *.fișiere inf cu descrierea driverului. Conform descrierii din fișierul inf, cmdlet-ul va adăuga dependentul INF, DLL, CAT, PNF etc. fișiere în magazinul de drivere al imaginii Windows.
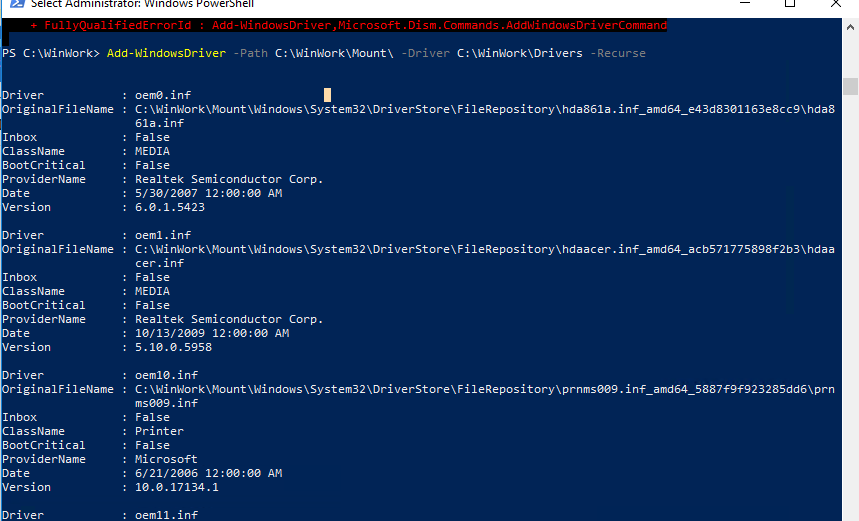
deci, driverele sunt copiate, iar imaginea curentă poate fi demontată cu salvarea modificărilor:
Dismount-WindowsImage -Path C:\WinWork\Mount\ –Save

în exemplul de mai sus, am adăugat drivere la instalare.fișier imagine wim. Aceasta este imaginea Windows care va fi implementată pe un disc local al computerului. Dacă trebuie să adăugați drivere la o imagine de boot Windows (din care computerul pornește când instalați Windows), trebuie să adăugați drivere la Boot.dosarul wim. Acest lucru este de obicei necesar atunci când instalați Windows, computerul nu detectează hard disk-urile locale sau nu se conectează la LAN. De obicei, numai driverele controlerelor de disc și adaptoarele de rețea trebuie integrate în boot.imagine wim.
puteți converti instalarea.fișier wim care conține imaginea de instalare Windows cu drivere integrate în instalare.format esd utilizând opțiunea DISM compress:
DISM /Export-Image /SourceImageFile:C:\WinWork\ISO\install.wim /SourceIndex:1 /DestinationImageFile:C:\WinWork\ISO\install.esd /Compress:recovery
rămâne să creați un fișier ISO folosind Dism++ sau comanda oscdimg și să îl scrieți pe un disc sau o unitate flash USB:
oscdimg -n -m -bc:\ISO\boot\etfsboot.com C:\ISO C:\new_win10pro_image.iso
adăugarea driverelor la o imagine Windows Server 2012 R2 Offline utilizând DISM
acum vom arăta un exemplu de integrare a driverelor în imaginea de instalare a Windows Server 2012 R2. Dacă construiți o imagine pe Windows 8.1, va trebui să descărcați și să instalați Windows 8 ADK (http://www.microsoft.com/en-us/download/details.aspx?id=30652) pentru a continua să lucrați cu cea mai recentă versiune de DISM. Trebuie să instalați componenta instrumente de implementare.