Cum se creează un Hard Disk Virtual pe Windows 10
cu toții avem hard disk-urile fizice partiționate pe sistemul nostru. Dar atunci, cum diferă un VHD (hard disk Virtual ) de hard disk-ul fizic? Poftim. VHD-urile sunt utilizate în principal ca hard disk-uri pentru mașini virtuale. Ele imită complet ceea ce au hard disk-urile din computerele noastre.VHDs prea au aceeași structură de directoare, care este compus din fișiere și foldere și partițiile de disc. Dacă are aceeași structură, s-ar putea să vă întrebați De ce ați avea nevoie vreodată de un VHD separat atunci! Dacă Microsoft a lansat o astfel de caracteristică, atunci trebuie să existe ceva special în acest sens.
VHD-urile pot fi ușor salvate și vă permit să creați volume dinamice, din cauza cărora nu trebuie să alocați complet spațiile de disc. Nu aveți nevoie de fapt partiție hard disk în acest scop și pot fi accesate cu ușurință prin intermediul rețelelor locale. De asemenea, odată ce creați un VHD dinamic și instalați un sistem de operare, există opțiuni pentru a-l porni dublu. Deoarece acestea sunt dinamice, nu este nevoie de mult spațiu pentru a fi alocate pentru ei și, de asemenea, întregul spațiu poate fi recâștigat înapoi odată ce ștergeți fișierul container VHD.
simțiți că creați unul pentru voi înșivă? Permiteți-mi să vă duc prin pașii de creare a unui VHD.
pași pentru a crea hard Disk Virtual în fereastra 10
pasul 1 – Deschideți aplicația Instrumente Administrative în a ta Windows 10 tastând numele său în bara de căutare.
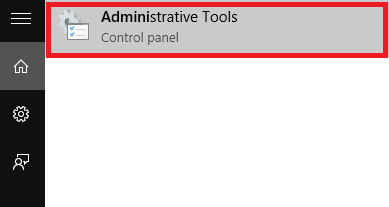
STEP 2-Odată ce acesta devine deschis în Panoul de Control,spre panoul din dreapta veți găsi o opțiune intitulată Computer Management shortcut. Faceți dublu clic pe el.
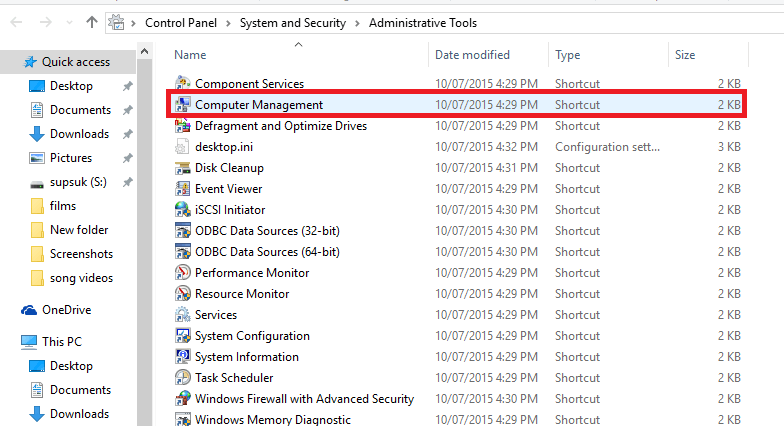
STEP 3-extindeți opțiunea numită stocare Găsită în panoul din stânga al ferestrei care este lansată.Veți găsi o opțiune numită Disk Management. Faceți clic dreapta pe el și alegeți opțiunea Creați VHD.
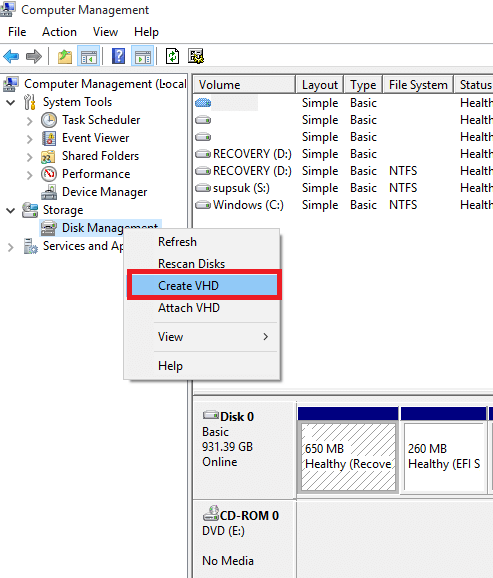
STEP 4-Odată ce ați făcut asta, veți găsi că o fereastră numită creare și atașare VHD apare. Veți găsi o casetă de text sub opțiune locație.
Faceți clic pe butonul Browse și alegeți locația în care doriți să stocați fișierul VHD.
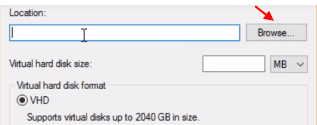
Acum, alegeți un folder în care doriți să stocați fișierul VHD.
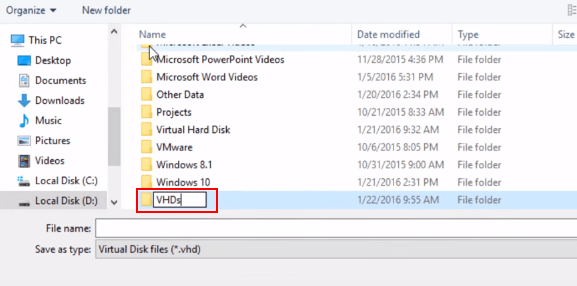
de asemenea, puteți alege dimensiunea VHD modificând numărul de lângă dimensiunea hard diskului Virtual. Dimensiunea implicită va fi setată în GB. Îl puteți schimba în MB(megabytes) sau TB (terabytes), dacă este necesar.
Notă: – Trebuie să aveți spațiu liber de 1 GB pe unitatea în care ați stocat folderul VHD dacă alegeți 1 GB ca dimensiune a hard diskului Virtual.
de asemenea, aveți două opțiuni pentru crearea hard disk virtual: –
- Dimensiune fixă (alocă o dimensiune fixă a hard disk-ului virtual pe care l-ați ales)
- se extinde dinamic (nu alocă instantaneu dimensiunea aleasă, dar continuă să crească în dimensiune până la dimensiunea alocată, pe măsură ce crește în dimensiune.)
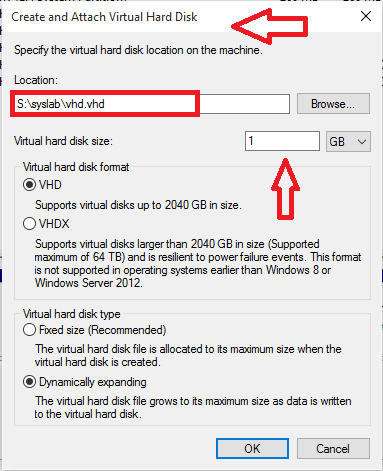
în cazul meu, am ales calea ” S:\syslab\vhd.vhd ” pentru a stoca fișierul VHD corespunzător și am setat dimensiunea acestuia la 1 GB.
STEP 5-alegeți pe opțiunea dinamic extinderea sau dimensiunea fixă ca tip de hard disk virtual și faceți clic pe butonul OK.
STEP 6 – După ce faceți pașii de mai sus, veți găsi hard diskul Virtual creat, spre dreapta ferestrei. Faceți clic dreapta pe el și alegeți opțiunea inițializare.Acest lucru vă ajută să creați Volume noi pe disc.
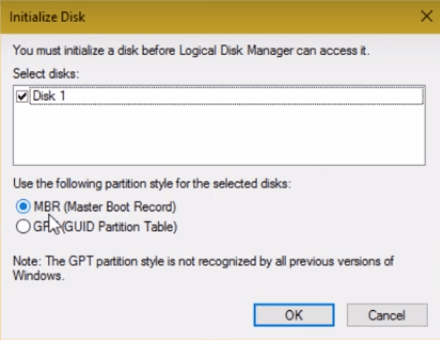
Notă: – este recomandat să alegeți MBR (Master boot record).
STEP 7 – Faceți clic pe OK pe mesajul de alertă care apare. Reveniți la discul creat, Faceți clic dreapta și alegeți opțiunea volum simplu nou.
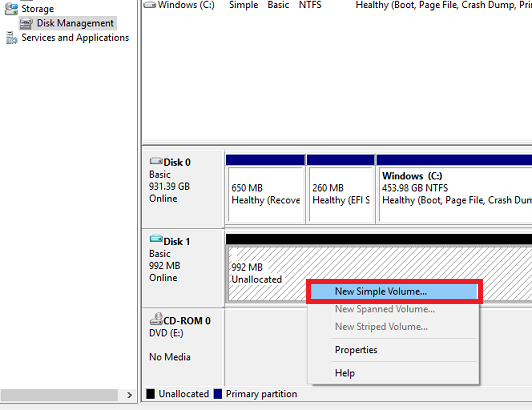
expertul de volum simplu se deschide și va trebui să faceți clic pe butonul Următorul pentru a modifica setările.
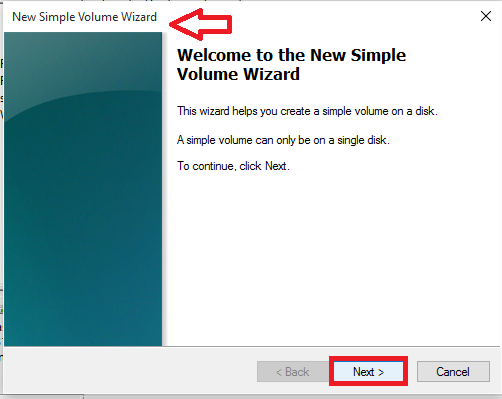
STEP 8-Selectați dimensiunea volumului pe care doriți să aveți și faceți clic din nou pe butonul Next.Am ales opțiunea care a fost setată implicit.
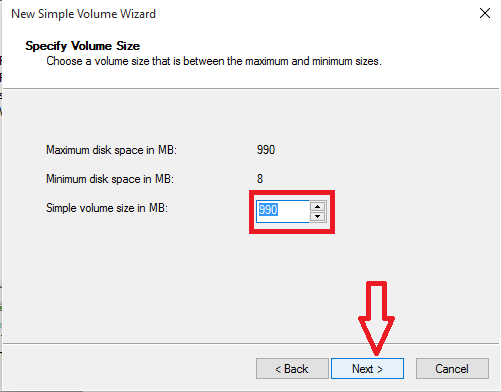
STEP 9 – în fereastra următoare care apare, alegeți litera de unitate cu care puteți denumi volumul. După ce ați terminat cu asta, alegeți butonul Următor.
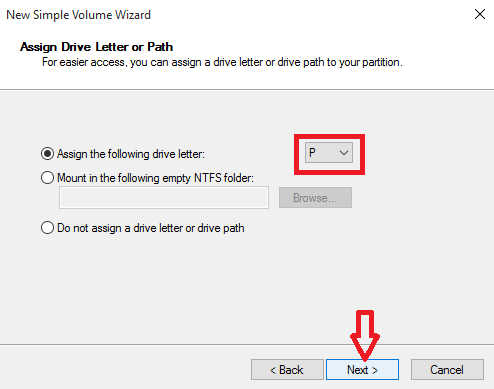
am optat pentru denumirea unității ca P.
pasul 10 – în restul ferestrelor,continuați să faceți clic pe butonul Următorul pentru a merge cu opțiunile implicite .
alegeți să formatați noua partiție.
în cele din urmă, faceți clic pe butonul Finish din ultima fereastră a expertului de volum simplu.
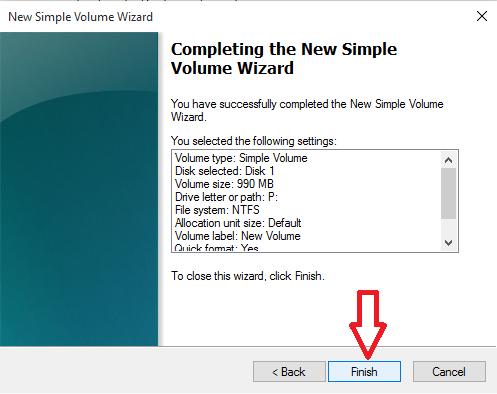
STEP 11 – veți găsi noul VHD creează în Disk Management utility și același lucru va fi evident în File Explorer prea. Acum, sunteți complet terminat cu tot procesul de creare a acestuia.
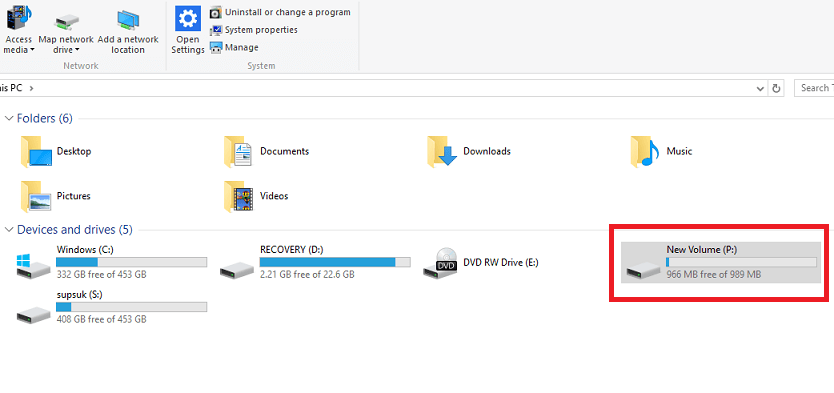
STEP 12-ori de câte ori doriți să demontați unitatea și de a prelua înapoi spațiul din memoria sistemului, doar să faceți clic dreapta pe VHD doar creat în File Explorer.Faceți clic pe opțiunea Eject.VHD va fi acum șters.
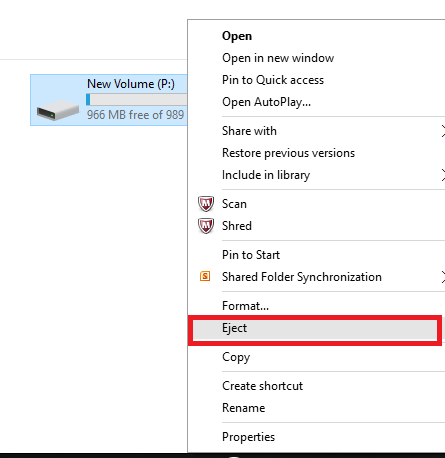
Sper că ați găsit acest articol util. Încercați-l.!

vă aduce mai aproape de lumea computerului!