cum se creează un Document nou în Adobe Photoshop CC ?
în acest tutorial vom învăța cum să creăm un nou document în Photoshop CC ? Înainte de a ști despre procesul utilizat pentru a crea document în adobe Photoshop CC, vom înțelege ceva despre momentul în care vom crea un nou document document în Adobe Photoshop CC.
cum se utilizează documentul nou în Adobe Photoshop ?
documentul joacă un rol important pentru mai multe aplicații în Adobe Photoshop. Unele aplicații în care trebuie să creăm un Document nou în Photoshop CC sunt următoarele
- dacă vrem să facem o pictură digitală cu ajutorul pensulelor Photoshop, atunci trebuie să creăm un nou Document.
- când trebuie să creăm o pânză goală și să tastăm un text pe pânză, atunci creăm și un Document nou în Photoshop CC. Putem importa noi imagini, design și date grafice pe această pânză goală.
- de asemenea, creăm un nou Document în adobe Photoshop pentru a proiecta un aspect perfect pentru aplicația web.
- putem adăuga diverse elemente noi pe un document nou creat în adobe Photoshop.
în acest tutorial vom afla despre mai multe lucruri despre Document în adobe Photoshop, cum ar fi crearea unui Document de dimensiune specifică, introducerea unei noi casete de dialog a documentului și modul de salvare a documentului.

crearea unui Document nou în Adobe Photoshop CC
utilizăm pașii următori pentru a crea un document nou în Adobe Photoshop CC
(1) pentru a crea un Document nou în adobe Photoshop mai întâi facem clic pe butonul Creare nou afișat pe ecranul de pornire și facem clic pe butonul Creare nou din coloana din stânga, așa cum se arată în Figura 1.
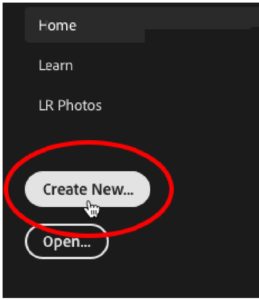
Figura 1: creare opțiune nouă
altă modalitate de a crea noul Document este utilizarea barei Manu. Pentru aceasta, la început, vom merge la meniul Fișier, apoi facem clic la Element de meniu nou din meniul Fișier. De asemenea, putem folosi comanda Ctrl + N pentru a crea un Document nou de la tastatură. O nouă casetă de dialog Document va apare pe ecran. Caseta de Dialog Document nou este așa cum se arată în Figura 2.
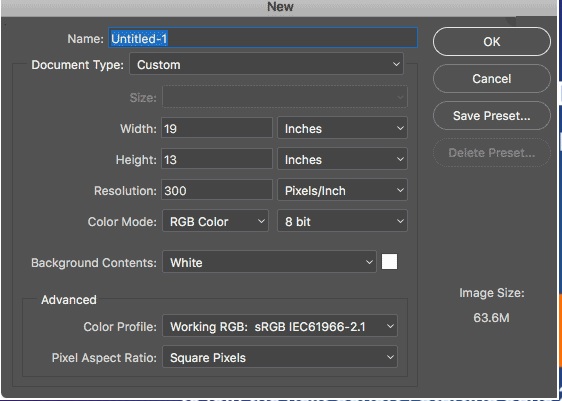
Figura 2: casetă de Dialog Document nou.
(2)după Pasul 1 setăm valoarea diferiților parametri ai acestui nou Document conform nevoii aplicației. Există următorii parametri pe care trebuie să-i setăm pentru un nou Document.
nume: Dăm un nume adecvat pentru noul document în câmpul de text din fața etichetei de nume din caseta de dialog.
Tip Document: selectăm tipul de document pe care dorim să îl creăm făcând clic pe opțiunea Tip document. În mod implicit, acest lucru este personalizat. Acest lucru poate fi, de asemenea, ceva diferit, cum ar fi fotografie, Web Mobile App Design, Film și Video sau artă și ilustrație. De asemenea, putem selecta oricare dintre acestea.
Dimensiune: făcând clic pe opțiunea dimensiune din caseta de dialog document, putem vizualiza lista presetărilor disponibile pentru tipul de document pe care l-am selectat. Valorile posibile ale dimensiunii pot fi în peisaj sau în portret, așa cum se arată în figura următoare.
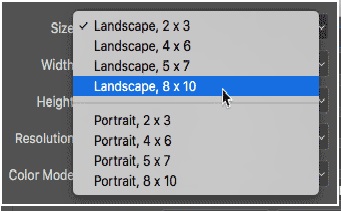
Figura 3: opțiuni de dimensiuni diferite
lățime: introducem valoarea corespunzătoare a parametrului lățime, cum ar fi introducem 19 inci cazul nostru.
înălțime: setați valoarea corespunzătoare a parametrului înălțime. În cazul nostru, considerăm că este de 13 inci.
acest lucru nu este necesar pentru a selecta lățimea și înălțimea în inci. Iată câteva alte măsurători disponibile și pentru lățime și înălțime, cum ar fi pixeli , centimetri, milimetri și puncte. După cum se arată în Figura 4.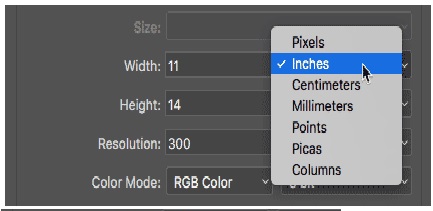
Figura 4: unități de măsură de lățime și înălțime
rezoluție: rezoluția reprezintă densitatea pixelilor. Câți pixeli sunt pe unitatea de suprafață? De exemplu, în cazul nostru rezoluția este măsuri în per inch. Rezoluția este aplicată pentru imprimare. Așa că am stabilit o valoare adecvată a parametrului de rezoluție. Valoarea standard a rezoluției este de 300 pixeli / inch.
Mod de culoare: pot exista mai multe tipuri de mod de culoare, cum ar fi RGB, tonuri de gri sau harta de biți. Selectăm un mod de culoare adecvat conform nevoilor aplicației noastre. Când selectăm modul de culoare, trebuie să setăm și adâncimea de biți așa cum se arată în figura, alegem adâncimea de biți ca 8.
conținut fundal: acest parametru este utilizat pentru a seta valoarea culorii de fundal pentru noul document. Selectăm conținutul de culoare de fundal din oricare dintre alb, culoarea de fundal, negru și Transparent. În mod implicit, culoarea pentru noul Document este albă în adobe Photoshop CC.
Dimensiunea Imaginii: Parametrul Dimensiune imagine este afișat în partea inferioară din dreapta casetei de dialog Document nou. Dimensiunea imaginii depinde de valoarea înălțimii lățimii și a parametrului de rezoluție. Dimensiunea imaginii se poate schimba dinamic dacă modificăm valoarea acestor parametri.
setarea opțiunii Advance
unele opțiuni advance sunt de asemenea disponibile în caseta de dialog Document. Aceste opțiuni avansate sunt profilul de culoare și raportul de aspect al pixelilor. Le putem lăsa ca implicit și implicit profilul de culoare funcționează RGB, iar raportul de aspect al pixelilor este pixel pătrat.
(3)După setarea tuturor parametrilor de mai sus, facem clic pe butonul OK.
acum acest nou document de dimensiuni specifice este gata de utilizare. Adăugăm element pe acest document. Sau îl puteți folosi pentru diverse aplicații.
Salvați presetarea
dacă avem nevoie de Document de aceeași dimensiune în viitor din nou, atunci trebuie să salvăm presetarea, apoi facem clic pe butonul Salvare presetare afișat în colțul din dreapta sus.
concluzie și rezumat
am discutat următoarele puncte importante în acest tutorial Photoshop.
- când să creați un document nou în Adobe Photoshop?
- procesul de creare a unui document nou în Adobe Photoshop.
- diferiți parametri ai casetei de dialog Document nou și setarea acestora.
sper că acest mod de a crea un nou document în tutorialul photoshop va fi util pentru studentul la informatică în înțelegerea conceptului de creare a unui nou document în Adobe Photoshop CC.