cum se creează partiții de Hard disk în Windows 10
există sute de probleme care se pot întâmpla într-un computer Windows. Fiecare utilizator ar putea avea propria opinie pe care unul este cel mai rău, dar pentru este aici, în WindowsTechies, problema pe care o considerăm a fi cel mai rău este de a pierde toate fișierele după întregul sistem este corupt de un malware puternic sau virus.
acest lucru poate obține chiar mai rău spre următorul nivel de a fi mai rău în cazul în care fișierele pe care le-ați prețuit mult timp și protejate în mașină Windows nu mai pot fi recuperate. Cu toții am experimentat acest lucru după ce a fost făcut un proces de reformare sau instalare curată pe laptopurile și PC-urile noastre, dar puțini oameni știu că Microsoft a creat de fapt instrumente pentru protejarea utilizatorilor de a suferi vreodată cel mai rău coșmar care se poate întâmpla oricând.
am arătat instrumentele disponibile în Windows 10 care vă vor ajuta să vă pregătiți pentru cel mai rău în tutorialele noastre anterioare. Acestea se numesc instrumente de recuperare a sistemului și imagine de sistem/Backup și restaurare și, dacă le-ați citit, ar fi trebuit să întâlniți o secțiune în care am menționat despre „partiții de unitate”. Da! pentru a profita pe deplin de aceste instrumente, va trebui cel puțin să puteți crea o partiție de unitate care va servi drept spațiu de stocare pentru fișierele de imagine de rezervă sau de sistem.
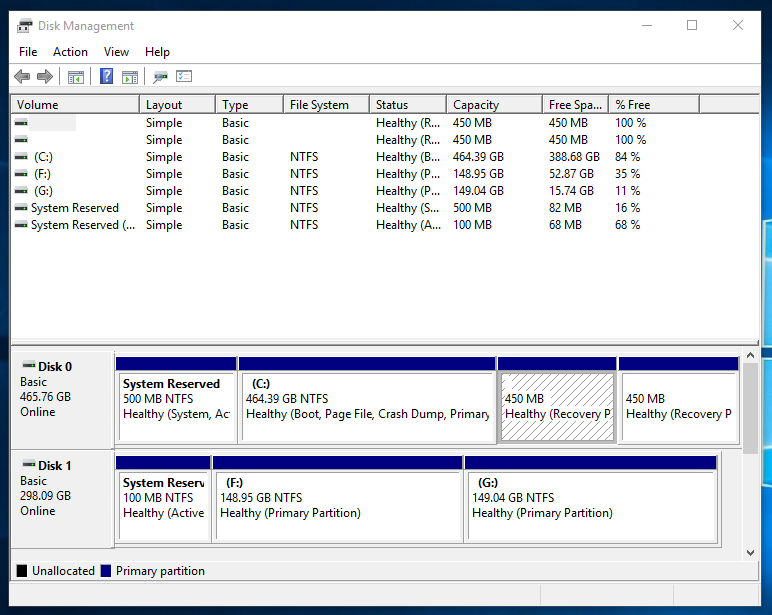
dar cum sunt create partițiile de hard disk? Care sunt pașii implicați? Dacă ați dorit să urmați pașii pe care i-am arătat în tutorialul nostru anterior, dar v-ați oprit la mijloc pentru că nu aveți o partiție de hard disk/hard disk extern cu dvs., atunci vă vom ajuta să creați una (partiție de unitate) cu cel puțin 80 GB spațiu de stocare. Doar urmați pașii pe care îi vom arăta în acest tutorial pentru a crea cu succes unul partiție de hard disk în mașina dvs.
accesarea instrumentului Instrument de gestionare a discului în Windows 10
diferite instrumente au moduri diferite de a fi accesate pe computerul Windows 10. Același lucru este valabil și cu instrumentul de gestionare a discului care este construit în sistemul de operare Windows. Există modalități variate de a accesa acest instrument la îndemână și vom arăta fiecare dintre ele în acest tutorial.
lansarea gestionării discului din meniul Admin/WinX
unul dintre cei mai simpli pași pe care îi puteți utiliza la deschiderea instrumentului de gestionare a discului este făcând clic pe linkul său care se găsește în meniul Admin cunoscut și sub numele de meniul WinX. Pentru a deschide acest instrument, tot ce trebuie să faceți este să apăsați tastele Windows + X și instrumentul va apărea instantaneu în partea din dreapta jos a ecranului computerului, după cum puteți vedea fiind prezentat mai jos.

imediat după ce faceți clic pe link, instrumentul de gestionare a discului ar trebui să se lanseze aproape instantaneu și ar trebui să puteți vedea toate unitățile de hard disk disponibile pe acesta din care puteți crea partiții.
accesarea Disk Management din panoul de Control
acum, dacă vă place să faceți lucrurile în mod tradițional, atunci puteți accesa instrumentul de gestionare a discului din panoul de Control. Dacă aveți probleme în a găsi comanda rapidă sau linkul care va lansa fereastra Panoului de Control, atunci nu trebuie să vă panicați că este pierdut sau indisponibil, deoarece tot ce trebuie să faceți este să accesați din nou meniul WinX așa cum am arătat mai sus. Doar apăsați tastele Windows + X și meniul ar trebui să apară instantaneu în partea din stânga jos a ecranului. De aici, pur și simplu faceți clic pe linkul care spune „Panou de Control” și secțiunea de setări tradiționale din Windows ar trebui să se deschidă imediat.

acum, pe ecranul de pornire al ferestrei panoului de Control, trebuie doar să faceți clic pe categoria care spune „sistem și securitate” după cum puteți vedea în captura de ecran de mai jos.

după ce faceți clic pe categorie, ar trebui să puteți accesa secțiunea care arată conținutul său și de aici, va trebui să faceți clic pe subcategoria care spune „Instrumente Administrative” în cazul în care totuși doriți să explorați alte lucruri care sunt disponibile sub ea sau puteți deschide imediat instrumentul „Disk Manager” făcând clic pe linkul „Creare și formatare partiții hard disk” găsit în subcategoria „instrumente administrative”.
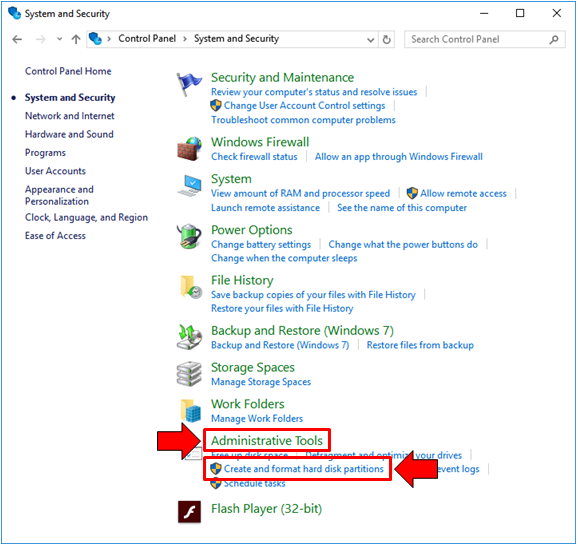
în cazul în care ați ales să faceți clic pe prima (categoria Instrumente Administrative), veți fi dus la o fereastră care arată exact ca cea prezentată mai jos. După cum puteți vedea, există o listă lungă de instrumente enumerate în ordine alfabetică, dar dacă nu doriți să vă stresați mult, puteți pur și simplu să faceți clic pe acesta din urmă (Creați și formatați partiții de disc) opțiune așa cum este descris mai devreme. Captura de ecran de mai jos arată comanda rapidă a instrumentului „Computer Management” pe care trebuie să faceți dublu clic pentru a accesa instrumentul „Disk Manager”.
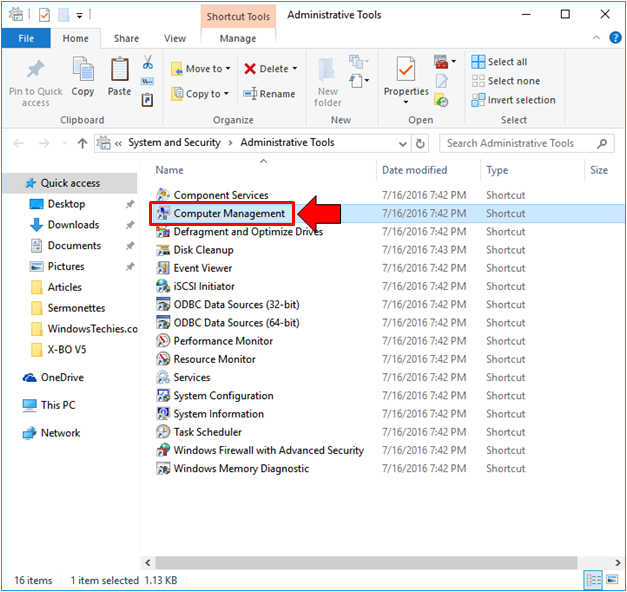
fereastra Computer Management se va lansa apoi și aici, veți vedea configurarea obișnuită a unei ferestre în care există un panou de navigare în stânga care conține linkuri sau comenzi rapide care duc la diferitele instrumente utilizate pentru gestionarea mașinii. Din acest panou, va trebui să faceți clic pe comanda rapidă care spune „Disk Management” și voila! Instrumentul ar trebui să se deschidă în aceeași fereastră imediat după inițializare.

lansarea Disk Management din aplicația Setări universale
în cele din urmă, vom ajunge la o altă metodă ușoară în lansarea instrumentului de gestionare a dispozitivelor și pentru a face acest lucru, va trebui mai întâi să deschideți aplicația Setări universale. Pentru a face acest lucru rapid, tot ce trebuie să faceți este să apăsați tastele Windows + I și fereastra aplicației Setări ar trebui să se deschidă într-o clipă!

odată ce se deschide aplicația Setări universale, veți putea vedea 9 categorii de setări, dar de data aceasta, nu vom face clic pe niciuna dintre ele. Va trebui doar să se concentreze pe caseta de căutare care se găsește pe porțiunea de sus-centru și aici, va trebui simplu să tastați cuvintele „disk management”. După ce tastați aceste câteva cuvinte, ar trebui să puteți vedea comanda rapidă „Creați și formatați partiții de hard disk” care apare ca rezultat/sugestie de căutare chiar sub caseta de intrare, după cum puteți vedea în captura de ecran de mai jos.

după ce faceți clic pe sugestia rezultatului căutării așa cum am arătat mai sus, instrumentul de gestionare a discului ar trebui să se lanseze aproape instantaneu și acum veți fi gata să creați o partiție de hard disk despre care vom vorbi în continuare!
cum se creează o partiție de Hard disk
într-unul dintre tutorialele noastre anterioare, am arătat cum se creează o imagine de sistem cunoscută și sub numele de backup în Windows 10 și a necesitat o partiție de hard disk care are cel puțin 100 GB spațiu, astfel încât în acest tutorial, vă vom arăta cum să creați o partiție care are această cantitate de spațiu de stocare în ea. Pentru a începe, va trebui mai întâi să cunoașteți litera de unitate a hard disk-ului mașinii. Este desemnat ca unitatea C: dacă nu ați schimbat litera unității și dacă aveți doar o singură partiție în care este instalat sistemul de operare.
pentru a începe, va trebui să căutați în porțiunea de jos unde se găsește eticheta „disc 0” și în partea dreaptă a acesteia, pur și simplu căutați caseta care este etichetată „(C:)” după cum puteți vedea evidențiată în captura de ecran de mai jos.

După găsirea unității (C:), tot ce trebuie să faceți este să faceți clic dreapta pe ea pentru a accesa un meniu contextual care arată diferitele opțiuni pe care le puteți face unității. Deoarece încercăm să creăm o nouă partiție de hard disk, ceea ce va trebui să facem clic este opțiunea care spune „micșorează volumul” așa cum se arată mai jos.

după ce faceți clic pe opțiunea de reducere a volumului, expertul de gestionare a discului va afișa o solicitare care spune „interogarea volumului pentru spațiul disponibil pe disc, vă rugăm să așteptați…”. Acest lucru ar dura doar câteva secunde și după ce se face verificarea spațiului disponibil, expertul „Shrink C:” se va deschide afișând dimensiunea disponibilă înainte de shrink, dimensiunea totală disponibilă pentru micșorare și există o casetă sub ea unde puteți introduce spațiul pe care doriți să îl creați pentru noua partiție de hard disk. Deoarece dorim să creăm unul care să aibă 100 GB spațiu de stocare, tot ce trebuie să facem este să introducem 100000 în casetă, deoarece solicită dimensiunea în MB.

după intrarea în spațiul dorit pentru partiția de hard disk care va fi creată, acum Puteți face clic pe butonul care scrie „Shrink” găsit în partea din dreapta jos, după cum puteți vedea în captura de ecran de mai sus. După ce faceți acest lucru, instrumentul; va aplica micșorarea unității existente și, odată terminată, ar trebui să puteți vedea o nouă casetă sub „disc 0”, care are o bară neagră deasupra acesteia și este etichetată „nealocată”, iar spațiul nu este cu adevărat 100 GB. Este doar 97.66 GB, deoarece câțiva megaocteți au fost utilizați pentru fișierele de sistem necesare pentru a fi create.

dacă verificați în File Explorer pentru unitățile disponibile, nu veți putea vedea încă acest spațiu, deoarece încă trebuie formatat pentru a putea fi utilizat. Cu toate acestea, unitatea C: ar fi trebuit deja micșorat și spațiul disponibil în acesta este deja mai mic sau mai mic 100 GB, deoarece gestionarea discului a separat deja acel spațiu de unitate.
formatarea spațiului nealocat
acum că ați separat cu succes un total de 100 GB de unitatea existentă (unitatea C:), va trebui acum să o formatați, astfel încât să apară ca o nouă partiție atunci când Verificați unitățile disponibile în File Explorer. Pentru a începe, va trebui mai întâi să faceți clic dreapta pe spațiul nealocat afișat în fereastra instrumentului de gestionare a discului pentru a accesa un meniu contextual care arată opțiunile și acțiunile disponibile pentru unitate. Din aceste opțiuni, va trebui să faceți clic pe „Volum simplu Nou…” așa cum se arată mai jos.

după ce faceți clic pe el, noul expert de volum simplu se va lansa instantaneu și de aici, pur și simplu faceți clic pe butonul „Următorul” care se găsește în partea din dreapta jos a ferestrei, așa cum se arată în captura de ecran de mai jos.

următorul pas vă va cere apoi să introduceți suma dorită pentru noul volum simplu care va fi creat. Cantitatea totală de spațiu este deja în caseta în mod implicit, dar dacă doriți să introduceți o valoare spațiu mai mic, atunci nu ezitați să facă acest lucru introducând-o în caseta de intrare, apoi după aceea, doar să faceți clic pe butonul „Next”, care se găsește în partea de jos-dreapta.

Apoi, vi se va cere să atribuiți o literă de unitate sau o cale. Deoarece creăm doar o partiție de bază, nu trebuie să schimbați nimic în această fereastră. Noua unitate va fi etichetată ca „D:” în mod implicit, dar puteți schimba acest lucru cu alte litere ale alfabetului, cu excepția C: deoarece este deja utilizat de unitatea existentă. Pentru a alege o nouă literă de unitate, trebuie doar să faceți clic pe caseta derulantă care conține cea implicită atribuită unității, după cum puteți vedea în captura de ecran de mai jos și alegeți-o pe cea dorită.

după ce ați ales litera de unitate dorită, tot ce trebuie să faceți este să faceți din nou clic pe butonul „Următorul” care se găsește în partea din dreapta jos a ferestrei pentru a trece la pasul următor.
fereastra care urmează vă va cere apoi să formatați partiția. Din nou, opțiunile implicite selectate funcționează deja excelent, așa că trebuie doar să faceți clic pe butonul „Următorul” care se află în partea din dreapta jos a acestei ferestre pentru a iniția formatarea unității.

în cele din urmă, veți ajunge la ultimul pas care arată informațiile pe care le-ați setat și selectat în pașii anteriori. Puteți verifica aceste setări pentru noua unitate pentru a vă asigura că totul este ceea ce doriți cu adevărat să creați și după ce vă asigurați că totul este bun, pur și simplu faceți clic pe butonul care spune „finalizare” după cum puteți vedea în captura de ecran de mai jos.

după ce faceți clic pe butonul „Finalizare”, unitatea va fi apoi creată și ar trebui să o puteți utiliza imediat după. În alte cazuri, poate fi necesar să reporniți computerul pentru a face modificările finale și vă recomandăm să faceți acest lucru pentru a aranja totul bine pentru unitatea nou creată.
de ce să creați o partiție de Hard disk?
împărțirea hard disk la diferite părți este un lucru bun pentru a face mai ales dacă sunteți încercarea de a proteja unele lucruri de a fi corupt împreună cu spațiul de hard disk curent sau existent în cazul în care sistemul de operare este instalat pe. De asemenea, puteți crea o partiție de hard disk pentru a fi mapată ca unitate de rețea în cazul în care nu doriți ca alte persoane să vă poată accesa lucrurile personale care ar putea fi stocate în foldere și biblioteci care sunt partajate în mod implicit atunci când mapați unitatea existentă într-o rețea.
alte cazuri care justifică crearea unei partiții separate de hard disk este atunci când doriți să salvați o imagine de sistem sau o unitate de rezervă pentru computer pe care o puteți utiliza în cazul în care lucrurile se înrăutățesc și mașina dvs. refuză să pornească normal așa cum am arătat în acest tutorial anterior. Ați încercat vreodată să creați o partiție de hard disk pe mașina dvs. Windows 10? Ce fel de probleme ați întâmpinat și cum ați reușit să le rezolvați? S-ar putea dori să ne spui gândurile tale, astfel încât să vă putem ajuta cu ea. Comunitatea noastră de pământeni iubitori de Windows ar putea avea, de asemenea, câteva sugestii care vă vor ajuta să rezolvați problemele pe care le aveți pe computer.