cum se creează o mașină virtuală pe oracle VM ?
Oracle VM acceptă trei tipuri de mașini virtuale .Primul este hardware Virtualizaton (HVM, complet virtualizat). Pentru a crea oaspeți HVM, hardware-ul dvs. trebuie să accepte virtualizarea hardware și ar trebui să fie activat în BIOS unde ați instalat serverul oracle VM.Al doilea este hardware virtualizat cu drivere para-virtualizate (PVHVM). Acest lucru este cel mai similar cu HVM, dar utilizează driverele para-virtualizate. Al treilea este paravirualizat, cunoscut sub numele de PVM. Pentru a instala orice tip de sisteme de operare pentru oaspeți , trebuie să alocați resursele cheie.
- stocare
- imagine ISO
- memorie
- CPU
- rețea (opțional)
aici vom vedea cum să creăm o mașină virtuală pe oracle VM și cum să alocăm resursele sistemului.
1.Conectați-vă la consola oracle VM manager și faceți clic dreapta pe piscina serverului în care doriți să creați un VM.
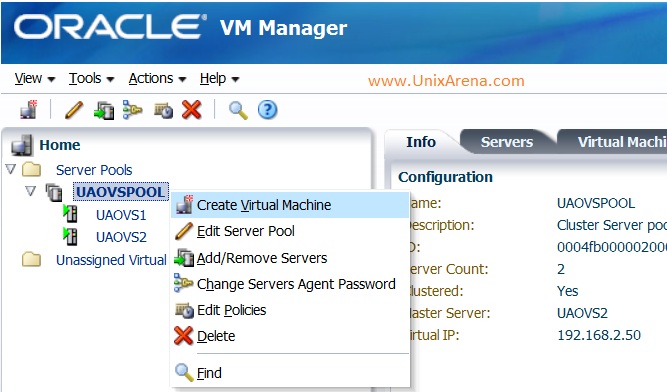
2.Introduceți numele VM,tipul sistemului de operare invitat,tipul de domeniu, memoria și numărul procesorului. Aveți o opțiune pentru a selecta, în care OVS server acest oaspete trebuie să fie instalat. Dacă dați „orice”, acesta va instala oaspetele pe serverul OVS care are o sarcină mai mică.
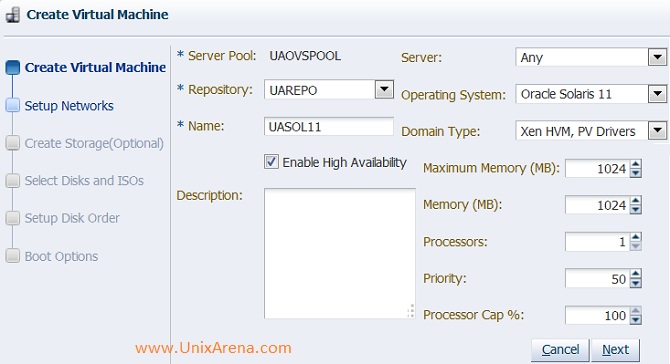
3.Selectați rețeaua și VNIC pentru acest VM. Consultați: rețeaua VM și crearea VNIC
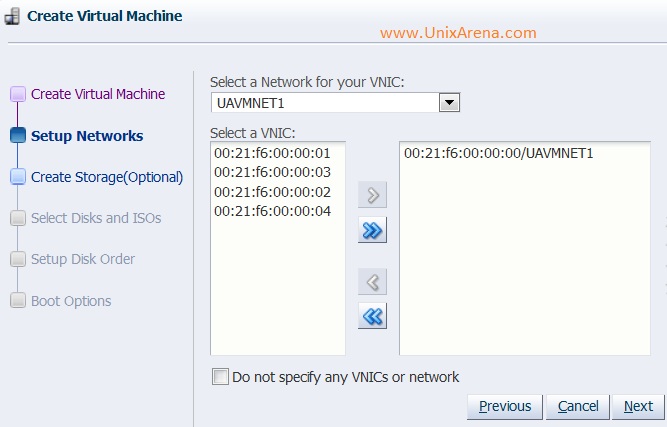
4.Selectați depozitul de stocare pentru a crea disc virtual pentru acest VM. Dacă aveți deja disc virtual, săriți peste acesta selectând următorul fără a introduce detalii.
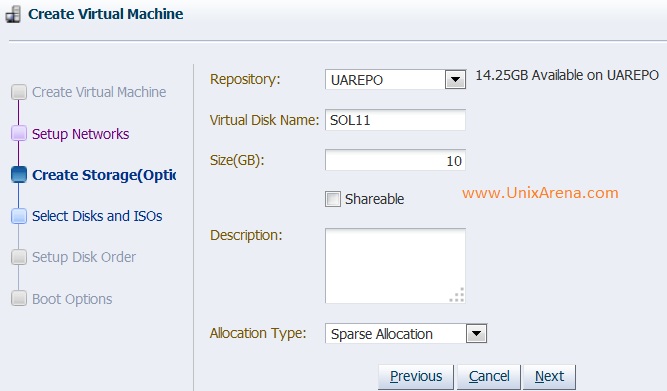
5.Selectați fișierul ISO pe care doriți să îl atașați la acest VM pentru instalare.
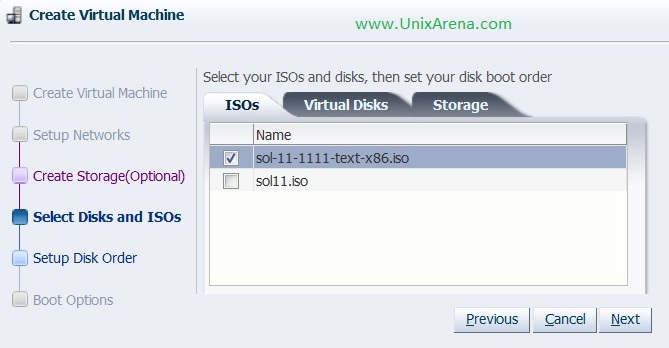
6.Selectați discurile virtuale pe care doriți să le mapați la acest VM. Dacă ați omis pasul 4, trebuie să selectați orice disc virtual aici.
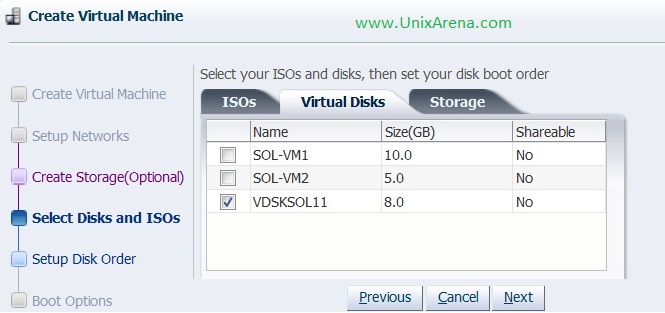
7.Faceți clic pe Stocare pentru a mapa LUNS fizice la acest VM direct.
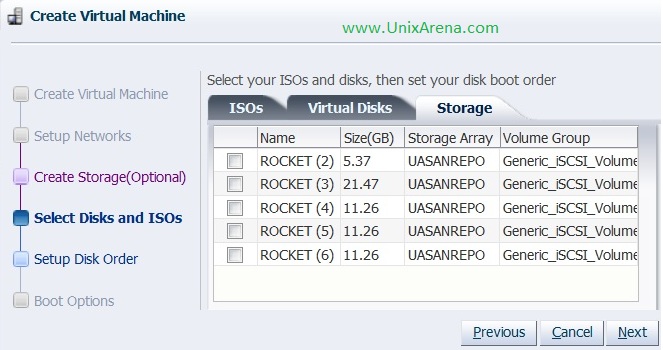
8.Aici aveți opțiunea de a modifica poziția discului VM.
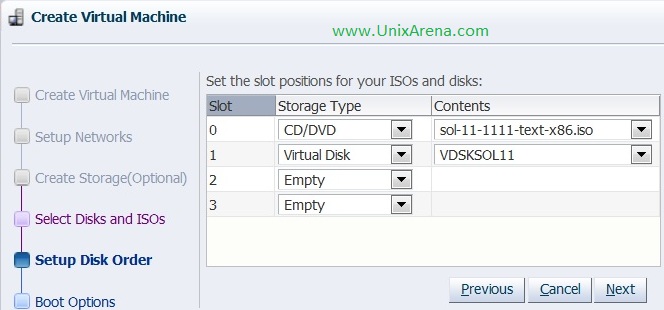
9.Selectați opțiunile de pornire. Am păstrat DVD-ul în partea de sus pentru a porni de pe el.
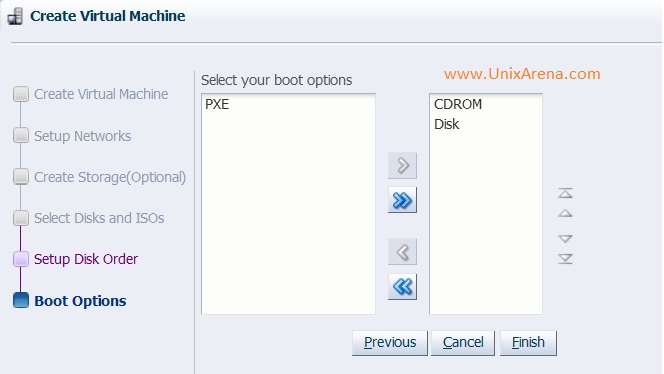
10.Faceți clic pe Finalizare pentru a crea o mașină virtuală.
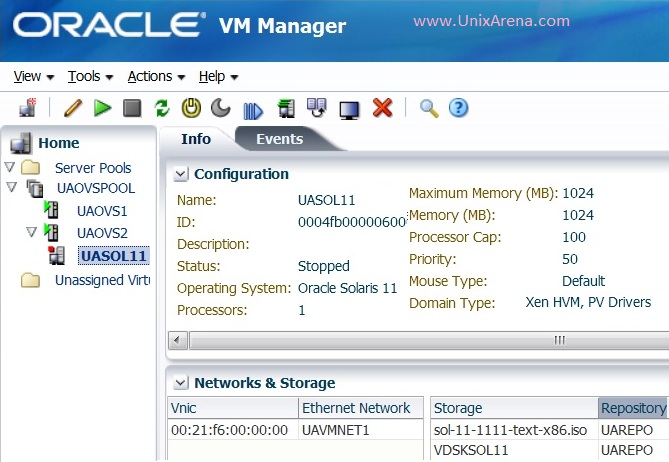
dacă parcurgeți fila Configurare, puteți găsi mai jos detalii.
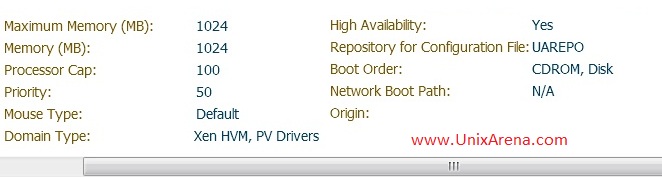
am creat cu succes mașina virtuală . Configurați sistemul pentru a lua consola VM și pentru a efectua instalarea sistemului de operare invitat.
Sper că acest articol este informativ pentru tine .