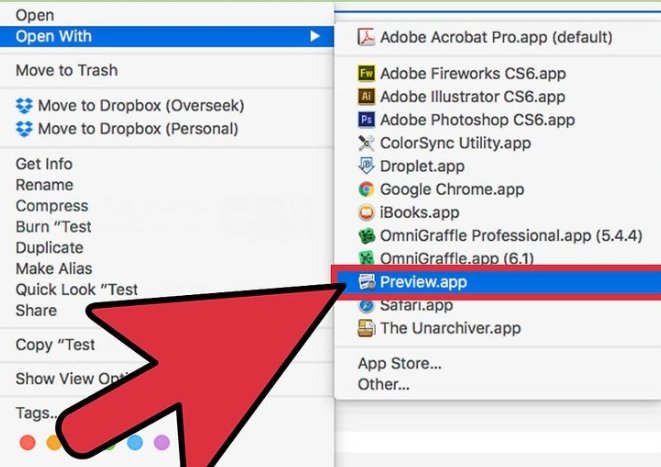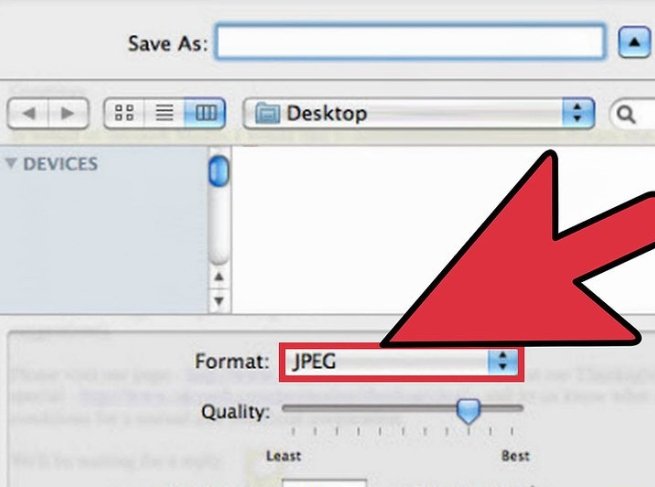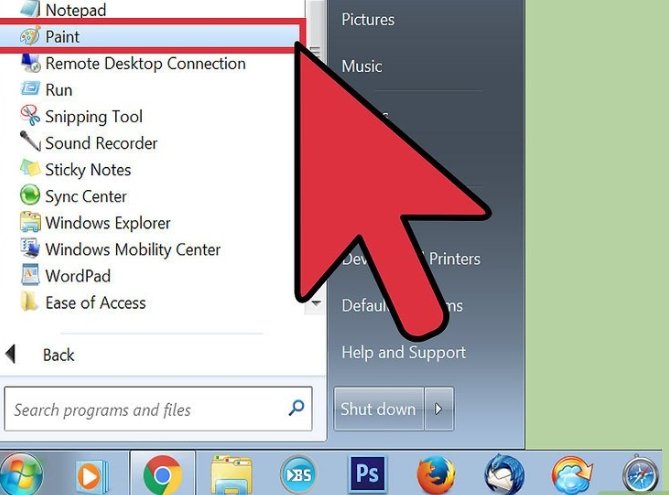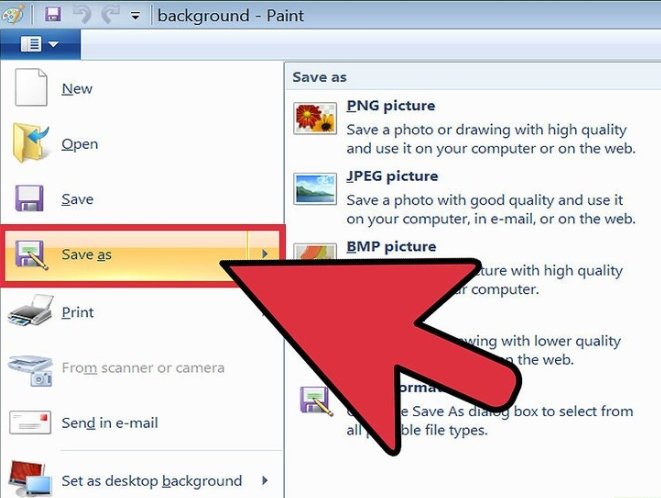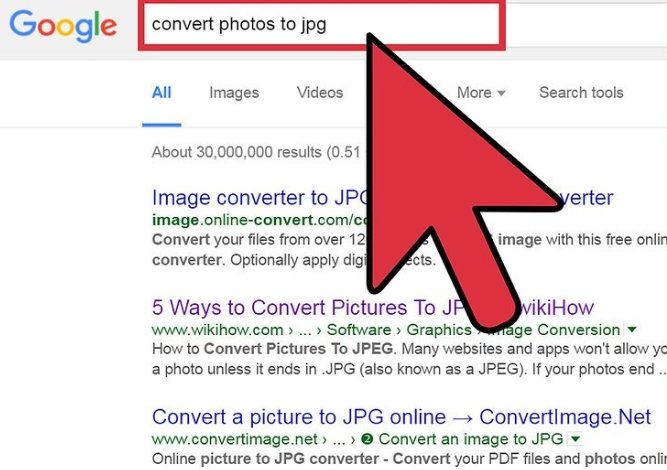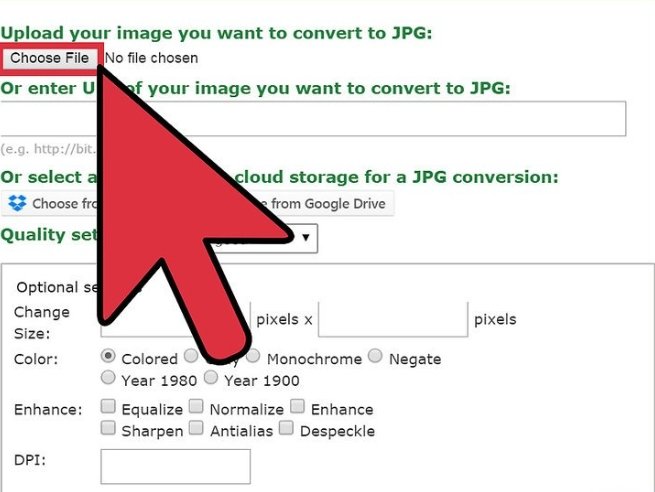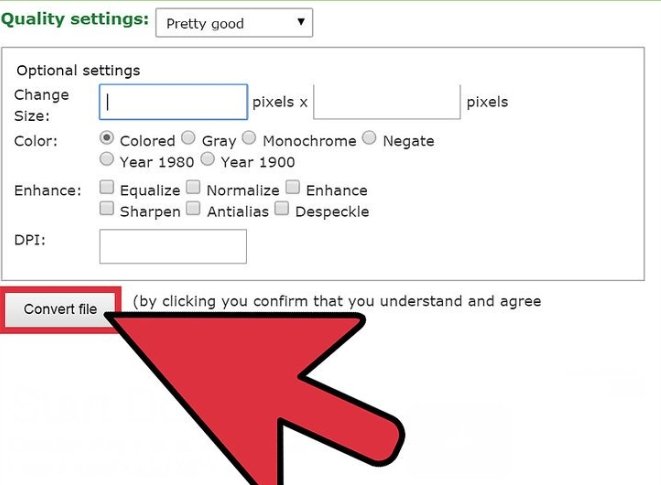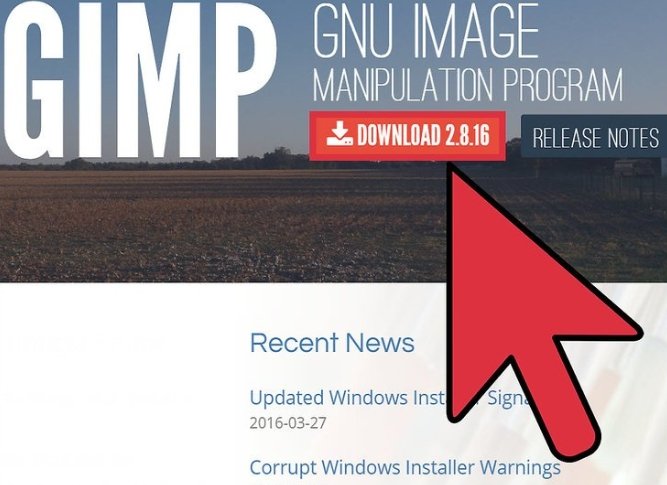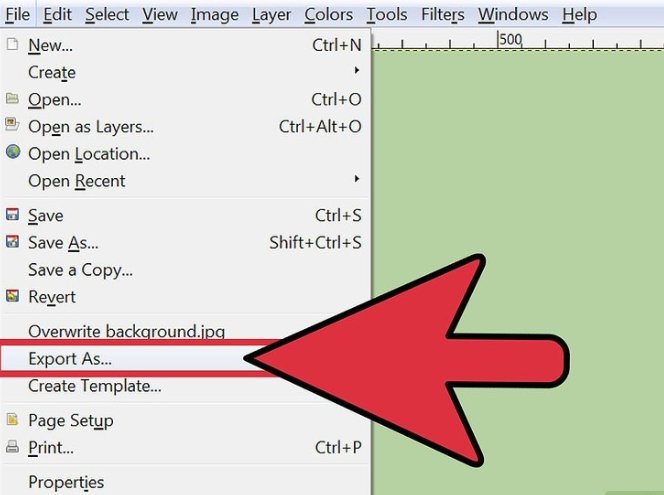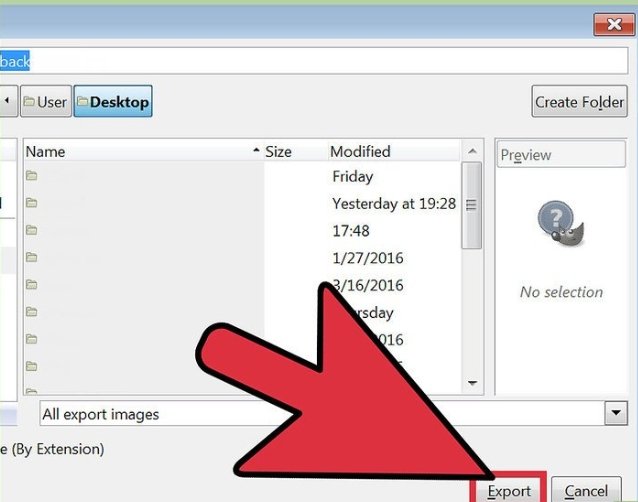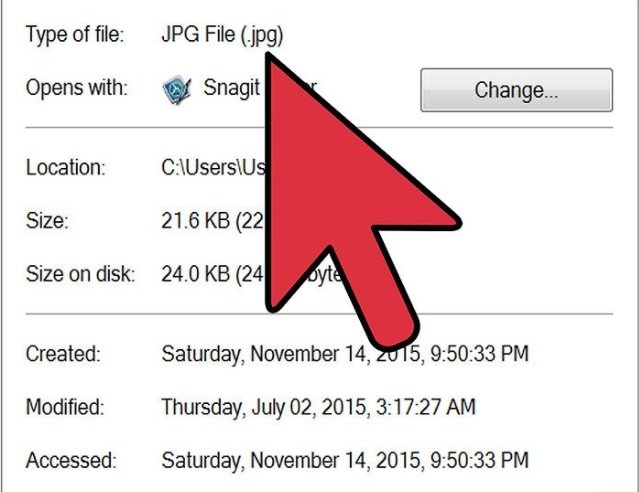mi-a trecut prin minte și poate pentru tine că unele site-uri web și aplicații nu vă vor permite să încărcați o fotografie decât dacă se termină .JPG, care este, de asemenea, cunoscut sub numele de JPEG. Dacă fotografiile dvs. se termină .GIF, .TIFF, .PNG sau orice altă extensie de fișier, acest lucru poate fi un pic frustrant. Vă faceți griji notă pentru acest ghid vă va duce prin diferite moduri în care puteți converti imaginile.
este demn de remarcat faptul că conversia unor imagini în JPEG va avea ca rezultat o imagine mai puțin clară. Cu toate acestea, formatul este cunoscut pentru capacitatea sa de a păstra cea mai bună calitate posibilă în cea mai mică dimensiune posibilă a fișierului.
permite se arunca cu capul în diferite procese.
utilizarea previzualizării pe un MacBook
Deschideți imaginea cu previzualizare. Aceasta vine preinstalată pe Mac și va deschide aproape orice tip de imagine.
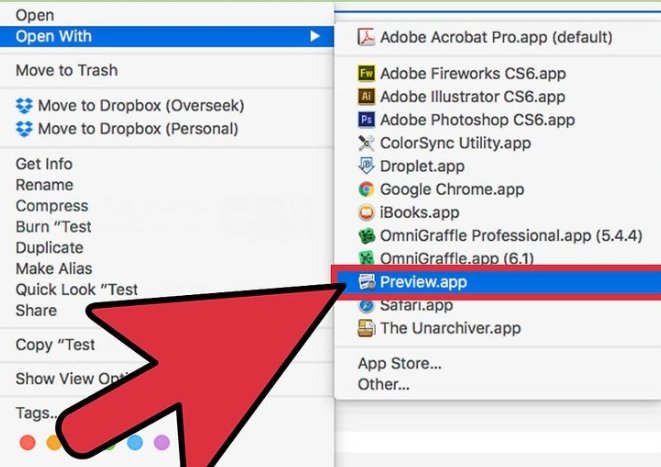
Ctrl + faceți clic pe imagine și alegeți ” Deschideți cu.”apoi selectați” Previzualizare.”
imaginea trebuie să fie pe PC pentru ca această metodologie să funcționeze.
dacă nu ați descărcat încă imaginea pe computer, va trebui să faceți acest lucru inițial. Sau transferați imaginea de oriunde este pe computer.
Faceți clic pe meniul „fișier” și alegeți „Export.”
schimbați formatul în JPEG.
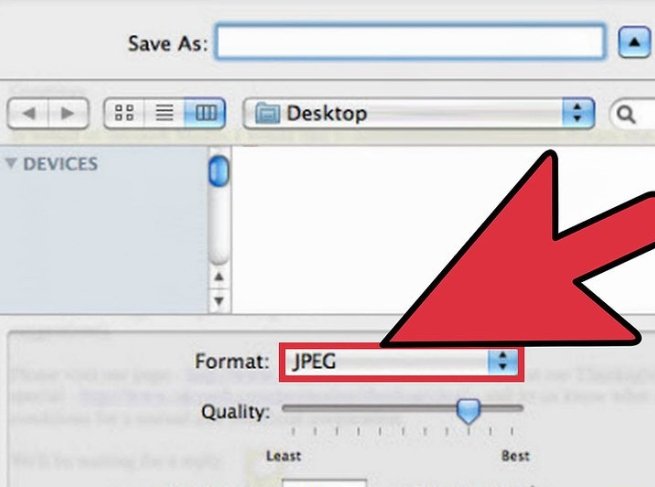
în plus, puteți modifica standardul și coloana vertebrală dacă doriți.
cu cât standardul sau rezoluția sunt mai mari, cu atât fotografia va ocupa mai mult spațiu pe hard disk.
redenumiți fișierul și salvați-l.
asigurați-vă că numele fișierului dvs. se termină cu „.jpg ” apoi alegeți o locație de salvare de care veți avea în vedere
Faceți clic pe „Salvați” pentru a finaliza conversia.
utilizarea Paint în Windows
deschideți Paint. Acest lucru vine, de asemenea, preinstalat pe PC.
apăsați Win+S pentru a deschide caseta de căutare și a sorta paint.
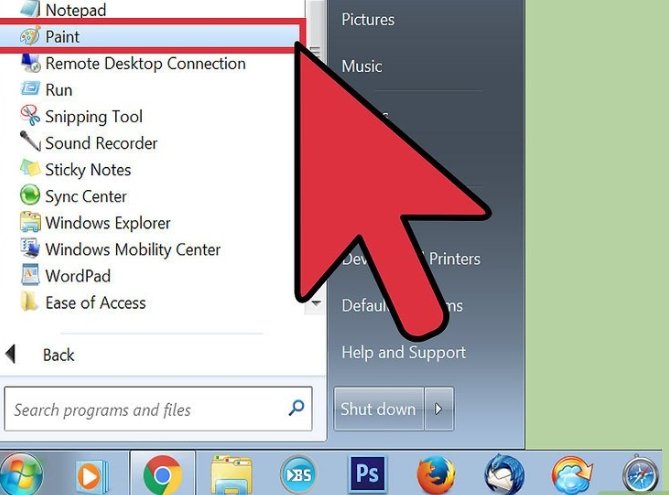
când vedeți „Paint” în rezultatele căutării, faceți clic pe el.
Deschideți imaginea în Paint. Asigurați-vă că imaginea este pe computer.
Faceți clic pe meniul „fișier” și alegeți „Deschis.”Localizați imaginea și faceți clic pe „OK.”
Faceți clic pe „Fișier”, apoi faceți clic pe săgeata de lângă „Salvați ca.”Va apărea o listă de tipuri de imagini, inclusiv JPEG.
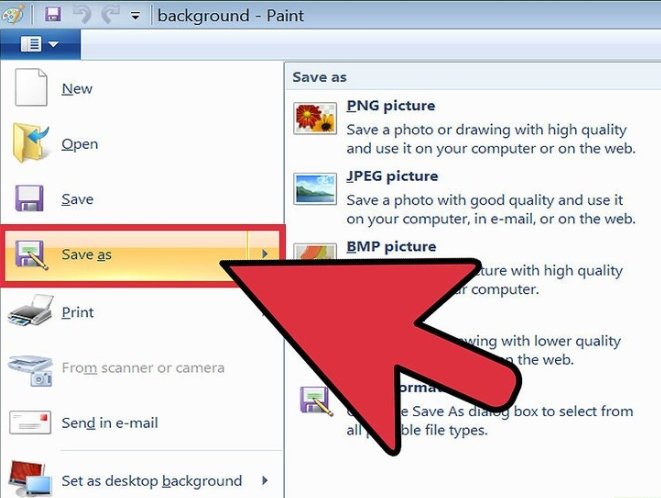
Faceți clic pe ” JPEG.”Aceasta va lansa o casetă de înlocuire care vă permite să vă stabiliți într-un folder, să redenumiți fișierul și să selectați un „salvați ca tip.”Navigați la un folder pe care îl veți aminti mai târziu și asigurați-vă că „JPEG” este ales înainte de a apăsa „Salvați.”
redenumiți fișierul dacă doriți, apoi faceți clic pe ” Salvați.”Fișierul dvs. a fost convertit.
utilizarea unui convertor Web
această metodologie funcționează pentru orice dispozitiv conectat la internet, precum și pentru smartphone-uri și tablete.
faceți o vânătoare online pentru „convertiți XYZ în jpg online” unde „XYZ” este varietatea de fișiere din care schimbați.
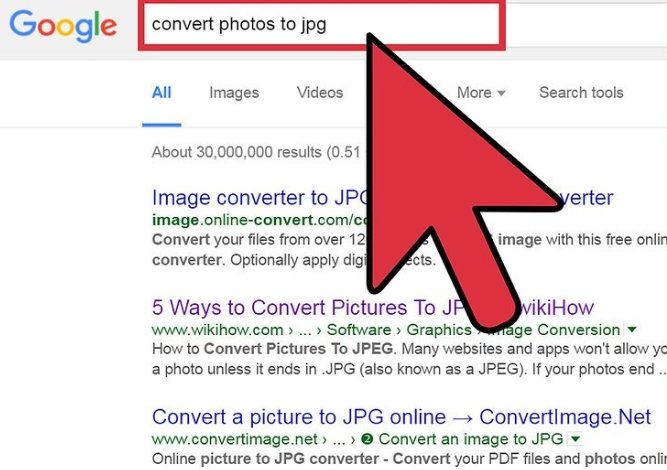
site-uri precum Online-Convert conțin liste cu toate tipurile de fișiere pe care le va converti la și de la.
asigurați-vă că orice site web selectat este capabil să gestioneze tipul de imagine.
unele tipuri de imagini, cum ar fi .Fișierele RAW sunt mai greu de convertit online datorită dimensiunii lor.
în convertorul dvs., găsiți butonul care spune ceva similar cu „Alegeți fișierul” și localizați fișierul pe care doriți să îl convertiți.
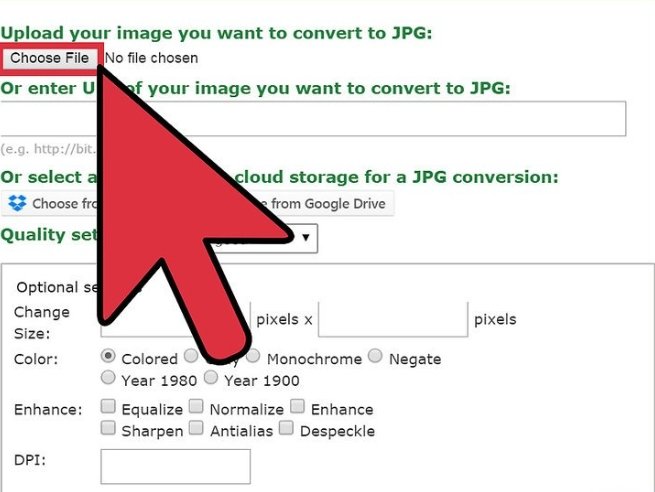
citiți termenii sau politica de utilizare înainte de încărcare.
unele convertoare vă permit să introduceți un localizator universal de resurse, ceea ce este frumos dacă imaginea dvs. este online.
verificați dacă convertorul este pregătit pentru a converti fișierul într-un JPEG.
majoritatea convertoarelor pot avea un meniu derulant sau un buton pentru a apăsa oriunde veți alege „JPEG” sau „.JPG, ”
unele convertoare vă permit în plus să comutați scara și calitatea fișierului pe acest ecran.
găsiți butonul care spune „Convert” sau „Save” pentru a începe conversia.
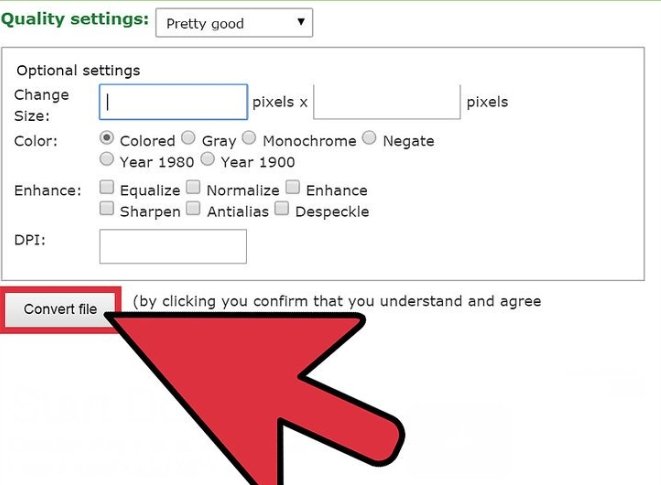
acest lucru ar putea dura ceva timp.
imaginea se poate transfera mecanic în locația dvs. implicită de transfer sau vi se va solicita să vă stabiliți pe una.
odată ce metoda este completă, imaginea dvs. va fi convertită într-un JPEG.Gimp este foarte popular și gratuit dacă încercați să convertiți un tip de imagine care nu este acceptat în sistemul dvs. software actual sau dacă pur și simplu aveți nevoie de o altă alegere care este mult mai puternică, Gimp este masiv popular și gratuit.
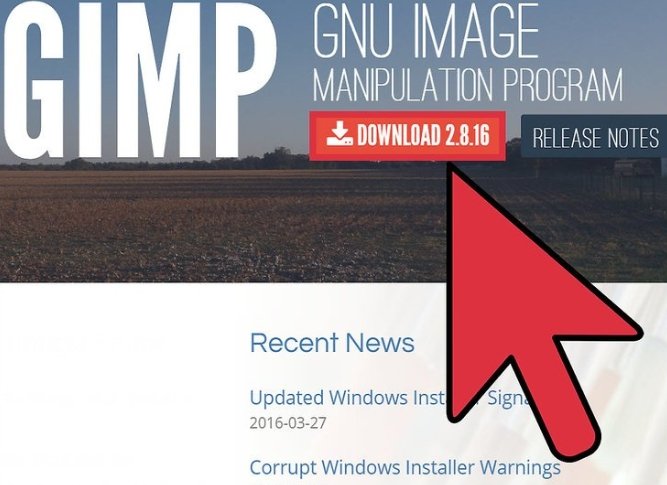
dacă nu îl aveți deja, descărcați și instalați-l.
Faceți clic pe „Fișier”, apoi pe „Deschis.”Selectați imaginea și faceți clic pe „Deschideți” încă o dată.
Faceți clic pe „Fișier”, apoi pe „Export ca” pentru a alege tipul de fișier JPEG.
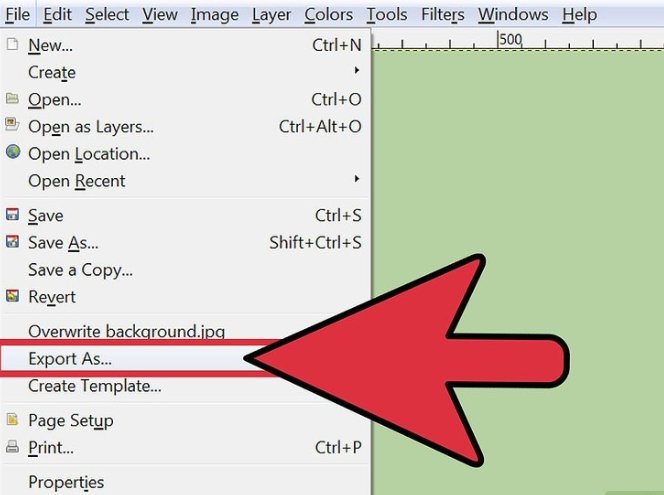
această fereastră poate avea mai multe opțiuni pentru a se stabili de la.
Faceți clic pe „JPEG.”
va apărea o altă casetă de dialog cu opțiuni pentru JPEG.
selectați „Afișați previzualizarea în fereastra imagine” înainte de a regla calitatea imaginii.
mutați glisorul în locul în care aspectul imaginii dvs. este cel mai bun în cadrul previzualizării.
Selectați „Export.”Va apărea o casetă care vă solicită să alegeți un nou nume de fișier și o locație.
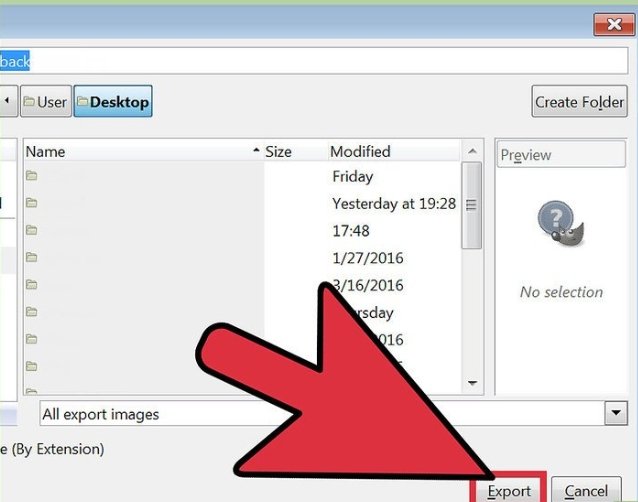
găsiți un folder pe care îl veți avea în vedere și furnizați fișierului un nume de înlocuire, dacă doriți.
fișierul are deja .jpg anexat la sfârșitul anului, astfel încât lăsați acea parte ONU atins. Faceți clic pe” Salvați ” pentru a finaliza conversia.