Cum se convertește un JPEG în PNG în Photoshop (cu transparență!)
dacă aveți un fișier JPEG pe care trebuie să îl convertiți într-un PNG, Photoshop îl ușurează. Mai bine, oferă, de asemenea, o mână de instrumente ușoare pentru a elimina fundalul imaginii, astfel încât să puteți exporta cu transparență. Deci, dacă doriți să eliminați în cele din urmă acel fundal plictisitor din imaginile sau graficele dvs., tăierea imaginii și convertirea acesteia din JPEG în PNG este soluția perfectă!
pentru a converti un JPEG într-un PNG cu un fundal transparent în Photoshop, faceți o selecție în jurul subiectului dvs. cu instrumentul Selecție rapidă și adăugați-l la o mască de strat. Cu fundalul eliminat, accesați fișierul > Export >Export ca. Setați formatul la PNG, verificați transparența, apoi faceți clic pe Export.
vom descompune acest proces mai detaliat mai târziu în acest tutorial și cum să convertiți un JPEG în PNG fără a elimina fundalul. Cu toate acestea, să începem lucrurile obținând o mai bună înțelegere a ceea ce sunt de fapt aceste două tipuri de fișiere.
care este diferența dintre JPEG și PNG?
atât JPEG, cât și PNG sunt două dintre cele mai populare formate de fișiere utilizate pentru imagini. Cu toate acestea, există o diferență cheie între ele.
JPEG
în primul rând, să începem cu JPEG, care înseamnă Joint Photographic Experts Group. Acesta este numele grupului care a fondat formatul de fișier JPEG în 1992, deoarece aveau nevoie de o modalitate de a micșora imaginile mari, astfel încât acestea să poată fi mai ușor de distribuit. JPEG are ceea ce este cunoscut sub numele de compresie „lossy”, ceea ce înseamnă că calitatea fișierului este redusă.
raportul de compresie pentru JPEG este de 10:1. De exemplu, dacă începeți cu o imagine de 20 MB, ar deveni 2 MB dacă o exportați ca JPEG. Compresia nu afectează întotdeauna calitatea imaginii, cel puțin nu pentru ochiul uman. Cu toate acestea, acest lucru depinde de imaginea în sine, precum și de calitatea fișierului original.
imaginile JPEG sunt excelente pentru fotografie digitală și imagini cu umbrire și culori complexe. Aceste imagini sunt ceea ce întâlniți pe majoritatea site-urilor web și platformelor de socializare, deoarece permit încărcarea mai rapidă din dimensiunea redusă a fișierului. Cu toate acestea, datorită compresiei cu pierderi JPEG, acestea nu sunt ideale pentru imagini cu desene sau logo-uri de linie text.
PNG
formatul de fișier PNG înseamnă grafică de rețea portabilă. A fost creat la mijlocul anilor 1990 și a fost creat pentru a înlocui GIF-urile (Graphical Interchange Format). PNG are ceea ce este cunoscut sub numele de compresie „fără pierderi”, ceea ce înseamnă că calitatea fișierului rămâne aceeași înainte și după compresie.
imaginile PNG sunt mai mari decât imaginile JPEG, deoarece păstrează toate informațiile din fișier înainte și după comprimare. Compresia fără pierderi le face, de asemenea, perfecte pentru desene de linie, texte și grafică cu pictograme, deoarece chiar și o mică reducere a calității poate afecta acele tipuri de imagini.
acesta este și motivul pentru care imaginile PNG sunt preferate pentru capturi de ecran peste JPEG-uri, deoarece vă permite să vedeți imaginile și textul mai clare pe ecran. Un alt avantaj al PNG este că vă permite să aveți un fundal complet transparent, care este important pentru lucruri precum designul logo-ului.
de exemplu, să presupunem că ați proiectat un logo în Photoshop și doriți să păstrați acel fundal transparent atunci când îl salvați. Va trebui să exportați acea imagine ca fișier PNG pentru a păstra acel fundal transparent, deoarece dacă îl salvați ca fișier JPEG, atunci va salva cu un fundal alb.
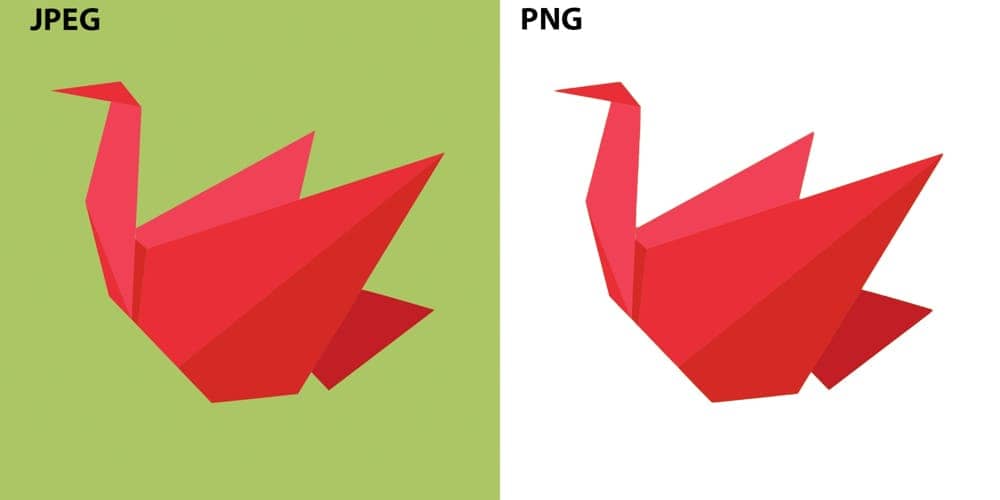
acum, că înțelegeți diferența dintre aceste două tipuri de fișiere, să convertim un fișier JPEG într-un PNG fără a tăia fundalul.
cum se convertește o imagine JPEG în PNG
Pasul 1: Accesați fișier > Export > Export ca
Deschideți imaginea în Photoshop, apoi accesați bara de meniu și faceți clic pe fișier > Export > Export ca. De asemenea, puteți utiliza comanda rapidă Alt + Shift + Control + W pe Windows sau opțiunea + Shift + Command + W pe Mac. Aceasta va deschide meniul Export ca.

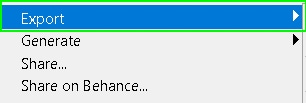

Pasul 2: Setați formatul de Export la PNG
meniul Export ca este locul în care veți putea schimba imaginea din JPEG în PNG înainte de a o salva pe computer. De asemenea, puteți modifica dimensiunea imaginii, precum și dimensiunea pânzei din acest meniu. Cu toate acestea, deocamdată, ne vom concentra doar pe schimbarea formatului de fișier.
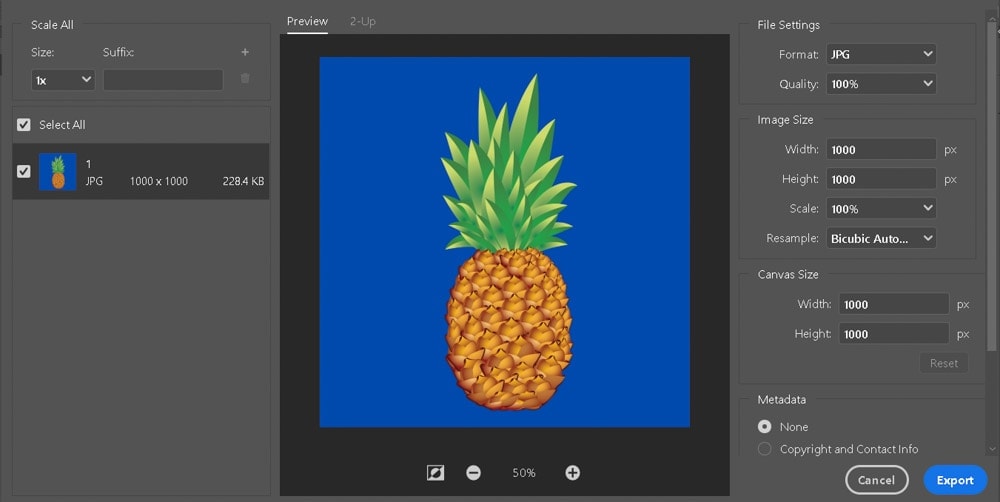
sub Setări fișier din dreapta ferestrei Export ca, faceți clic pe opțiunea JPG pentru a vizualiza celelalte formate de fișier disponibile.
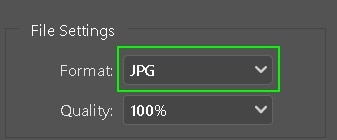
din lista formatelor de fișiere, selectați PNG pentru a schimba formatul în care va fi salvată imaginea.
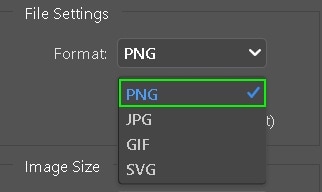
Pasul 3: Apăsați Export
acum că ați selectat PNG pentru formatul de fișier, faceți clic pe butonul export din colțul din dreapta jos al ferestrei Export ca pentru a salva imaginea ca PNG pe computer.
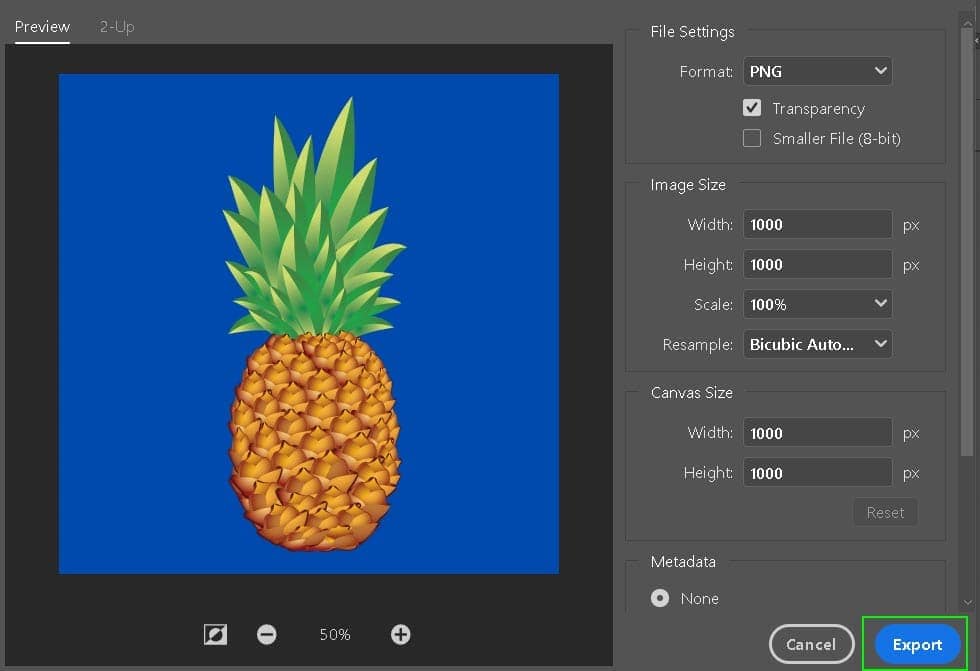
această metodă va converti fișierele JPEG în PNG, dar ele vor arăta în continuare aproape identice după export. Chiar dacă fișierele PNG păstrează transparența, acestea fac acest lucru numai dacă există de fapt transparență în imaginea dvs. În secțiunea următoare, veți afla o modalitate rapidă și ușoară de a elimina fundalul din imagine, astfel încât să puteți profita la maximum de fișierele PNG.
cum să transformați un JPEG într-un fișier PNG cu un fundal Transparent
Pasul 1: Eliminați fundalul din imaginea dvs.
selectați instrumentul Selectare obiect din bara de instrumente. Acest lucru vă va permite să selectați cu ușurință obiectul din imaginea pe care doriți să îl decupați. Dacă utilizați Photoshop 2019 sau o versiune ulterioară, puteți utiliza în schimb instrumentul de selecție rapidă pentru acești pași. Instrumentul de selectare a obiectelor este disponibil numai în Photoshop 2020 și mai nou.
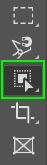
după ce ați activat instrumentul Selectare obiect, desenați o selecție marquee în jurul imaginii dvs. pentru a o evidenția folosind modul selecție Marquee. Nu vă faceți griji, nu trebuie să o faceți exactă, atâta timp cât este mai mare decât obiectul din imaginea dvs. pe care doriți să îl selectați. Instrumentul Selectare obiect va fixa selecția la marginile obiectului.
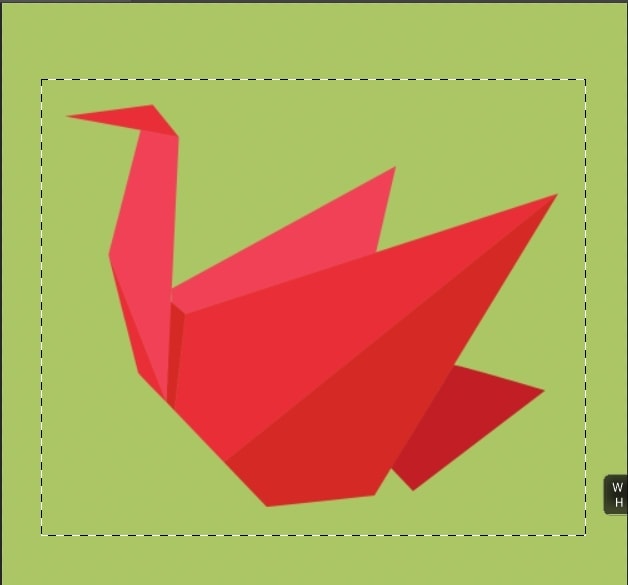
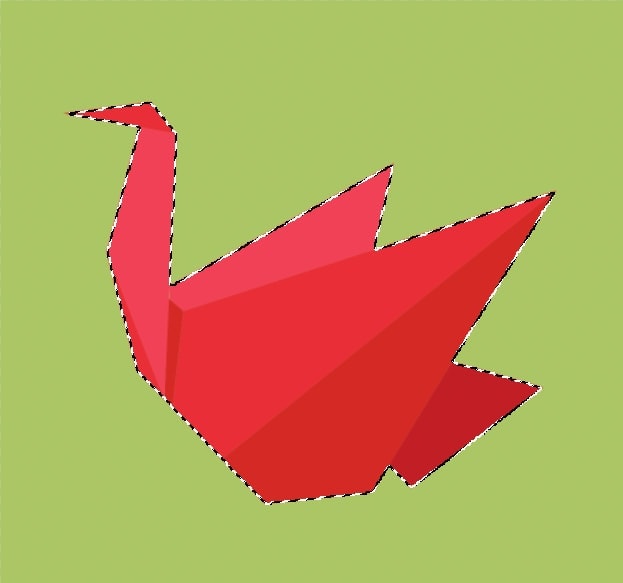
acum că ați selectat obiectul, vom folosi o mască de strat pentru a scăpa de fundal. Masca stratului este un mod nedistructiv de a edita o imagine și, în multe cazuri, un salvator dacă suntem sinceri. Puteți să o aplicați făcând clic pe pictograma mască de strat din panoul Straturi. Este pictograma pătrată cu un cerc în ea.
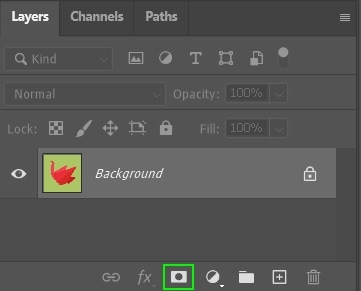
după ce faceți clic pe pictograma mască strat, veți observa o miniatură mică lângă miniatura stratului. În interior este forma selectată în alb, iar restul fundalului este negru. Aceasta înseamnă că masca stratului este activă și afișează doar imaginea selectată.
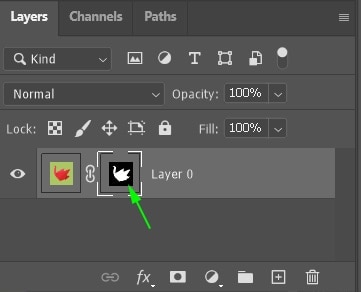
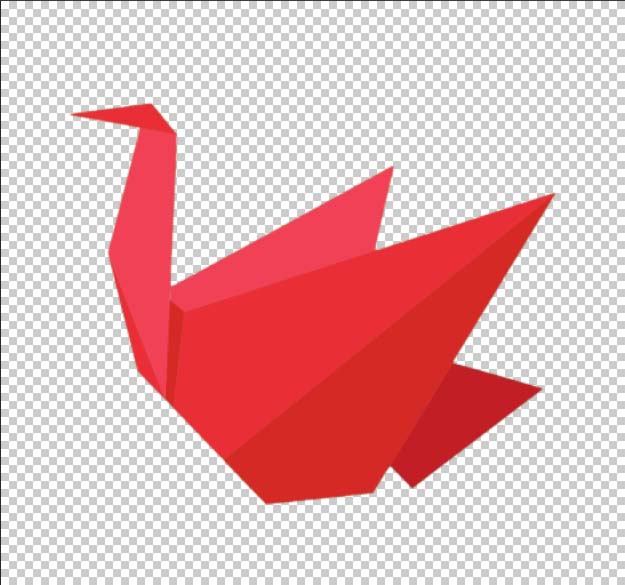
Pasul 2: Accesați fișier > Export > Export ca
acum că ați scăpat cu succes de fundal, următorul pas este să salvați imaginea ca fișier PNG cu un fundal transparent. Acest lucru vă va cere să repetați pașii din secțiunea de mai sus pentru a accesa meniul Export ca sau puteți utiliza comanda rapidă Alt + Shift + Control + W pe Windows sau opțiunea + Shift + Command + W pe Mac pentru a o face.
Pasul 3: Setați formatul la PNG și bifați transparență
după ce ați deschis meniul Export ca, schimbați formatul de fișier din JPG în PNG și bifați pentru a vă asigura că este bifată caseta de lângă Opțiunea Transparență. După cum puteți vedea, opțiunea PNG păstrează fundalul în carouri (care reprezintă transparența), în timp ce opțiunea JPG are un fundal alb.
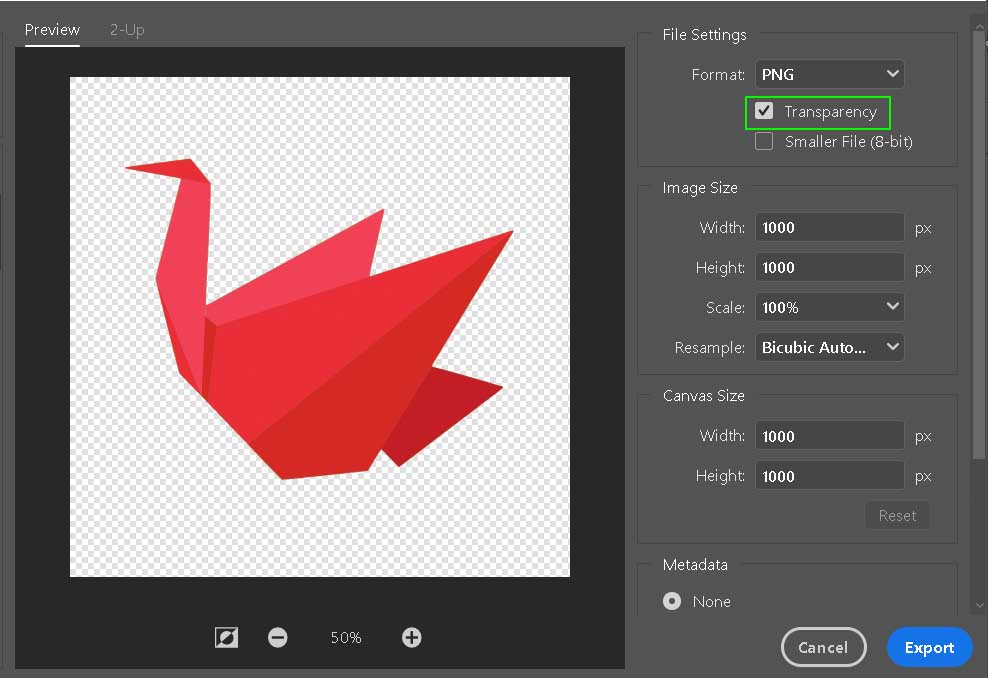
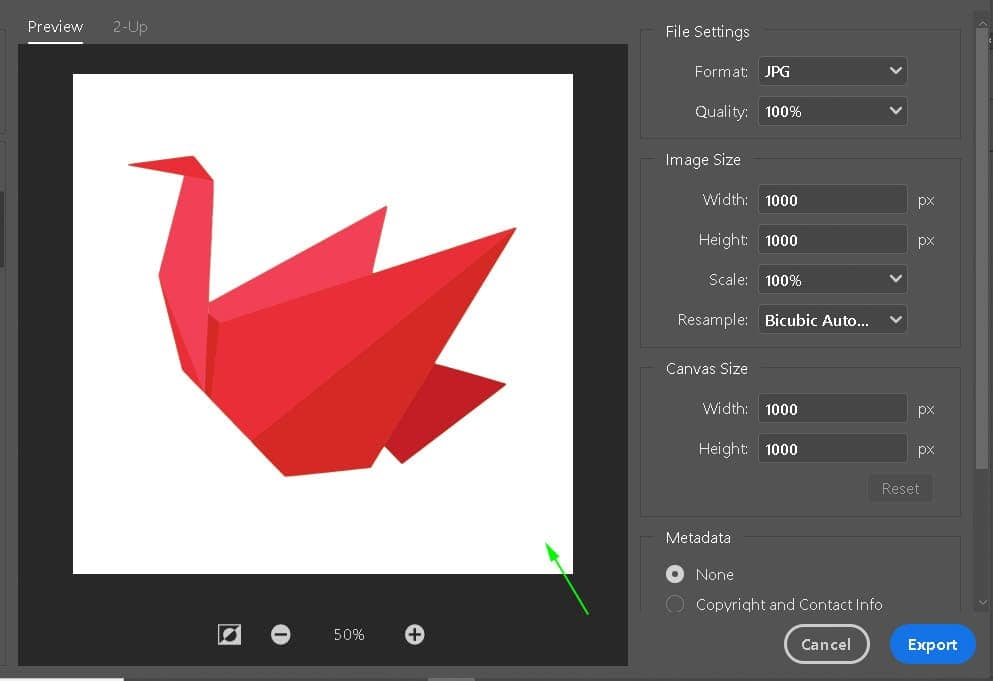
Pasul 4: Faceți clic pe Export
după ce ați selectat opțiunea PNG cu transparență bifată, faceți clic pe export pentru a salva imaginea pe computer. Iată înainte și după conversie:
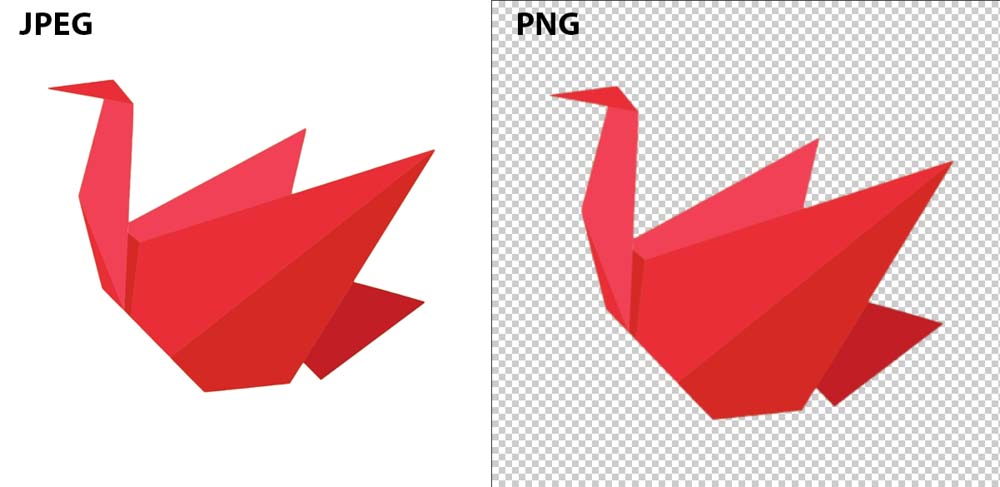
acest fundal în carouri nu va fi vizibil atunci când adăugați PNG-ul la o altă imagine. Cu toate acestea, atunci când vizualizați fișierul PNG pe computer, acesta poate apărea cu un fundal alb sau în carouri. Acest lucru se datorează faptului că computerul dvs. nu are altă modalitate de afișare a transparenței.
din fericire, nu trebuie să vă faceți griji, deoarece data viitoare când adăugați imaginea PNG la unul dintre proiectele dvs., va avea un fundal total transparent!
deci, acum știți cum să convertiți un JPEG într-un PNG transparent în Photoshop. În plus, știți, de asemenea, cum să convertiți o imagine JPG într-una PNG fără nici o editare. Același proces se va aplica ori de câte ori doriți să păstrați transparența în imaginile dvs. La urma urmei, la asta sunt cele mai bune PNG-uri. Deci, pentru a vă ajuta să obțineți mai bine la eliminarea fundalurilor din imaginile dvs., consultați aceste 5 instrumente minunate în Photoshop!
Editare Fericită!