cum se conectează Mouse-ul wireless HP fără receptor [ghid complet]
cum să conectați Mouse-ul fără fir HP fără receptor

acest ghid este despre cum să conectați Mouse-ul fără fir HP fără receptor. Se întâmplă continuu-obțineți o extensie wireless la computer, similar cu un centru de control sau un mouse. Se conectează mouse-ul fără fir HP fără receptor și la un moment dat sau altul, îl pierzi. Este extrem de normal, dar, de obicei, sfârșesc prin raționamentul că este într-un buzunar.
în orice caz, există circumstanțe în care practic nu știi aproape nimic despre locul în care se află. Te uiți peste tot și practic nu-l poți găsi. La o primă privire, deciziile dvs. deschise au toate semnele de a fi foarte clare – s-ar putea să trebuiască să cumpărați fără echivoc un receptor similar.
firele sunt utile în transmiterea puterii sau a informațiilor, totuși ele sunt colosale. Un mouse wireless este cu adevărat captivant și antic, deoarece este constrâns de o baterie. Oculus Quest Cast la televizor fără Chromecast folosind un mouse fără fir face spațiul complex. Un receptor Nano este de fapt doar despre cât mai puțin degetul mare un copil de ani și devorează astfel de spațiu nesemnificativ decât în timp ce utilizați un mouse cu fir.
fiecare familie de ultimă generație implică fie un mouse wireless HP Connect fără receptor. Aceste invenții ne simplifică viața. Un mouse este un dispozitiv de date care face utilizarea unui PC sau a unui PC Simplu. Anterior, mouse-ul cu fir a fost cel mai utilizat în mod regulat, dar pe măsură ce dezvoltarea conduce, șoarecii fără fir așteaptă putere asupra mouse-ului cu fir.
aceste Mouse-uri wireless oferă o experiență predominantă pentru clienți, indiferent dacă sunt sau nu utilizate pentru utilizare informativă sau capabilă. Fără îndoială, chiar și jucătorii aleg mouse-ul wireless, deoarece nu au îmbinări care au nevoie de bungee-uri de mouse, astfel încât îmbunătățirile mâinilor lor nu sunt restricționate.
înțelegeți problemele de conectivitate ale dispozitivelor fără fir
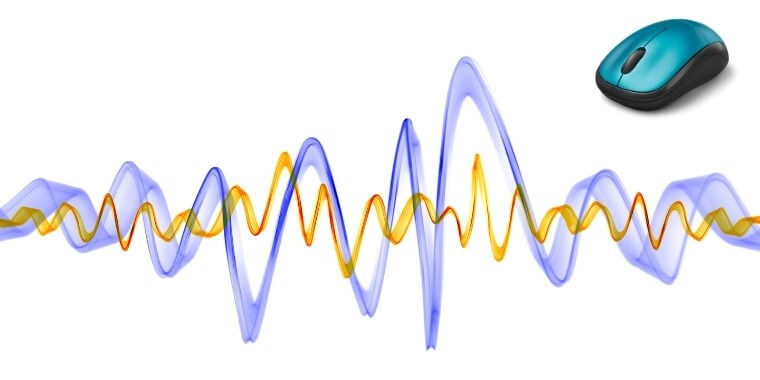
uneori, s-ar putea conecta de fapt, un mouse fără fir fără un receptor, cu toate acestea, există în mod similar condiții atunci când nu funcționează. Obțineți o unitate de înlocuire a unui brand comparabil. Ar trebui să fie un model comparabil și ai putea merge fără deosebire împotriva sarcinii. Unde este cascadoria atunci?
repetarea este tot ceea ce se întâmplă atunci când conectați un mouse wireless. Deoarece două dispozitive funcționează fără fir, nu deduce în mare măsură că sunt practice. Pentru două contraptions pentru a rula împreună, acestea ar trebui să-l face pe o anumită repetare. În cazul în care frecvențele sunt unice, conexiunea va eșua.
în curând, imaginați-vă oameni suplimentari cu mai mult conectați mouse-ul wireless HP fără receptor și șoareci wireless de la un brand comparativ. Indiferent dacă au sau nu toate semnele de a fi indistincți, ar funcționa imaculat fără niciun fel de impedanțe. Nu ar exista interferențe folosind toate mijloacele. În prezent, apreciați că o astfel de conectivitate fenomenală ar fi pur și simplu posibilă cu spectacolele acestor dispozitive și frecvențele specifice cu care lucrează.
cum se conectează un Mouse fără fir fără USB
conectarea unui mouse fără fir fără USB la PC sau PC este fundamentală. Procedura de conectare a mouse-ului wireless fără USB pentru fiecare sistem funcțional este nouă. Practic urmați mijloacele menționate mai jos, așa cum se arată în sistemul dvs. de funcționare.
cum se conectează un Mouse Bluetooth fără receptor
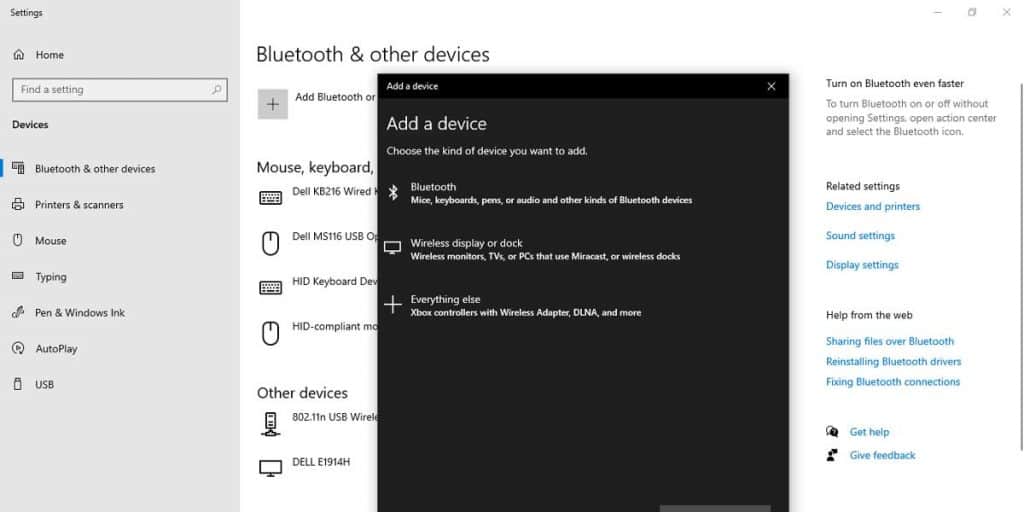
Pasul 1: Conectarea unui mouse Bluetooth la Windows
diverși clienți folosesc mouse-ul wireless HP. Majoritatea acestor clienți se întreabă cum să conectați mouse-ul wireless HP fără un receptor. În câteva etape, puteți utiliza mouse-ul fără un receptor. Avansul de bază este să vă asigurați că conectați mouse-ul la PC sau PC.
aceasta este o abordare care se bazează pe transmițătorul wireless al plăcii mouse-ului și vorbește cu radioul Bluetooth de pe spațiul de lucru sau PC.
- Etapa 1. Accesați „Setări” de pe computer. Accesați” Contraptions ” sub solicitarea Dvs. în Setări. Începând de acolo, alege ” Contraptions.”
- Etapa 2. Din meniul, care are magazine de decizii, selectați ” Bluetooth și diverse dispozitive.”
- Etapa3. Făcând clic pe „fără a aduce atingere semn” ( + ) lângă decizia „adăugați Bluetooth sau diverse invenții”, puteți conecta încă un dispozitiv Bluetooth la spațiul de lucru sau la computer.
- Etapa 4. O altă casetă comercială va apărea după aceasta, unde trebuie să alegeți ” Bluetooth.”
- Etapa 5. După aceasta, începe lucrarea „Adăugare dispozitiv” și ar trebui să țineți rapid Regulile.
- Etapa 6. Selectați invenție care aveți nevoie pentru a coordona.
- Etapa 7. Prin și prin mouse-ul fără fir este conectat pentru o experiență lină, practic descărca toate driverele fundamentale.
Pasul 2. Conectarea unui Mouse Bluetooth la Mac
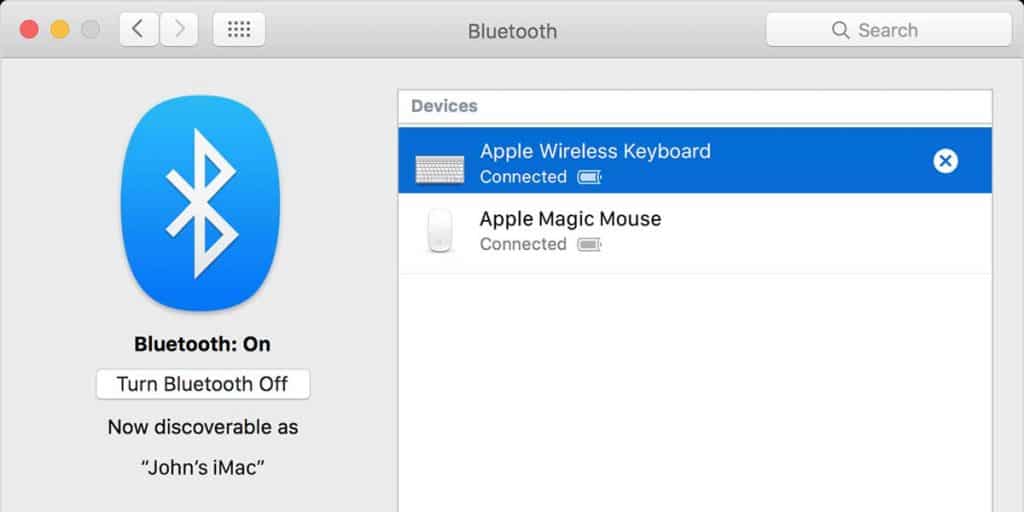
modul de gestionare a conectării Mouse-ului Wireless Connect HP fără receptor la structura de lucru Mac este cu totul special în funcție de un sistem de lucru Windows.
cea mai cunoscută metodă de amestecare a mouse-ului wireless este principalul lucru de care aveți nevoie. Practic sugerați principiile pentru dispozitiv dacă vi se pare incomod ciclul.
selectați „Macintosh” din meniu și investigați la „Preferințe de structură” pe computerul dvs. O casetă derulantă va apărea după ce o selectați. În caseta derulantă, va apărea limita „Bluetooth”. Continuați cu coordonarea cu cadrul atingând-o.
Bluetooth va începe să caute Dispozitive Bluetooth care sunt accesibile perechii acum. Asociați computerul Mac cu mouse-ul după ce ați găsit un mouse Bluetooth deschis.
Pasul 3: Conectarea unui mouse Bluetooth la Linux
ar trebui să expediați o placă de invenție Bluetooth din ecranul spațiului de lucru. Căutați marcajul cel mai ridicat al comutatorului de avansare a ecranului, apoi asigurați-vă că este pornit.
lucrul însoțitor este să începeți măsura de amestecare a mouse-ului fără fir. Acest lucru nu este imediat, deci trebuie să sugerați reguli pentru invenția dvs. pentru curs.
o dată-over de invenții este scăzut. Pentru a finaliza măsura de ștergere a Adunării, trageți mouse-ul. Acest ciclu este aranjat, deci este nevoie de 20 de secunde pentru a încheia. Veți întâlni o sever cu privire la posibilitatea de a ignora pentru a face sarcina în interiorul timpul permis. Ori de câte ori vă conectați mouse-ul la dispozitiv, va fi educat că mouse-ul este „conectat.”
cum se conectează un Mouse WiFi fără receptor
un mouse bazat pe wi-Fi necesită o conexiune specială la Mouse-ul wireless HP Connect fără receptor. Chiar atunci când echilibrați acest lucru cu mouse-ul bazat pe Bluetooth, nu trebuie să vă deranjați cu o conexiune specifică la transmițătorul USB. Nu puteți conecta în mod clar un mouse bazat pe Wi-Fi la Wi-Fi-ul contraptions, mai degrabă decât la dongle-ul Wi-Fi, deoarece ambele au frecvențe diferite.
de-a lungul acestor linii, a devenit esențial să conectați mouse-ul Wireless Connect HP fără receptor la transmițătorul său Wi-fi diferit. Acesta este un dezavantaj critic al unui mouse Wi-Fi. Experții acestui mouse sunt că oferă o durată de viață mai lungă a bateriei, sunt mai puternici și oferă un timp de răspuns mai mare. De asemenea, puteți citi despre cum să deschideți o cartelă SIM de eliminare de pe iphone fără instrument de aici.
utilizarea unui receptor unificator pentru conectarea mouse-ului WIFI

restricționarea receptoarelor împreună este o invenție deosebit de semnificativă și constantă, care ne permite să conectăm șase dispozitive adecvate la un computer folosind doar un receptor singuratic. Așteptându-vă că trebuie să conectați mai multe dispozitive la receptoare de unire, trebuie doar să urmați mijloacele date la:
Etapa 1. Începeți prin expedierea software-ului Logitech Unifying din meniul Start Windows.
Etapa 2. În mod similar, puteți expedia software-ul Logitech Unifying apăsând pe fila Unifying din SetPoint și, la scurt timp, atingând butonul „Deschideți programarea Unifying”.
Etapa 3. În momentul în care apare fereastra de întâmpinare a software-ului Logitech Unifying, faceți clic pe butonul „însoțitor” pentru a începe coordonarea cu cadrul.
Etapa 4. Respectați regulile de pe ecran pentru a vă coordona cu noul dvs. lucru unificator prin desfacerea comutatorului de alimentare și, ulterior, din nou.
Etapa 5. Chiar atunci când noul dispozitiv este recunoscut, veți vedea un mesaj de certificare care menționează că afirmați că noul dispozitiv funcționează corespunzător.
Etapa 6. În orice moment v-ați asigurat că noua invenție este conectată, selectați „Da” și apoi faceți clic pe butonul „însoțire” pentru a continua.
Etapa 7. În cazul în care noua dvs. invenție unificatoare nu s-a coordonat în mod adecvat, puteți reporni cadrul de amestecare alegând „nu”, urmat de butonul „însoțitor”.
Etapa 8. Noul tău lucru unificator ar trebui să fie acum coordonat cu actualul tău receptor unificator.
Etapa 9. Fixați butonul” Finalizare ” pentru a închide software-ul Logitech Unifying.
etapa 10. Dacă ar trebui să vă alăturați dispozitivelor suplimentare de unificare, puteți face ca atare apăsând pe butonul „asociați o altă invenție” pentru a reporni cadrul de amestecare.
dar până la șase dispozitive separate pot fi conectate la un receptor unificator, pur și simplu un receptor solitar poate fi conectat cu un mouse wireless HP Unifying Connect fără receptor. Un singur lucru unificator nu poate fi obținut împreună cu câteva receptoare în tot acest timp.