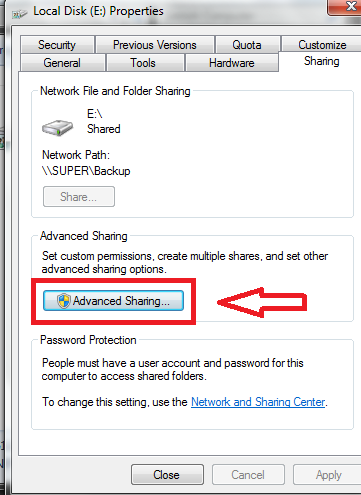cum se conectează două computere cu Windows 7 cu LAN, Ethernet
rolul rețelei LAN între două computere sau laptopuri este important pentru noi. Dacă conectăm două computere prin cablu LAN în fereastra 7, atunci transferul de fișiere importante, documente, muzică, videoclipuri, imagini, de la un computer la altul folosind Internetul devine ușor.
de ce este nevoie de rețea LAN – uneori, disc amovibil (USB Pen drive, USB hard Disk) este folosit pentru a transfera date între două PC-uri sau laptop-uri. Dar, cu acestea, nu putem accesa Internetul între două computere. Deci, tehnologia de rețea Ethernet (LAN) este utilizată pentru a conecta unul sau mai multe computere din același grup de lucru și pentru a partaja fișiere între aceste computere prin Internet într-un mod simplu.
conectați două computere cu Windows 7 cu LAN, Ethernet
la început, va trebui să aranjăm următoarele dispozitive de rețea:
1. Cablu Ethernet încrucișat –
cablul este utilizat pentru a conecta direct două computere.



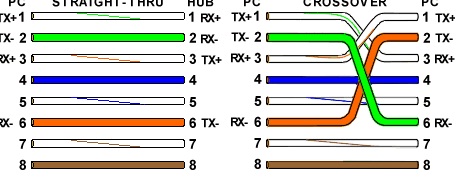
2. RJ 45 conector
cablu Ethernet este perforat cu 8 pini conector care se numește conector RJ-45. A fost proiectat de Telco technology.
3. Network Interface Card (Nic)
NIC, de asemenea, numit ca placa de interfață de rețea sau LAN Card sau Ethernet card care este plasat în placa de bază la reversul.
notă – înainte de a începe configurarea rețelei LAN între două computere sau laptopuri, driverul cardului LAN trebuie instalat în modul corespunzător.
construiți rețeaua de domiciliu prin cablu încrucișat Ethernet
la prima conectare ambii conectori RJ-45 ai cablului încrucișat Ethernet în cardul LAN al computerului.
1. Introduceți adresa IP pe ambele computere.
- deschideți fereastra Panoului de control.
- alegeți butonul Centru rețea și partajare.
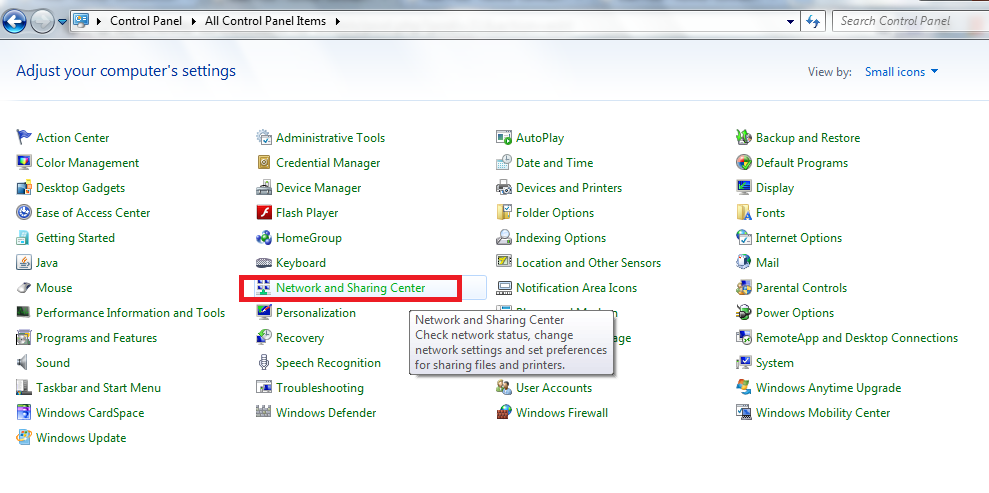
- apoi veți găsi o casetă pop-up de rețea și centru de partajare. Aici, faceți clic pe Modificare setare adaptor.
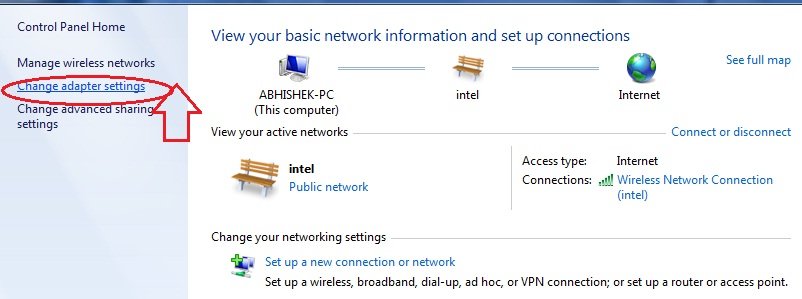
- în fereastra pop –up conexiuni de rețea, faceți clic dreapta pe adaptorul hardware al cardului LAN instalat corect în computer și selectați proprietățile acestuia.
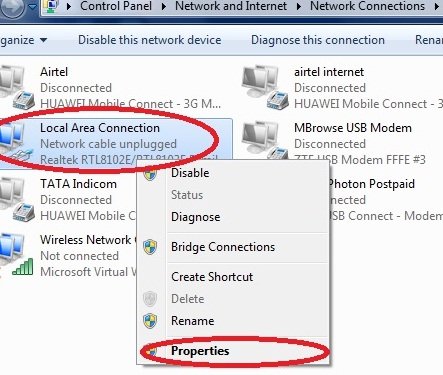
- Internet protocol versiunea 4 (TCP/IPv4)buton și faceți clic pe Proprietăți
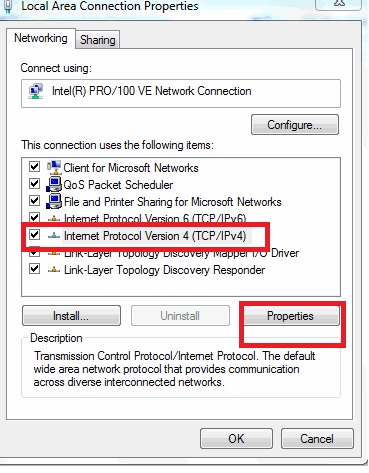
- Acum introduceți adresa IP (Internet Protocol) în ambele computere manual conform celor de mai jos și selectați opțiunea OK.
primul computer (numele computerului – NAVIN – PC)
introduceți adresa IP: – 192.168.0.1
introduceți masca de subrețea: – 255.255.255.0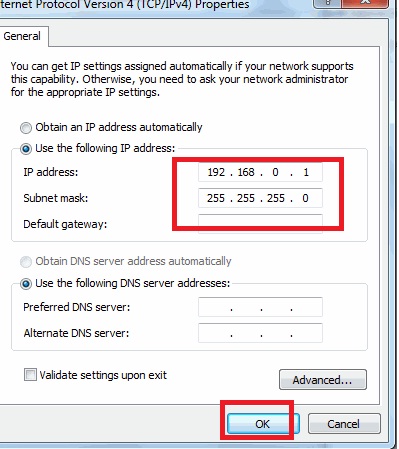
al doilea computer (numele computerului – ABHISHEK – PC)
introduceți adresa IP: – 192.168.0.2
introduceți masca de subrețea: – 255.255.255.0
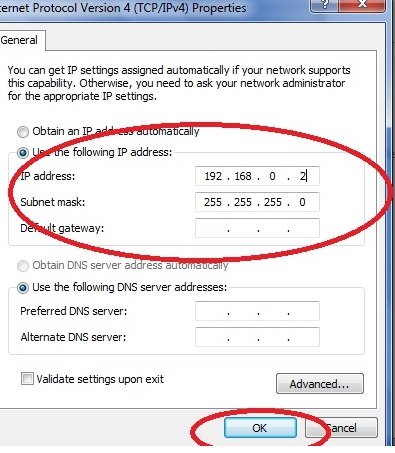
- după introducerea corectă a adresei IP în ambele computere, reporniți-o.
- când computerul va încărca Windows 7, Faceți clic pe caseta start Căutare și tastați rețea. Faceți clic pe acest link.
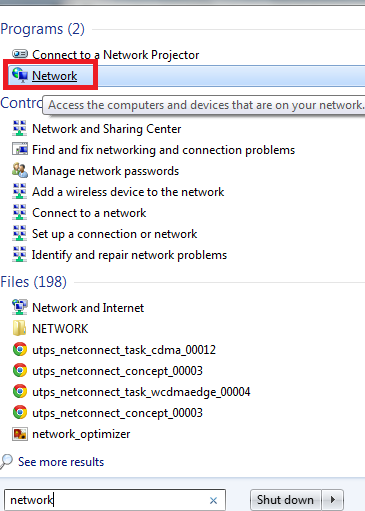
- în fila Rețea, găsiți toate computerele conectate în rețea sub grupuri de lucru similare.
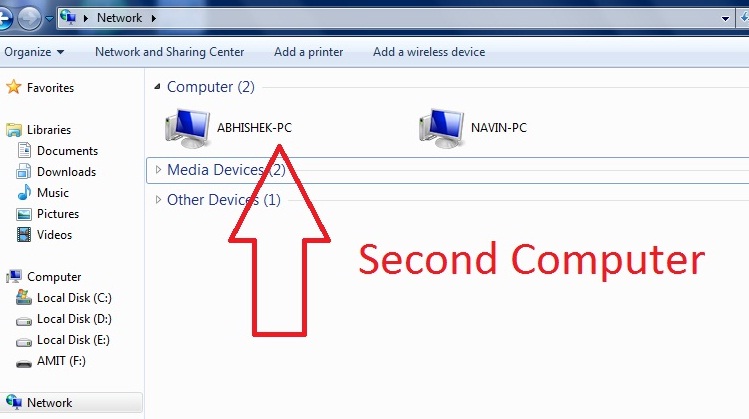
cum să partajați unități de computer pentru a transfera fișiere prin rețea?
când ambele computere se afișează în fila Rețea și doriți să partajați unități de computer
- la început, deschideți fereastra computer explorer a primului computer, Apăsați Faceți clic dreapta pe partiția de unitate optată pe care dorim să o partajăm cu un alt computer prin rețea.
- din lista de meniuri derulante, alegeți opțiunea Partajare cu.
- Acum selectați butonul Advance Sharing.
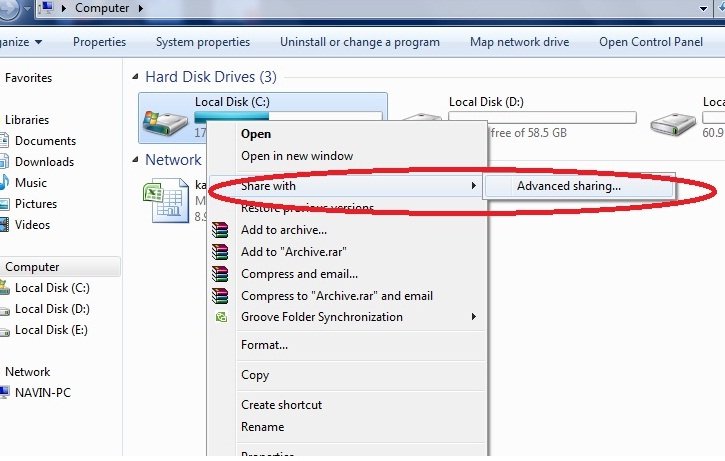
- apare o nouă filă a proprietăților unității optate. Faceți clic pe opțiunea de partajare în avans.