Cum se adaugă Google Maps la Wix-încorporați Google Map
Note: We now offer a FREE wizard that does this all for you. Click here to configure it and add to your WIX website in seconds.
în acest tutorial veți învăța cum să adăugați Google Maps la Wix. Puteți utiliza Google Maps cu toate conturile Wix-atât gratuite, cât și plătite. Adăugarea unei hărți Google pe site-ul dvs. web Wix are o serie de avantaje:
- Locație: o hartă Google vă ajută clientul să vă găsească afacerea fizică. Puteți oferi indicații și chiar interactivitate utilizatorilor dvs.
- autenticitate: publicitatea locației dvs. fizice conferă autenticitate și credibilitate site-ului dvs. web. Vă permite publicului să știe că nu sunteți un zbor de noapte, care există doar în spațiul cibernetic.
- comoditate: nu toți vizitatorii site-ului au abilitatea sau răbdarea de a găsi adresa dvs. pe Google Maps. Furnizarea unei hărți pe site-ul dvs.
editorul Wix oferă suport out-of-the-box pentru hărți Google simple. Funcția încorporată vă oferă multe opțiuni atunci când vine vorba de stil și aspect vizual, dar nu oferă toate funcțiile disponibile pentru Google Maps.
dacă aveți nevoie de funcționalități mai avansate,puteți încorpora o hartă Google pe pagina dvs. Pentru a face acest lucru, creați harta pe site-ul Google Maps și apoi lipiți codul pe pagina site-ului web Wix.
cuprins
adăugarea unei hărți Google simple în editorul Wix 1
accesarea site-ului dvs. în editorul Wix 1
adăugarea unei hărți Google în editorul Wix 3
Setarea adresei dvs. în harta Google 4
setarea comportamentului Hărții Google 5
depanarea adresei google map 6
efectuarea Google Map responsive 7
încorporarea unei hărți Google într-o pagină Wix 9
crearea unei hărți pe Google Maps 9
încorporarea codului google map pe o pagină Wix 10
adăugarea unei hărți Google simple în harta Wix editor
urmați ghidul nostru pas cu pas pentru adăugarea Google Maps pe site-ul dvs. web Wix. Este nevoie de doar câteva clicuri pentru a afișa o hartă.
accesarea site-ului dvs. în editorul Wix
pentru a accesa site-ul dvs. în editorul Wix:
- Conectați-vă la contul dvs.
- Selectați site-ul pe care doriți să lucrați, dacă este necesar.
- Faceți Clic Pe Gestionare & Editare Site.
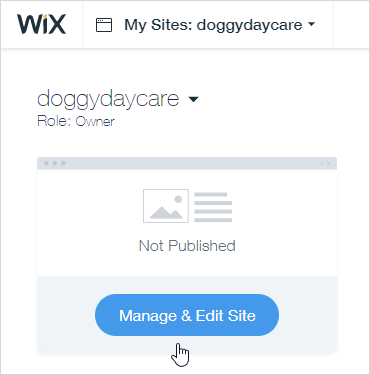
- în Manager Site faceți clic pe Editare Site.
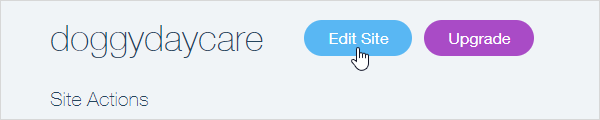
- site-ul dvs. se deschide în editorul Wix.
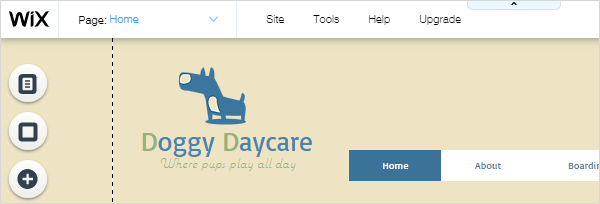
adăugarea unei hărți Google în editorul Wix
pentru a adăuga o hartă Google:
- Selectați o pagină.
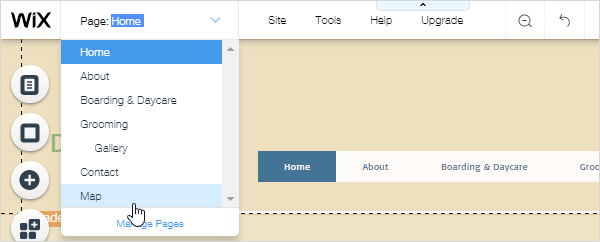
- Faceți clic pe o zonă de pagină pentru a o selecta.
- Faceți clic pe Adăugare > Contact și apoi derulați la secțiunea Hărți Google a instrumentului Adăugare Contact.
- Faceți clic pe stilul de hartă dorit și trageți-l pe pagină.
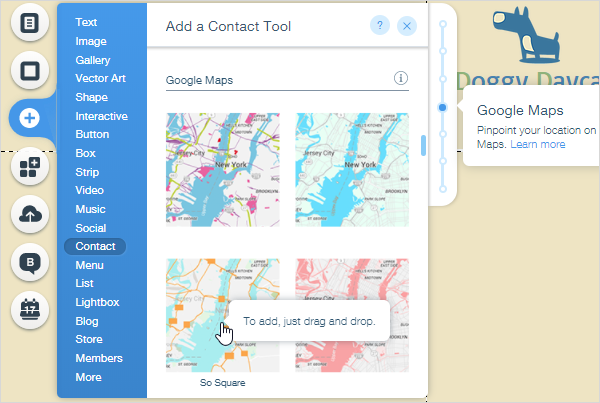
- utilizați ghidonul pentru a redimensiona harta pentru a se potrivi designului paginii dvs.
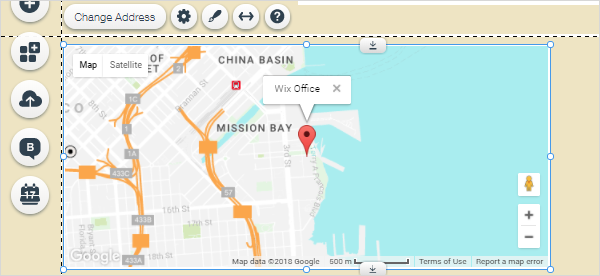
Harta este dinamică și pe măsură ce o întindeți și o micșorați, mai mult sau mai puțin din zona din jurul adresei țintă se afișează.
Setarea adresei dvs. în harta Google
adresa Biroului Wix este utilizată în mod implicit atunci când adăugați harta.
pentru a vă seta adresa:
- Faceți clic pe hartă pentru a afișa comenzile.
- Faceți Clic Pe Modificare Adresă.
- în setările Google Maps:
- care este locația dvs.?: Introduceți adresa sau locația pe care doriți să o găsească utilizatorii, apoi apăsați Enter. Dacă Google Maps recunoaște adresa, se afișează o bifă verde pentru a indica acest lucru. Dacă întâmpinați dificultăți, consultați Depanarea adresei Google Map de mai jos.
- doriți să afișați o descriere?: Opțional introduceți o descriere. Acest text se afișează într-o înștiințare care indică pinul roșu. Puteți ignora acest câmp dacă doriți.
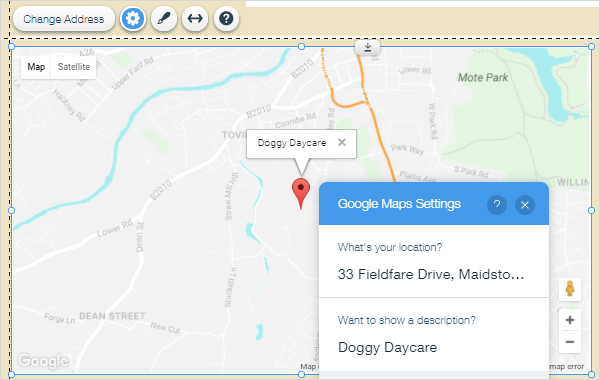
este posibil să adăugați o singură locație. Dacă trebuie să afișați mai multe, puteți încorpora o hartă Google.
setarea comportamentului Hărții Google
există o serie de opțiuni pentru a controla ce văd vizitatorii dvs. și ce pot face atunci când interacționează cu harta Google.
pentru a seta comportamentul:
- Faceți clic pe hartă pentru a activa comenzile.
- Faceți clic pe pictograma de setare.
< controale-Setări.png>
- în setările Google Maps, faceți clic pe butoanele de comutare pentru a activa și dezactiva opțiunile:
- afișare Vizualizări hartă și satelit: afișează legăturile hartă | satelit care permit vizitatorilor să schimbe vizualizări.
- afișare control zoom: afișează pictogramele + și – care permit vizitatorilor să mărească și să micșoreze.
- Show Street View control: afișează pictograma street view
 care permite vizitatorilor să utilizeze Google Street View.<Street-View-icon.png>
care permite vizitatorilor să utilizeze Google Street View.<Street-View-icon.png> - permite glisarea: permite vizitatorilor să se deplaseze pe hartă făcând clic și glisând.
- în ce limbă este butonul?: Faceți clic pe săgeata în jos și selectați limba dvs. din meniul derulant, dacă este necesar.
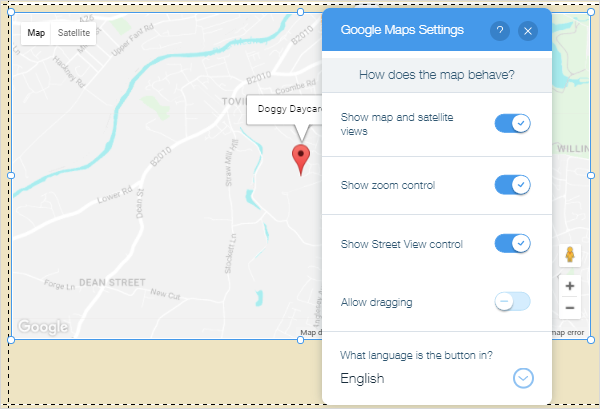
depanarea adresei Google Map
dacă Google Maps nu vă recunoaște adresa sau nu vă afișează corect adresa, puteți utiliza coordonatele în locul adresei fizice în câmpul care este locația dvs.?.
pentru a găsi coordonatele:
- accesați Google Maps la https://maps.google.co.uk (sau echivalentul țării dvs.).
- introduceți adresa dvs. în caseta de căutare.
- faceți clic dreapta pe locația fixată pe hartă și faceți clic pe ce este aici?
- copiați coordonatele care apar în fereastra pop-up.
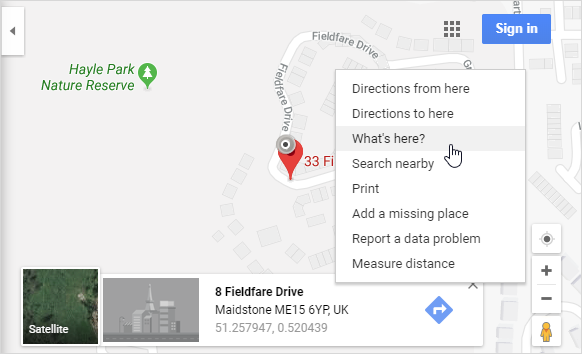
- în pagina Wix, faceți clic pe harta Google din editor pentru a activa comenzile.
- Faceți clic pe pictograma Setări
- lipiți coordonatele copiate în care este locația dvs.? câmp.
< coordonate.png>
Google Map responsive
hărțile Google simple sunt statice în mod implicit. Puteți testa acest lucru prin îngustarea și lărgirea progresivă a ferestrei browserului în timp ce observați comportamentul hărții.
pentru a face harta Google receptiv:
- Faceți clic pe hartă pentru a activa comenzile.
- Faceți clic pe pictograma stretch.
< controale-stretch.png>
- în Stretch Map:
- Stretch to full width: Faceți clic pe butonul de comutare pentru a activa acest lucru. Harta se va întinde pentru a acoperi întreaga lățime a paginii.
- margini: utilizați glisorul pentru a seta marginile din stânga și din dreapta hărții. Puteți utiliza pixeli sau procent. Setările maxime sunt 80px sau 5%.
< stretch-map-dialog.png>
- există multe instrumente disponibile pentru a testa capacitatea de reacție. Acesta este modul în care harta noastră se afișează pe un iPad Pro în instrumentul receptiv Google Chrome. Accesați mai multe instrumente > instrumente pentru dezvoltatori în Chrome pentru a accesa acest instrument.
< harta-ipadpro.png>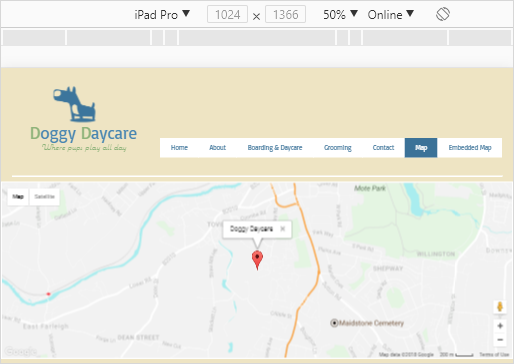
puteți insera, de asemenea, o hartă Google receptiv de la Add > Contact > lățime completă Google Maps. Acest lucru are același efect ca adăugarea unei hărți statice și aplicarea funcției stretch.
<selectați-full-lățime-hartă.png>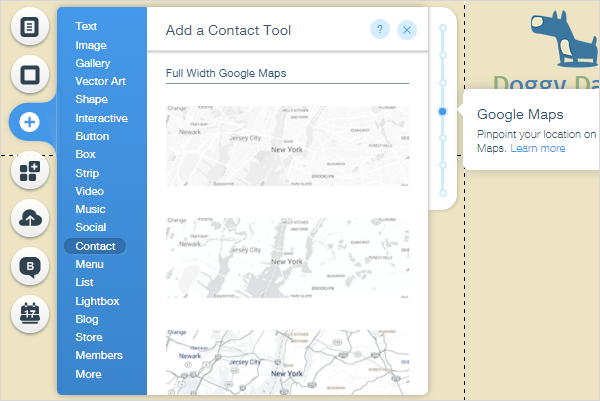
încorporarea unei hărți Google într-o pagină Wix
în timp ce hărțile Google simple disponibile în afara casetei din editorul Wix oferă o soluție excelentă pentru majoritatea site-urilor web, acestea nu oferă funcționalitatea completă posibilă atunci când creați o hartă personalizată pe site-ul Google Maps.
limitările soluției Wix out-of-the box includ:
- puteți marca doar o singură locație.
- nu puteți reda o imagine Street View.
pentru a obține întreaga putere a Google Maps, trebuie să creați harta pe site-ul Google Maps și apoi să încorporați codul pe o pagină a site-ului dvs.
crearea unei hărți pe Google Maps
primul pas este crearea unei hărți pe site-ul Google Maps.
pentru a crea o hartă pe Google Maps:
- deschideți Google Maps la www.maps.google.co.uk (sau echivalentul țării dvs.).
- asigurați-vă că harta, imaginea Street View sau direcțiile pe care doriți să le încorporați apar pe hartă.
- în colțul din stânga sus, faceți clic pe pictograma meniu
 < Google-maps-menu-icon.png>.
< Google-maps-menu-icon.png>. - Faceți clic pe Partajare sau încorporare hartă.
< google-maps-share-embed.png>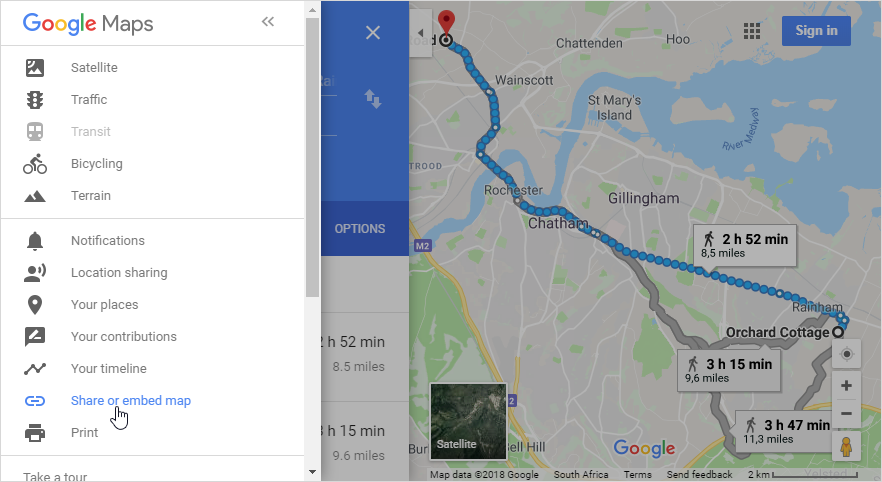
- selectați fila încorporare hartă, apoi selectați dimensiunea dorită și copiați codul de încorporare HTML.
<copie-embed-Cod.png>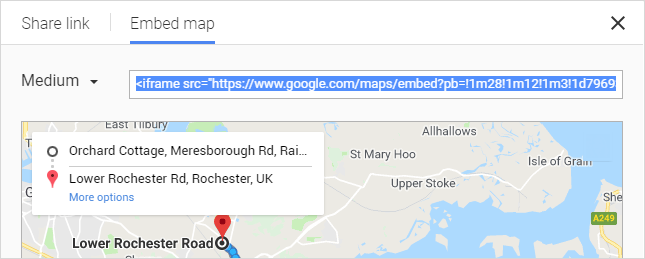
- lipiți codul în Notepad sau într-un program similar pentru moment. O vom folosi pentru a afișa harta încorporată în site-ul nostru Wix.
încorporarea codului Google Map pe o pagină Wix
următorul pas este să lipiți codul embed copiat de pe Google Maps pe o pagină.
pentru a afișa o hartă Google încorporată pe site-ul dvs. web Wix:
- Selectați o pagină și mergeți la Add > More > Embeds.
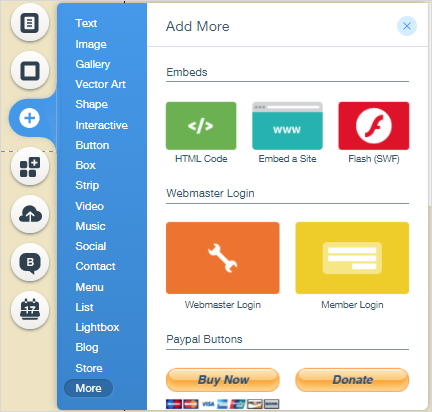
- trageți codul HTML
 pe pagină. Acest lucru vă permite să adăugați cod HTML personalizat pe pagina dvs. < HTML-cod-icon.png >
pe pagină. Acest lucru vă permite să adăugați cod HTML personalizat pe pagina dvs. < HTML-cod-icon.png > - Faceți clic pe Introduceți codul.

- lipiți codul pe care l-ați copiat din Google Maps în caseta adăugați codul aici. Wix va verifica codul și va indica faptul că este valabil cu o bifă verde.
- Faceți Clic Pe Aplicare.
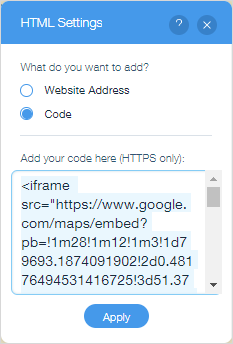
- harta încorporată se redă pe pagină. Poate fi necesar să redimensionați elementul pentru a se potrivi paginii dvs. și dimensiunii Hărții Google.
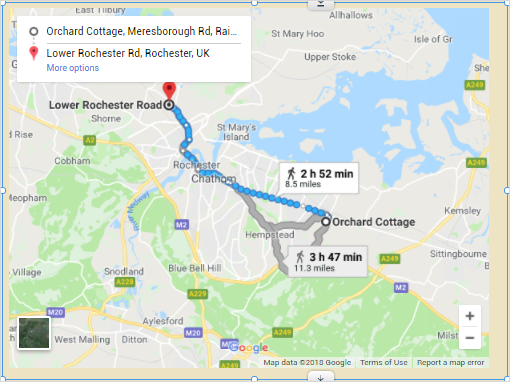
sperăm că v-a plăcut acest tutorial despre cum să adăugați Google Maps pe site-ul dvs. web Wix!
fie ca o mulțime de clienți noi să vă găsească și să vă facă boom-ul afacerii.