cum să verificați utilizarea procesorului și a memoriei
uneori veți folosi computerul și observați brusc că se simte lent, fără niciun motiv aparent. Este tipul de situație în care faceți clic pe lucruri și faceți „ferestrele” normale, dar din orice motiv PC-ul dvs. nu este la fel de receptiv ca de obicei. Nu faci nimic intens cum ar fi codarea video, Deci de ce este PC-ul chugging de-a lungul dintr-o dată? Adevărul este că PC-urile Windows 10 au un miliard de procese diferite care rulează în fundal tot timpul, care ocupă atât lățimea de bandă a procesorului, cât și memoria sistemului, așa că atunci când computerul dvs. începe să rămână în urmă, doriți să știți ce vă impozitează resursele.
Verificați utilizarea resurselor în Task Manager
pentru a începe investigația, începeți cu Task Manager—un instrument util încorporat în Windows care vă arată nenumărate statistici, specificații, programe care rulează și multe altele.
pentru a deschide Managerul de activități, există două comenzi rapide de la tastatură:
- Ctrl + Shift + Escape
- Ctrl + Alt + Delete, apoi faceți clic pe Task Manager din opțiunile prezentate.
în plus, puteți găsi managerul de activități prin meniul Start sau bara de activități:
- faceți clic dreapta pe butonul Windows, selectați Task Manager
- faceți clic dreapta pe bara de activități și selectați Task Manager
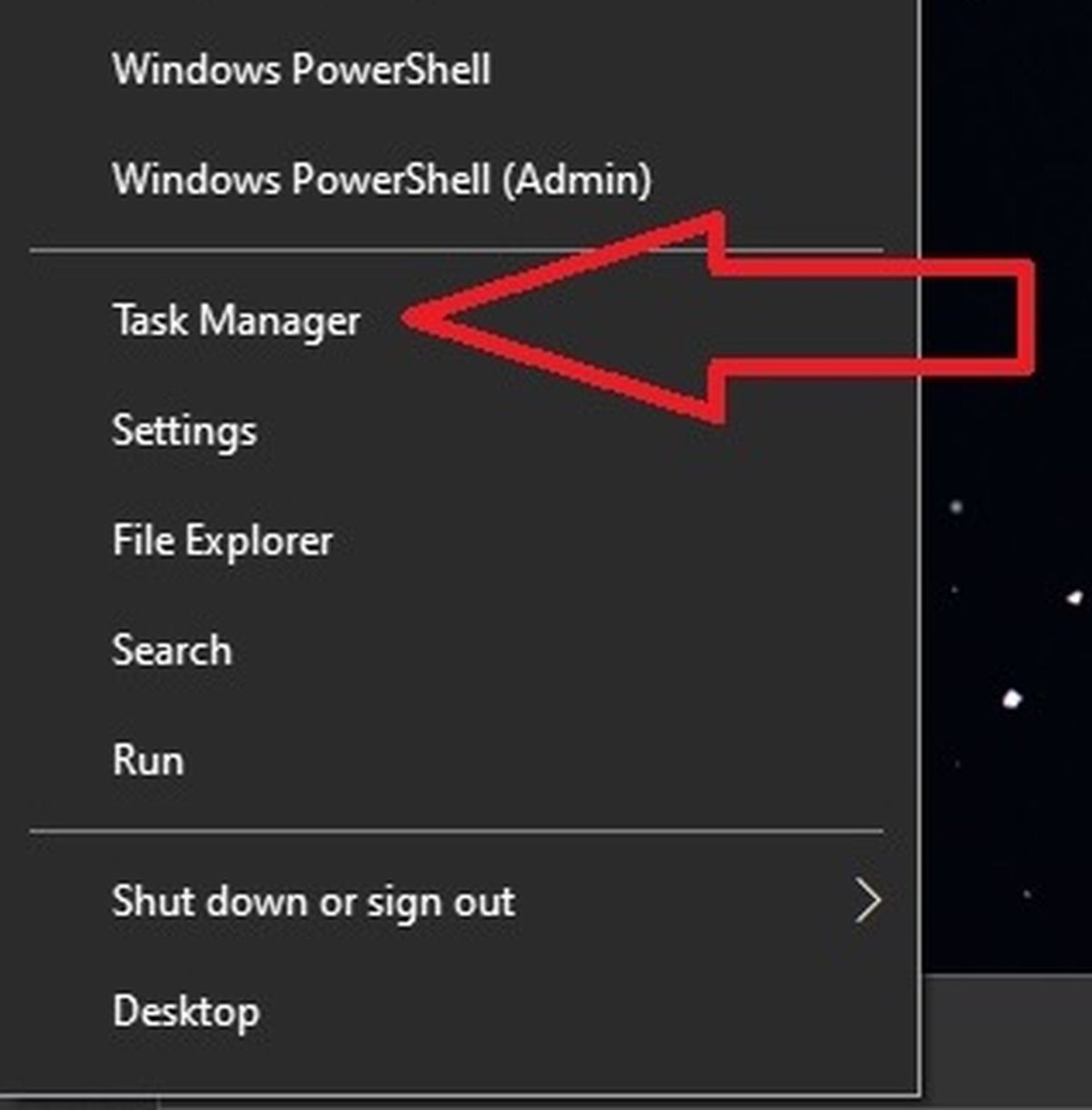
Josh Norem/IDG
după ce ați deschis Task Manager, îmbrăcat o pereche sau mănuși de cauciuc, și aplecat într-un pic pentru a obține o privire mai atentă la „dovezi”, este timpul pentru a începe sleuthing.
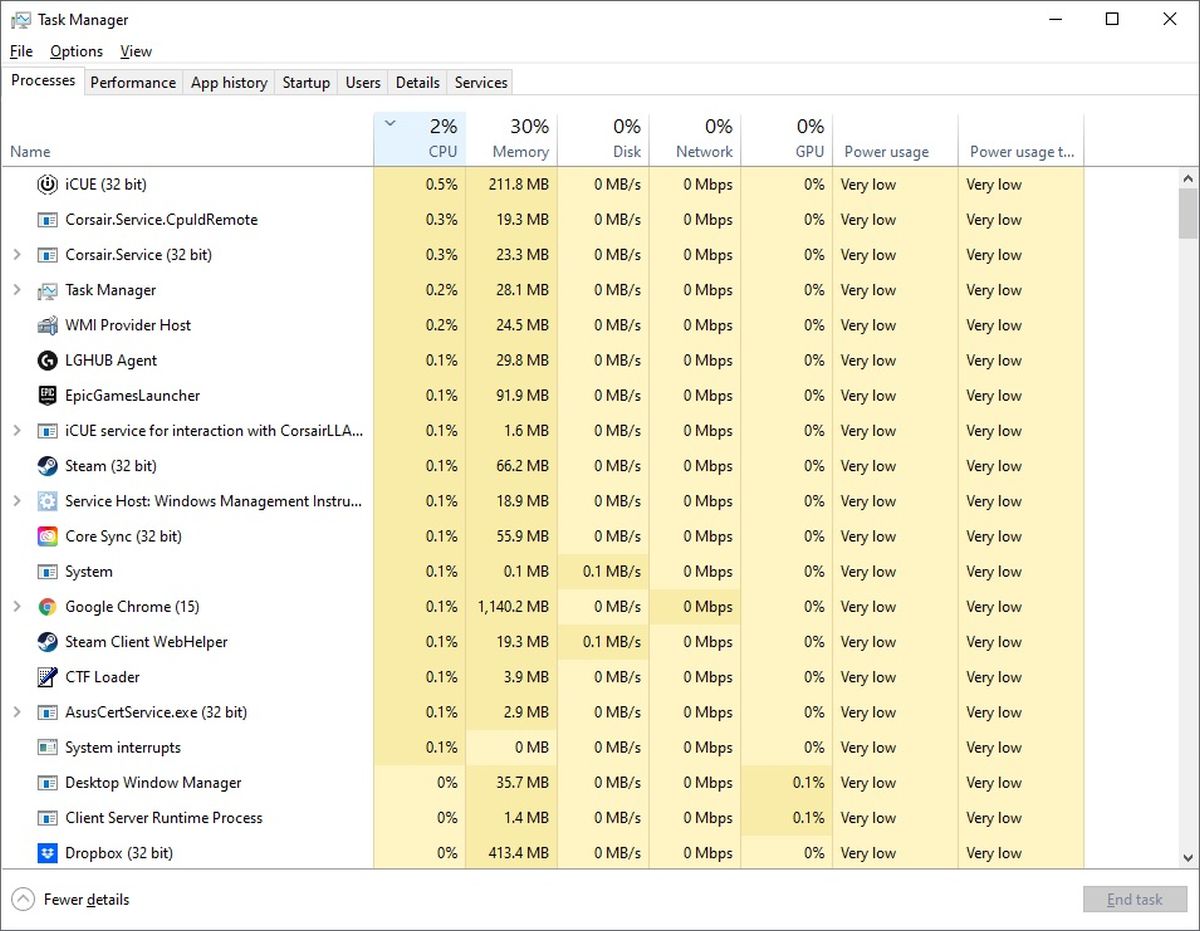
Josh Norem/IDG
veți dori să acorde o atenție aproape de aceste primele două coloane verticale: CPU și memorie. Dacă faceți clic pe oricare antet de coloană, lista proceselor care rulează va sorta în ordinea resurselor utilizate-de la cel mai puțin la cel mai puțin sau invers.
de exemplu, spuneți că observați că coloana de memorie înregistrează o utilizare de 30%. Făcând clic pe partea de sus a coloanei se clasează procesele de la cel mai mult la cel mai puțin RAM foame, și de golly, Google Chrome este în partea de sus a listei! Nu ne-am fi așteptat niciodată să vedem asta, și asta e sarcasm, apropo.
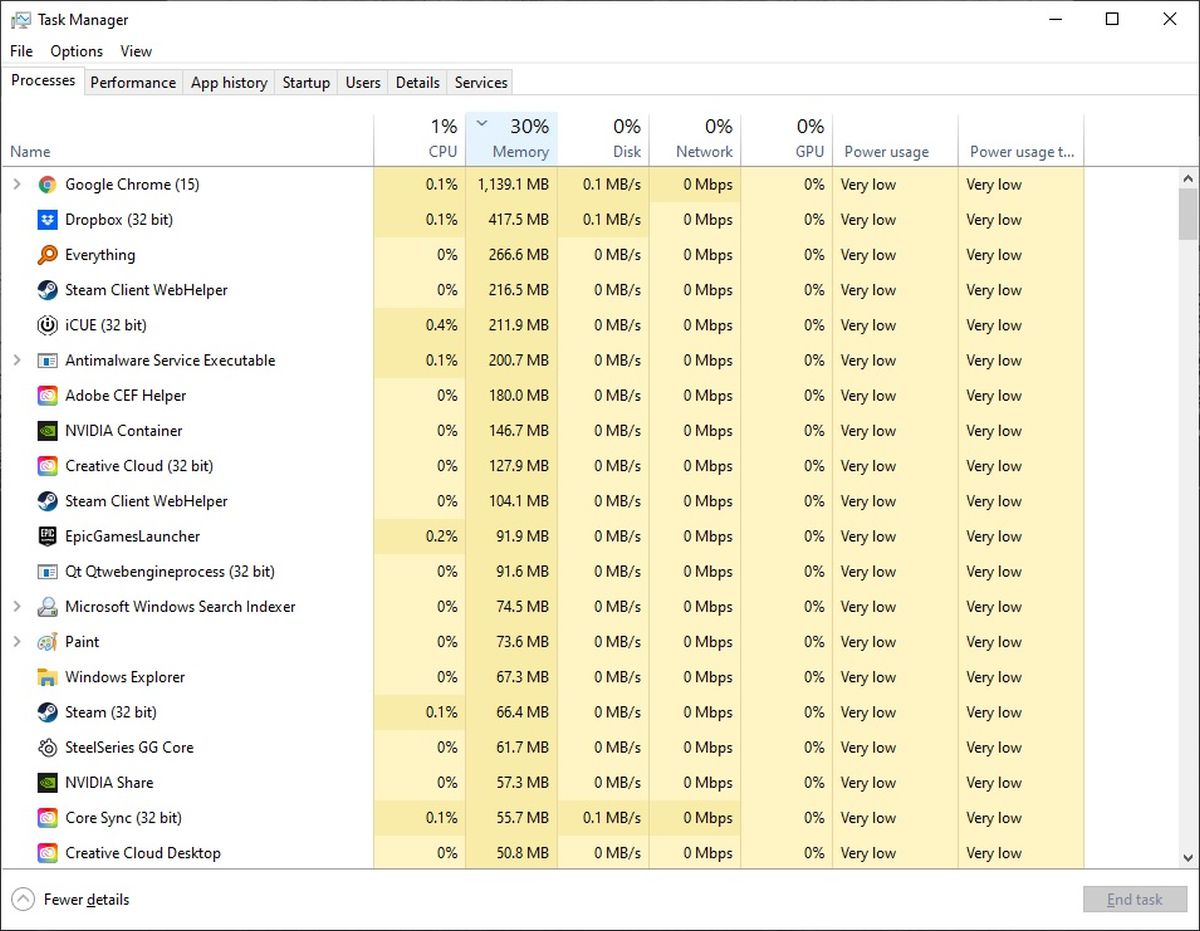
Josh Norem/IDG
în acest scenariu special, nu ne deranjează dacă Chrome devorează 1 GB din memoria sistemului nostru, deoarece avem un total de 32 GB, dar dacă aceasta a fost o problemă pentru dvs., puteți să faceți clic dreapta pe memoria-muncher în cauză și să selectați End Task.
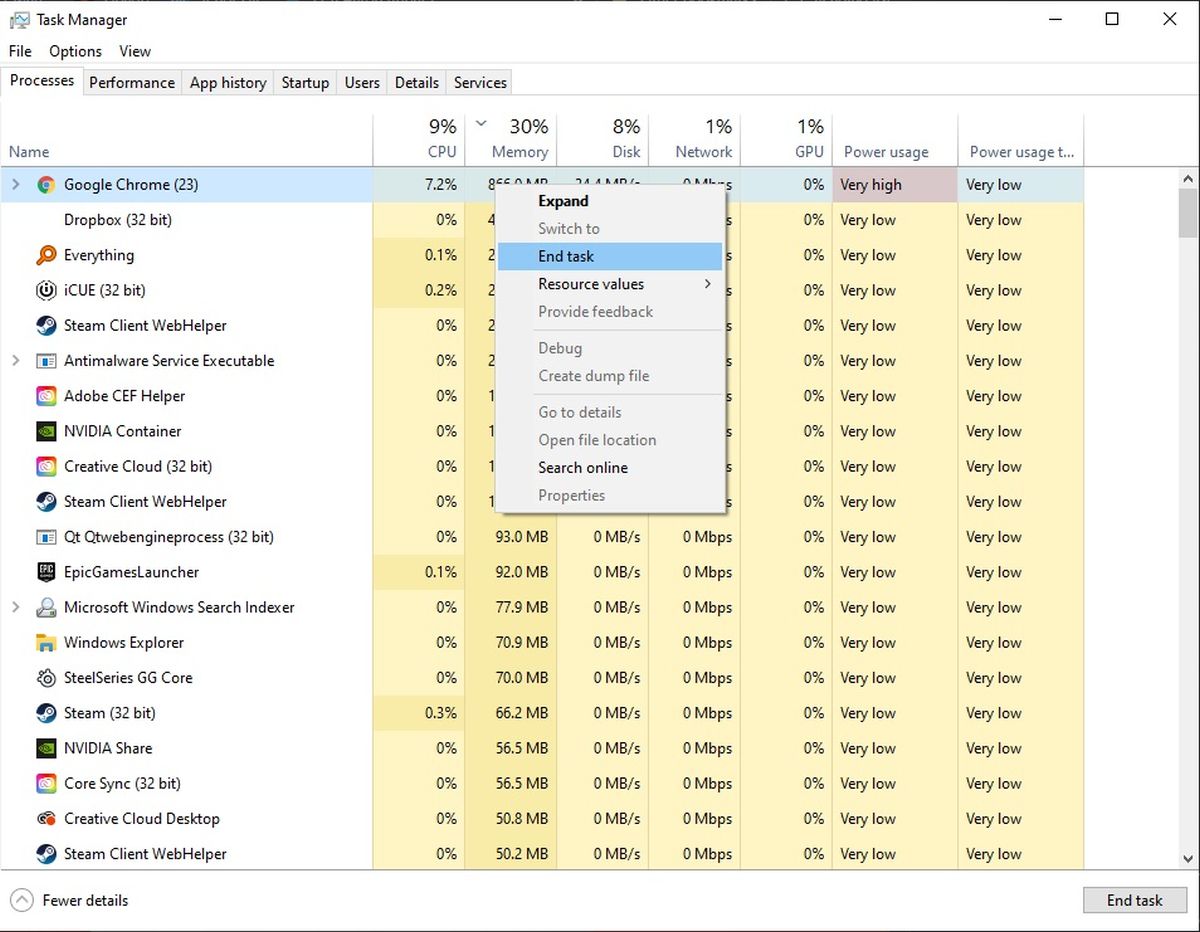
Josh Norem/IDG
dacă este prea mult efort, Windows va evidenția automat programele care preiau resurse excesive. Steagurile colorate, cum ar fi galben, portocaliu și roșu, indică severitatea relativă a consumului de resurse. Atenție, utilizarea chiar și a resurselor excesive nu este neapărat un lucru rău, dacă rulați intenționat aceste procese.
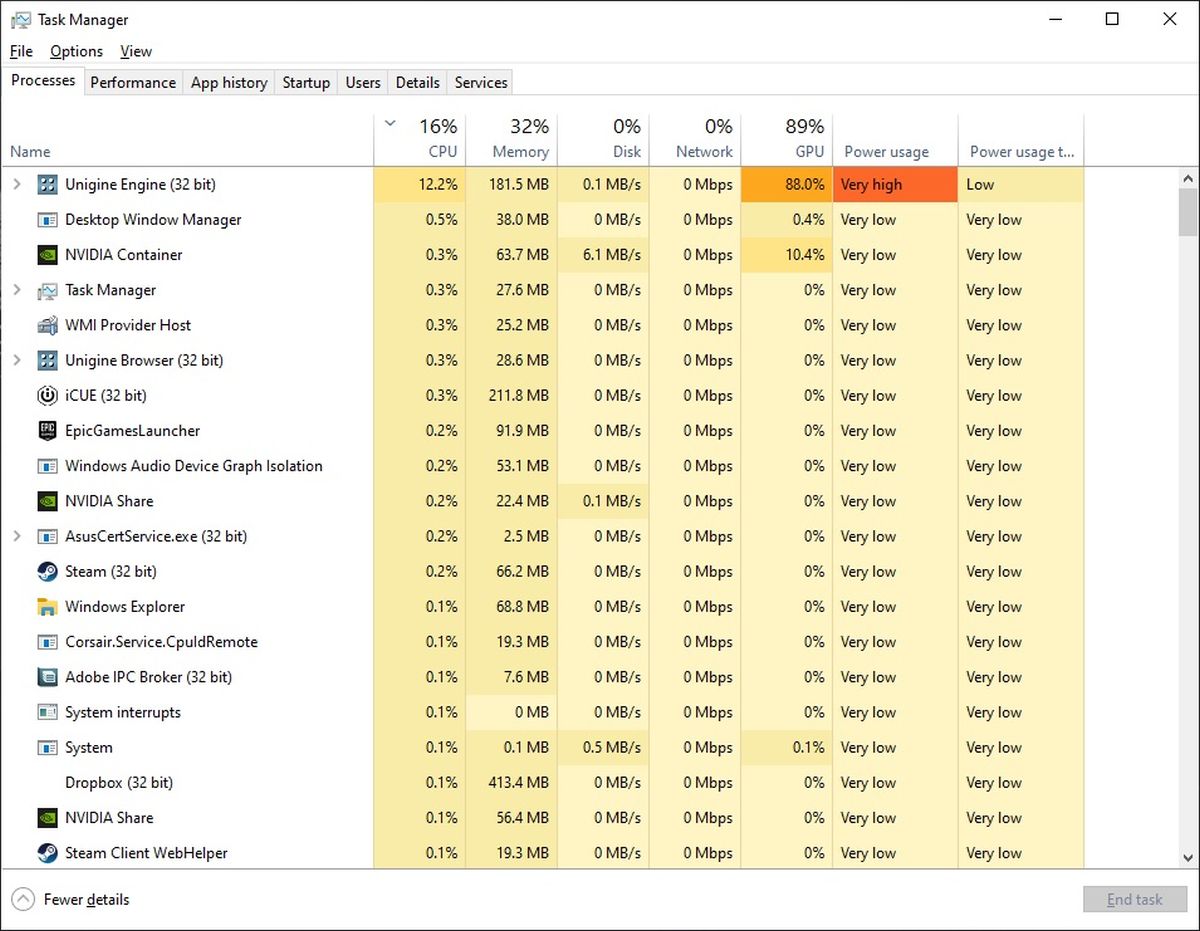
Josh Norem/IDG
Task Manager îl face ușor pentru a vedea ce se întâmplă astfel încât să puteți face aceste determinări. Uneori, Windows va rula diverse procese intermitent pentru a indexa fișiere sau pentru a efectua verificări și întreruperi ale sistemului, ceea ce poate provoca încetiniri neașteptate. Dacă găsiți un program hogging resurse, dar nu aveți opțiunea de a încheia pur și simplu sarcina, puteți reporni întotdeauna sistemul, apoi verificați Task Manager pentru a vedea dacă acesta încă rulează.
crearea unui monitor CPU plutitoare
Task Manager oferă, de asemenea, o modalitate de a păstra un ochi pe utilizarea procesorului în timp real, cu condiția să puteți schimb unele imobiliare ecran. Pentru a crea un monitor CPU plutitor, faceți clic pe fila Performanță din Task Manager, faceți clic pe CPU, apoi plasați mouse-ul peste diagramele care arată nucleele procesorului, faceți clic dreapta și selectați Vizualizare Rezumat grafic. Puteți să—l redimensiona pentru a se potrivi desktop-se face un plus frumos și tocilar!
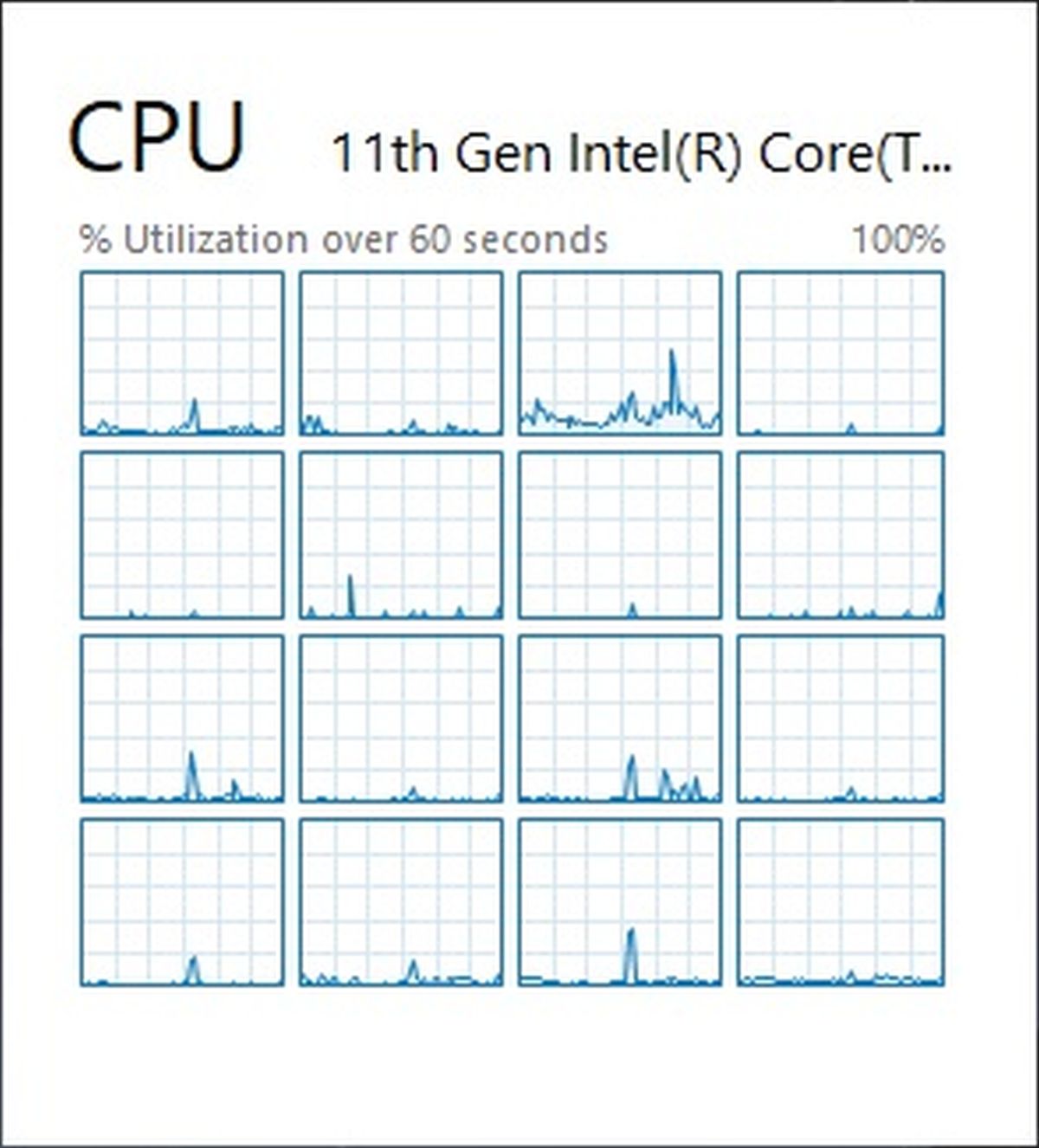
Josh Norem/IDG
utilizați Resource Monitor pentru a obține mai multe detalii
dacă nu sunteți mulțumit de ceea ce vă arată Task Manager, Windows are un monitor de resurse mai bine reglat, care arată un pic mai multe informații despre ceea ce se întâmplă cu CPU și memorie.
pentru a deschide acest program, trebuie doar să faceți clic pe Start, apoi executați, apoi tastați Resmon pentru a deschide monitorul de resurse.
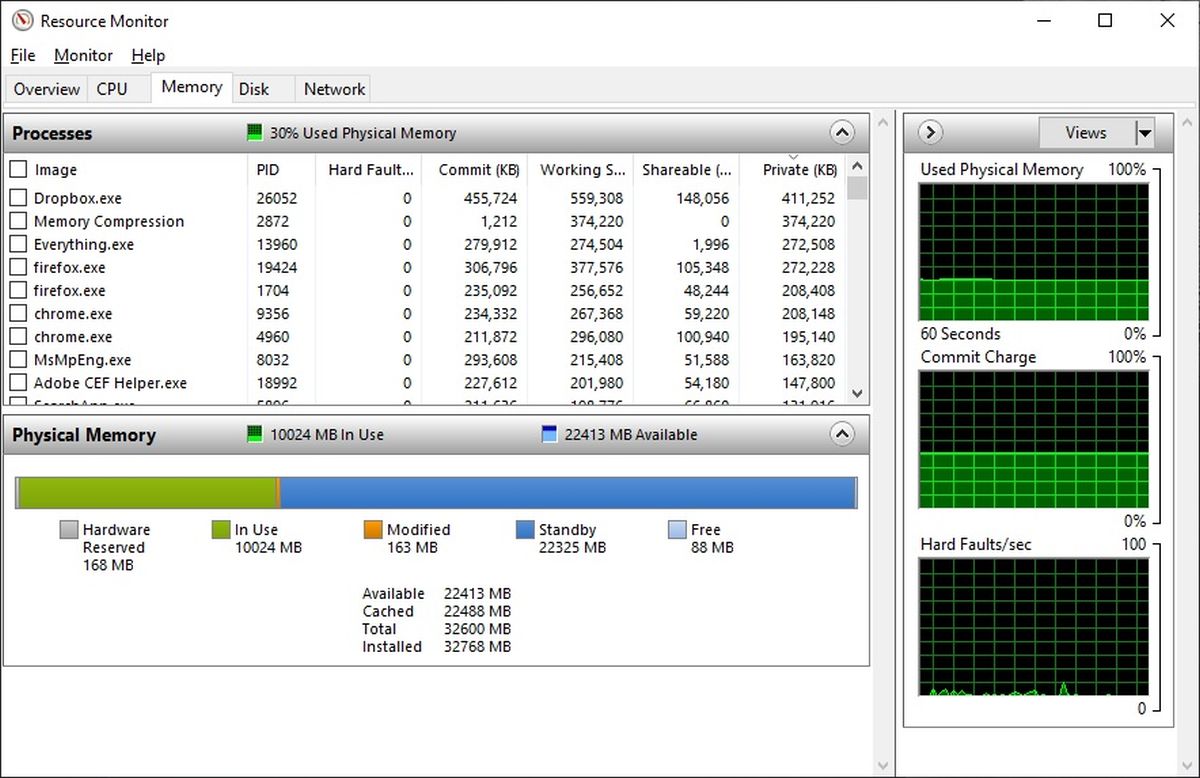
Josh Norem/IDG
în timp ce Task Manger este de preferat dacă tot sunteți strict interesat de utilizarea procesorului, monitorul de resurse oferă informații mai detaliate despre utilizarea memoriei. O interfață grafică la îndemână vă arată cantitatea de memorie RAM utilizată, prin care programe, precum și cât este disponibil, cât este instalat și multe altele. Puteți vedea cât de mult mestecă fiecare program și chiar căutați automat pe internet un program evidențiat, dacă nu sunteți sigur de ce rulează sau ce este în primul rând.
grozav, dar vreau mai multe informații
ceea ce am acoperit mai sus este mai mult decât suficient pentru a afla ce folosește toate resursele CPU și memorie. Dar dacă sunteți tipul de persoană care spune: „este minunat, dar ce fel de procesor am și cât de rapidă este memoria mea?”atunci te-am acoperit și pe tine. Dacă doriți cu adevărat o scufundare profundă în fiecare colț al sistemului dvs., vă recomandăm
.
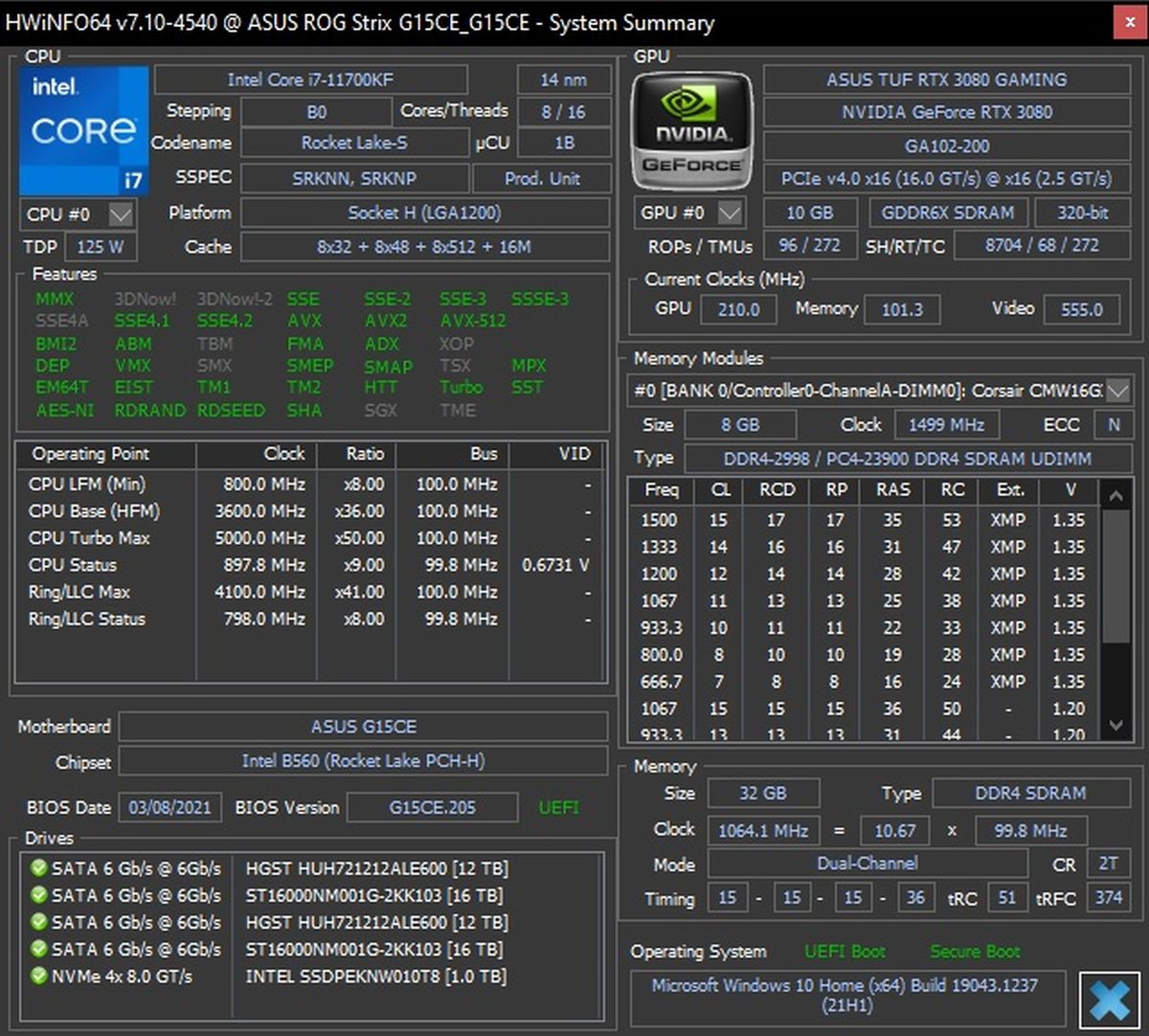
Josh Norem/IDG
caracteristica slickest a acestui program este atunci când treceți cu mouse-ul peste unul dintre domeniile vă va spune în limba engleză ceea ce înseamnă că informațiile, care ar trebui să satisfacă pofta ta pentru specificatii si mai multe informatii despre hardware-ul. Dacă doriți mai multe opțiuni, asigurați-vă că consultați articolul nostru despre
.