cum să verificați DPI și rezoluția unei imagini
în special pentru lucrările de imprimare, este foarte important să aveți imagini de înaltă rezoluție și cel puțin 300 dpi. Nu este întotdeauna un lucru intuitiv de verificat. În ciuda faptului că este atât de important, o mulțime de programe par să-l îngroape într-un amestec de setări.
pentru a verifica rezoluția unei imagini sau DPI pe un computer Mac, deschideți-o cu aplicația „Previzualizare” și faceți clic pe „Reglați dimensiunea” din meniul „Instrumente”. Pe un computer Windows, faceți clic dreapta pe imagine și faceți clic pe „detalii” din fila „Proprietăți”.
ne vom scufunda în mai multe detalii despre găsirea acestor numere DPI pe un Mac sau Windows. Dar, dacă doriți să îl accesați chiar în cadrul programului dvs., cum ar fi Illustrator sau Gimp? Sau dacă nu utilizați deloc un computer și trebuie să verificați DPI din aplicația Procreate a iPad-ului?
să vorbim despre o serie de modalități de a accesa DPI-ul dvs., astfel încât să fiți întotdeauna gata, indiferent de programul sau platforma pe care o utilizați.
cum să verificați DPI și rezoluția imaginii în Finder cu un Mac și Windows
verificarea DPI a imaginii dvs. de pe desktop este ușoară, dar nu este intuitivă. Nu există un simplu buton „DPI” pe care să puteți face clic. Odată ce știți unde trăiește informațiile dpi ale imaginii dvs., este rapid și ușor.
verificați DPI-ul unei imagini pe un Mac
1. Deschideți imaginea cu aplicația Previzualizare. Aceasta este aplicația mea implicită pentru deschiderea imaginilor, în principal pentru că este o aplicație simplă și fără stres, dar și pentru că este ușor să verificați DPI cu ea.
2. Faceți clic pe” Instrumente ” în bara de meniu de sus
3. Faceți clic pe” Reglați dimensiunea „din meniul” Instrumente ”
4. Căutați eticheta” rezoluție „care se află sub” lățime „și”înălțime”
5. Asigurați-vă că meniul derulant pentru „rezoluție” este setat la „pixeli/inch”
6. Acest număr este DPI-ul tău!
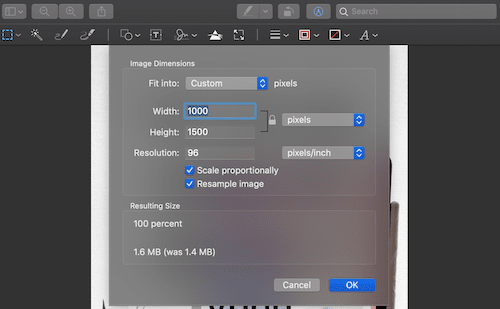
aplicația de previzualizare nu este singura modalitate de a verifica DPI-ul unei imagini, dar este cea mai simplă…și cea mai ieftină. Gratuit este întotdeauna mare în cartea mea.
verificați DPI-ul unei imagini pe un Windows
1. Faceți clic dreapta pe fișierul imagine
2. Faceți clic pe”Proprietăți”
3. Faceți clic pe”Detalii”
4. Găsiți secțiunea imagine a casetei care apare și scanați pentru „rezoluție orizontală” și „rezoluție verticală”
5. Acesta este DPI-ul tău!
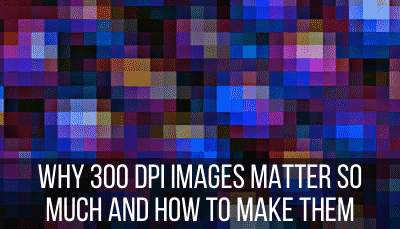
dacă aveți un PDF, este probabil ca acesta să se deschidă implicit cu Adobe Acrobat. Îmi place acest program, dar nu vă va permite să verificați rezoluția PDF-ului dvs. fără versiunea Pro. Da, Nu plătesc o taxă lunară mare doar pentru verificarea DPI-ului PDF-ului meu.
chiar dacă aveți versiunea Pro a Adobe Acrobat, verificarea DPI a PDF-ului dvs. nu este ușoară. Există de fapt un mare motiv pentru asta. PDF-urile nu au o singură evaluare DPI; fiecare imagine din PDF are propria rezoluție.
nu vă faceți griji, totuși; există o soluție ușoară pentru a afla DPI-ul PDF-urilor Dvs.
verificați DPI-ul unui PDF
pentru a verifica DPI-ul unui PDF, Convertiți-l într-un JPG sau PNG, asigurându-vă că mențineți aceeași calitate a imaginii în timpul conversiei. Verificați DPI-ul imaginii rezultate care a fost convertită din PDF.
acesta nu este un sistem perfect, dar este destul de aproape. Acesta este modul în care verific DPI-ul tuturor PDF-urilor mele și nu am întâmpinat niciodată probleme cu acesta. Iată un convertor ușor de utilizat.
cum am spus, obținerea versiunii Pro a Adobe Acrobat doar pentru verificarea DPI nu merită. Dar, dacă aveți deja un abonament Pro din alte motive, ar putea obține o altă caracteristică din acesta. Iată cum puteți verifica DPI-ul PDF-urilor Dvs. cu versiunea Pro.
verificați DPI-ul unui PDF cu Adobe Acrobat Pro
PDF-urile nu au un singur dpi, deoarece fiecare imagine din PDF are propriul DPI. Cu Adobe Acrobat Pro, faceți clic pe setarea” previzualizare ieșire „din meniul” imprimare producție”. Utilizați „inspectorul de obiecte” pentru a privi fiecare dintre imaginile din PDF.
să parcurgem acești pași individual:
1. Faceți clic pe”Print Production”
2. Faceți clic pe”previzualizare ieșire”
3. În caseta care apare, sub eticheta care spune” previzualizare”, derulați în jos până la”Inspector de obiecte”
4. Faceți clic pe imaginile din PDF
5. Asigurați-vă că meniul” atribute imagine „este extins și scanați eticheta” rezoluție ”
6. Repetați pentru toate imaginile din PDF și veți avea un bun simț dacă toate imaginile dvs. sunt de înaltă rezoluție sau nu.
unul dintre motivele pentru care îmi place să proiectez cu Canva este că, atunci când descărcați cu opțiunea „PDF Print”, scuipă automat un PDF de 300 dpi. Nu trebuie să vă faceți griji că va fi ceva mai puțin.
îmi place absolut software-ul de proiectare Canva lui. Dacă utilizați versiunea gratuită sau nu ați explorat încă caracteristicile excelente ale Canva, citiți postarea mea despre motivul pentru care Canva Pro merită banii. Plătesc pentru un abonament de un an și merită fiecare bănuț.
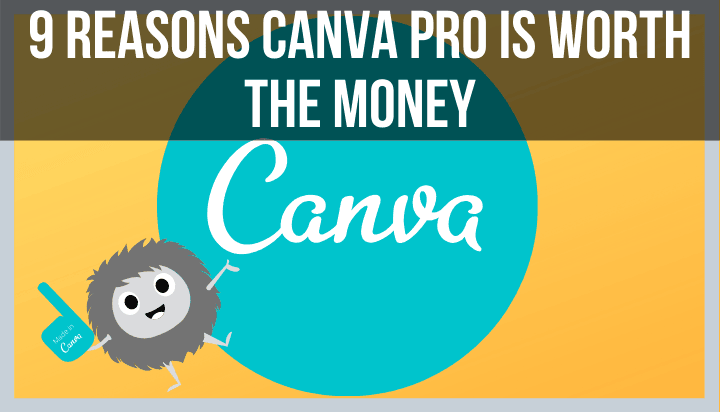
verificați DPI – ul unei imagini cu Illustrator
pentru a verifica DPI-ul unei imagini în Illustrator, faceți clic pe fila „fereastră” din bara de instrumente de sus și derulați în jos la „informații Document.”Veți vedea o secțiune pentru „rezoluție”, care va indica DPI-ul designului dvs.
Illustrator face destul de ușor și simplu pentru a verifica DPI de imagini. Așa cum ar trebui. Sunt un program de design bine respectat dintr-un motiv și lucruri precum rezoluția imaginii contează cu adevărat.
Iată pas cu pas:
1. Faceți clic pe” fereastră ” în bara de instrumente de sus
2. Faceți clic pe”Info Document”
3. Căutați „rezoluție”
verificați DPI-ul unei imagini cu Microsoft Word
Microsoft Word va păstra DPI-ul imaginii dvs. la fel, atâta timp cât setările dvs. sunt corecte. În secțiunea” editare „a” proprietăților „Word, asigurați-vă că bifați caseta care spune” nu comprimați imaginile în fișier.”În caz contrar, setați un DPI implicit sub acesta.
Microsoft Word va comprima imaginile dacă nu vă spun să nu. De asemenea, trebuie să-i spuneți în mod special să facă acest lucru pentru toate documentele dvs., nu doar pentru cel la care lucrați. Voi enumera acest lucru clar în pași, dar este foarte important, așa că merită remarcat din nou.
1. Deschideți un Word Doc și faceți clic pe” Word ” în bara de instrumente de sus
2. Faceți clic pe”Preferințe”
3. Faceți clic pe”Editați”
4. Derulați în jos până la „dimensiunea și calitatea imaginii:
5. Important! Faceți clic pe meniul derulant de lângă” dimensiunea și calitatea imaginii „și selectați” toate documentele noi.”Desigur, dacă nu doriți ca acest lucru să se aplice tuturor documentelor dvs., lăsați-l selectat pentru documentul curent la care lucrați.
6. Faceți clic pe „nu comprimați imaginile în fișier”
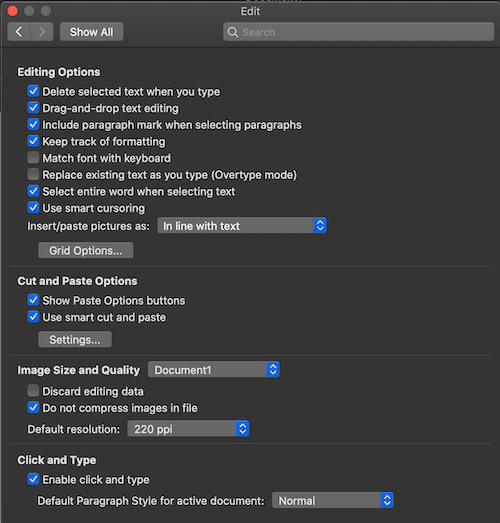
notă importantă: bifarea casetei pentru „nu comprimați imaginile în fișier” înlocuiește setarea DPI pe care o veți vedea mai jos. Microsoft Word vă va lua imaginea așa cum este și nu va ajusta DPI.
dar, să spunem că doriți ca toate imaginile dvs. din Word să fie un DPI consistent. În loc să verificați „nu comprimați imaginile în fișier”, selectați DPI-ul standard pe care doriți să îl utilizați Word pentru imaginile dvs.
verificarea DPI a unei imagini pe un desktop este un lucru, dar ce zici de un program iPad precum Procreate? Din fericire, Procreate face acest lucru ușor de făcut chiar în cadrul aplicației.
verificați DPI-ul unei imagini cu Procreate
pentru a verifica DPI-ul unei imagini în Procreate, Faceți clic pe butonul „Canvas” din fila „Acțiuni”. Derulați în jos până la „Canvas Info” și apoi faceți clic pe „dimensiuni.”Veți vedea DPI în partea de jos.
Caracteristici Ușor de utilizat, cum ar fi acest lucru este un motiv pentru care îmi place Procreate atât de mult. Este un program atât de puternic, dar este și atât de ușor de utilizat. Iată pașii din nou:
1. Faceți clic pe fila” Acțiuni ” din bara de meniu de sus. E cea care arată ca o cheie.
2. Faceți clic pe”Canvas”
3. În partea de jos a meniului „Canvas”, faceți clic pe „Canvas Info”
4. În meniul” Canvas Info”, faceți clic pe dimensiuni
5. Veți vedea DPI-ul dvs. în partea de jos a listei de dimensiuni ale pânzei
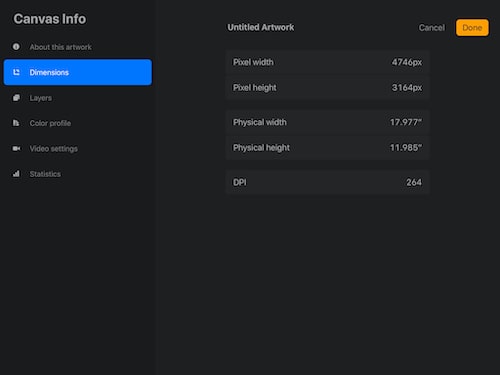
rezoluția imaginii este o parte importantă a designului grafic. Dacă ajungeți la ceva care are un DPI scăzut, ar putea însemna dezastru pentru munca dvs. de imprimare. Din fericire, există o serie de modalități simple și rapide de a verifica rezoluția imaginilor dvs. pe mai multe platforme. Cu acest ghid, puteți proiecta cu încredere, știind că imaginile dvs. vor fi de înaltă calitate de care aveți nevoie.
mergeți mai departe și creați o mare artă!
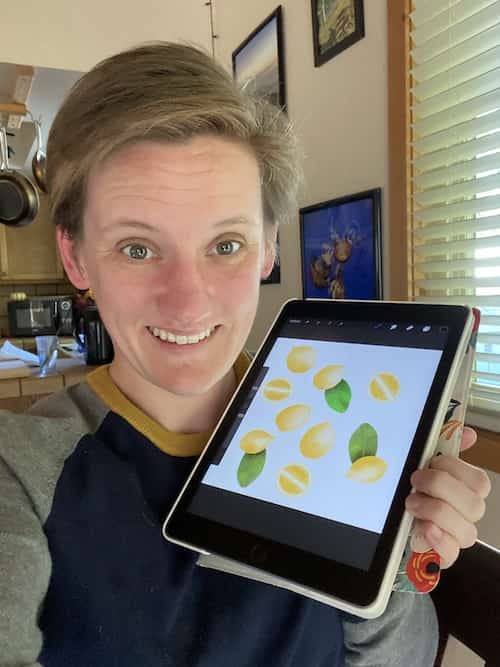
Diana este artistă de peste 25 de ani și are pregătire în desen, pictură, desen digital și design grafic. Cea mai recentă obsesie a Dianei este desenarea digitală cu Procreate și crearea de modele de tricouri cu Canva. Diana are experiență în vânzarea artei sale pe mai multe platforme și îi place să ajute alți artiști să învețe cum să facă bani și din arta lor.