Cum să scăpați de fișierele vechi și să vă curățați computerul cu setările de stocare Windows
cum să găsiți și să ștergeți fișierele nedorite de pe computer este o corvoadă pe care toată lumea crede că va dura ore, când de fapt durează doar un minut sau două. Doar nu utilizați exploratorul de fișiere Windows 10! Meniul de stocare al setărilor Windows a fost conceput pentru a elimina dezordinea fișierelor digitale. Este kit DIY la mai sofisticate
(pe care vă recomandăm dacă doriți să se scufunde mai adânc).
nevoia este doar în creștere: Laptopurile cu SSD-uri de 128 GB și 256 GB sunt încă norma, dar fotografiile și videoclipurile au deja mult spațiu. Dacă sunteți un fan al repornirilor jocurilor clasice precum Flight Simulator, trebuie să știți că pot
, doar de unul singur. Iată cum să luați înapoi o parte din acel spațiu.
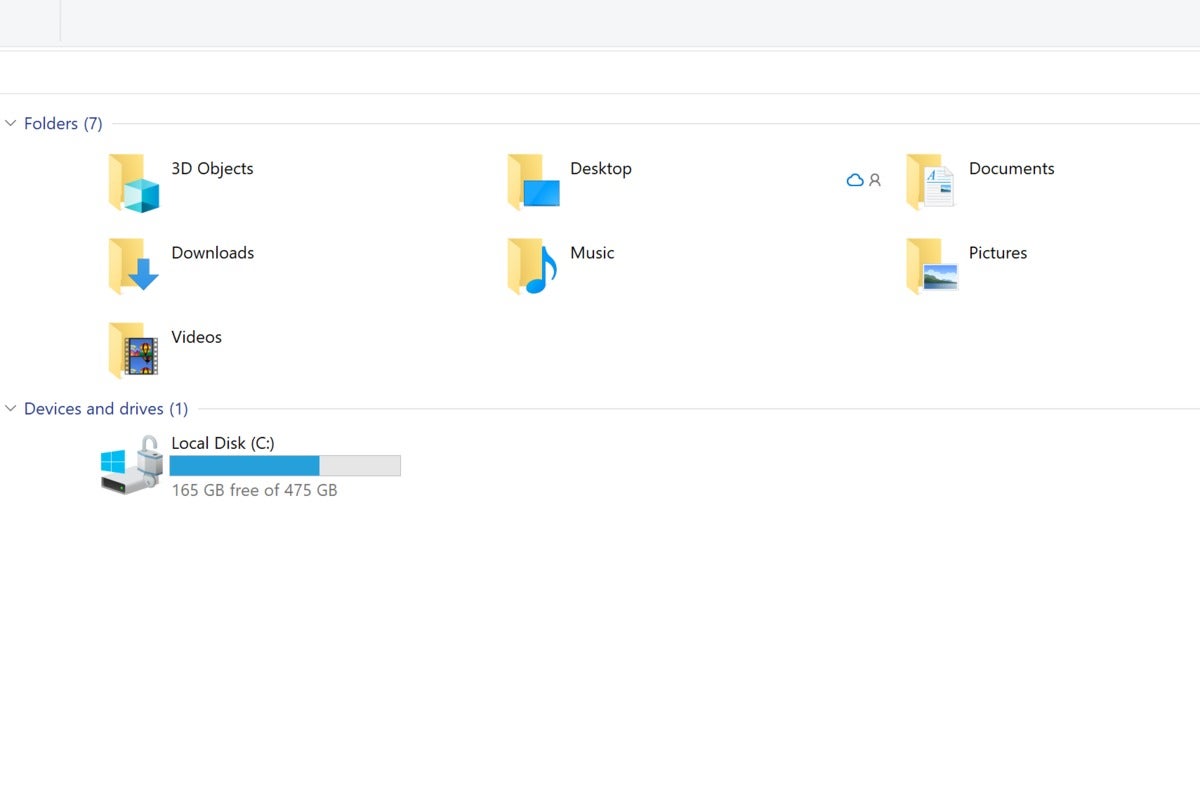 Mark Hachman / IDG
Mark Hachman / IDGputeți utiliza Windows 10 File Explorer tradițional pentru a găsi fișiere masive pe care doriți să le ștergeți, dar dacă faceți acest lucru, veți petrece prea mult timp în sarcină.
cum se utilizează setările de stocare Windows 10
în meniul de Setări Windows 10, accesați Setări > sistem > stocare. În partea de sus, veți vedea o comutare pentru a dezactiva și activa funcția Storage Sense. Vom atinge pe care mai târziu.
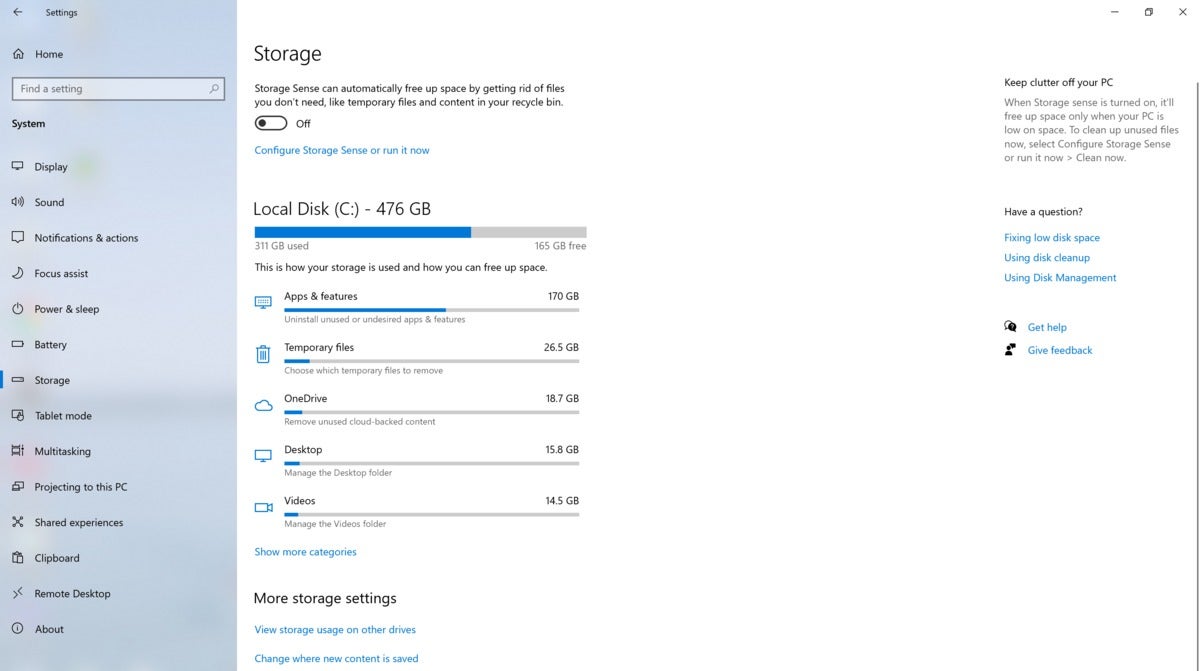 Mark Hachman / IDG
Mark Hachman / IDGaceasta este pagina de stocare Windows 10, în meniul Setări.
în mijlocul ecranului, veți vedea hard diskul local (sau discurile) cu un meniu ușor de citit care explică modul în care stocarea este divizată în computer. Rețineți modul în care subtextul vă indică sarcina la îndemână:” Dezinstalați funcțiile aplicații neutilizate sau nedorite &”,” eliminați conținutul neutilizat cu suport în cloud ” și așa mai departe. Fiecare categorie vă spune cât de mult din spațiul de stocare al PC-ului dvs. este legat de aplicații, videoclipuri și așa mai departe.
aplicațiile înghit în mod tradițional cel mai mult spațiu pe un computer. S-ar putea să descoperiți că un joc „mic” pe care l-ați descărcat ocupă de fapt câțiva gigaocteți pe care îi doriți înapoi. Faceți clic pe meniul aplicații, care vă va duce la o pagină în care Windows vă va arăta aplicațiile stocate pe computer. Reorganizați lista după Dimensiunea fișierului pentru a vedea ce aplicații consumă cel mai mult spațiu, apoi faceți clic pe aplicație și selectați Dezinstalare pentru a scăpa de ea. Rețineți că unele aplicații native Windows, cum ar fi fotografii, nu vor fi dezinstalabile.
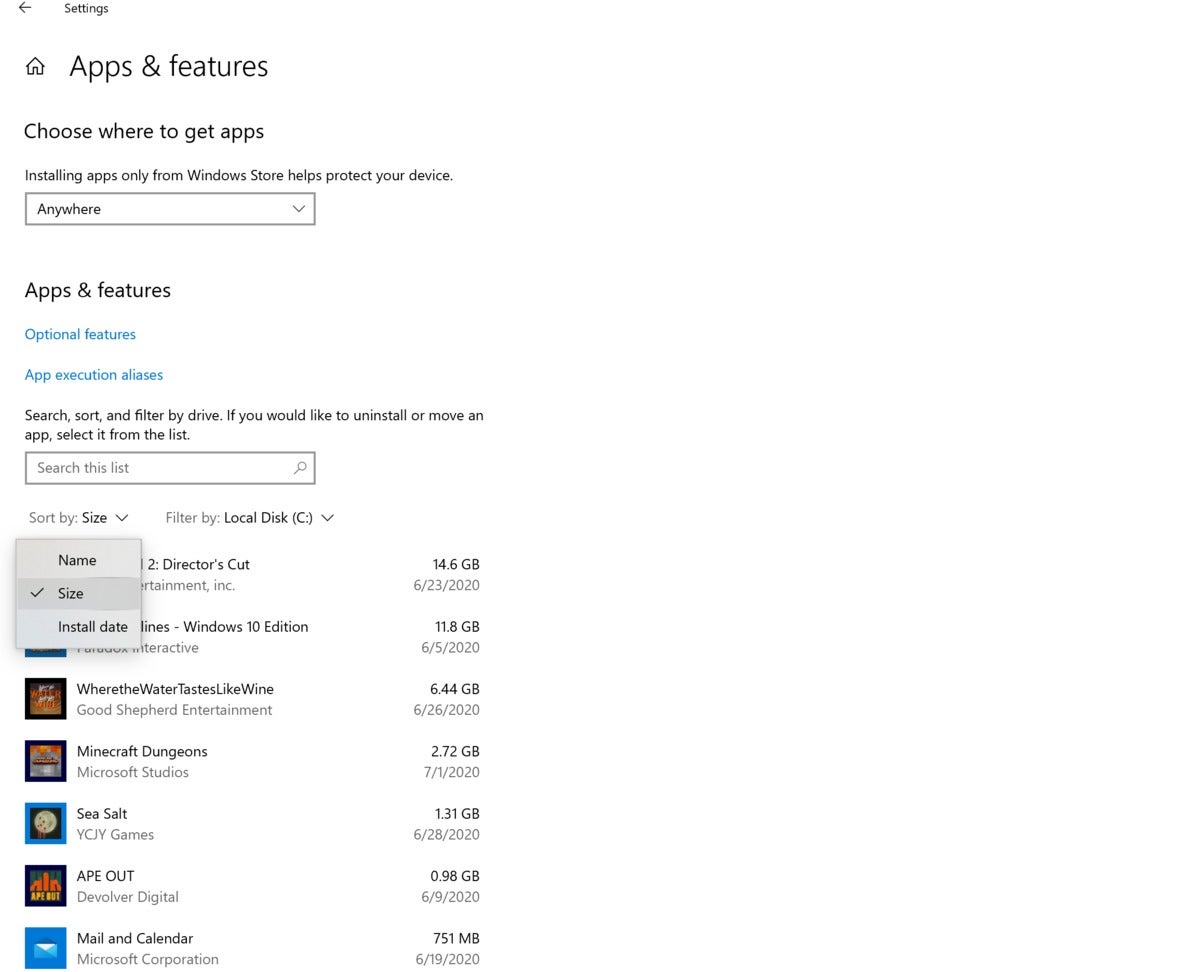 Mark Hachman / IDG
Mark Hachman / IDGaplicații consumă de obicei gobs de gigabytes la un moment dat, asa ca uita-te aici mai întâi pentru aplicații vechi nedorite care consumă spațiu. Filtrați după Dimensiunea fișierului pentru a ușura sarcina.
„fișierele temporare” și „subpozițiile OneDrive” sunt de obicei lodul principal al fișierelor nedorite. Dacă faceți clic pe subtitlul fișiere temporare, se deschide o multitudine de fișiere pe care chiar și Windows le consideră inutile, de la fișierele Internet temporare la coșul de reciclare. Faceți clic pe butonul Eliminare fișiere din partea de sus pentru a șterge totul.
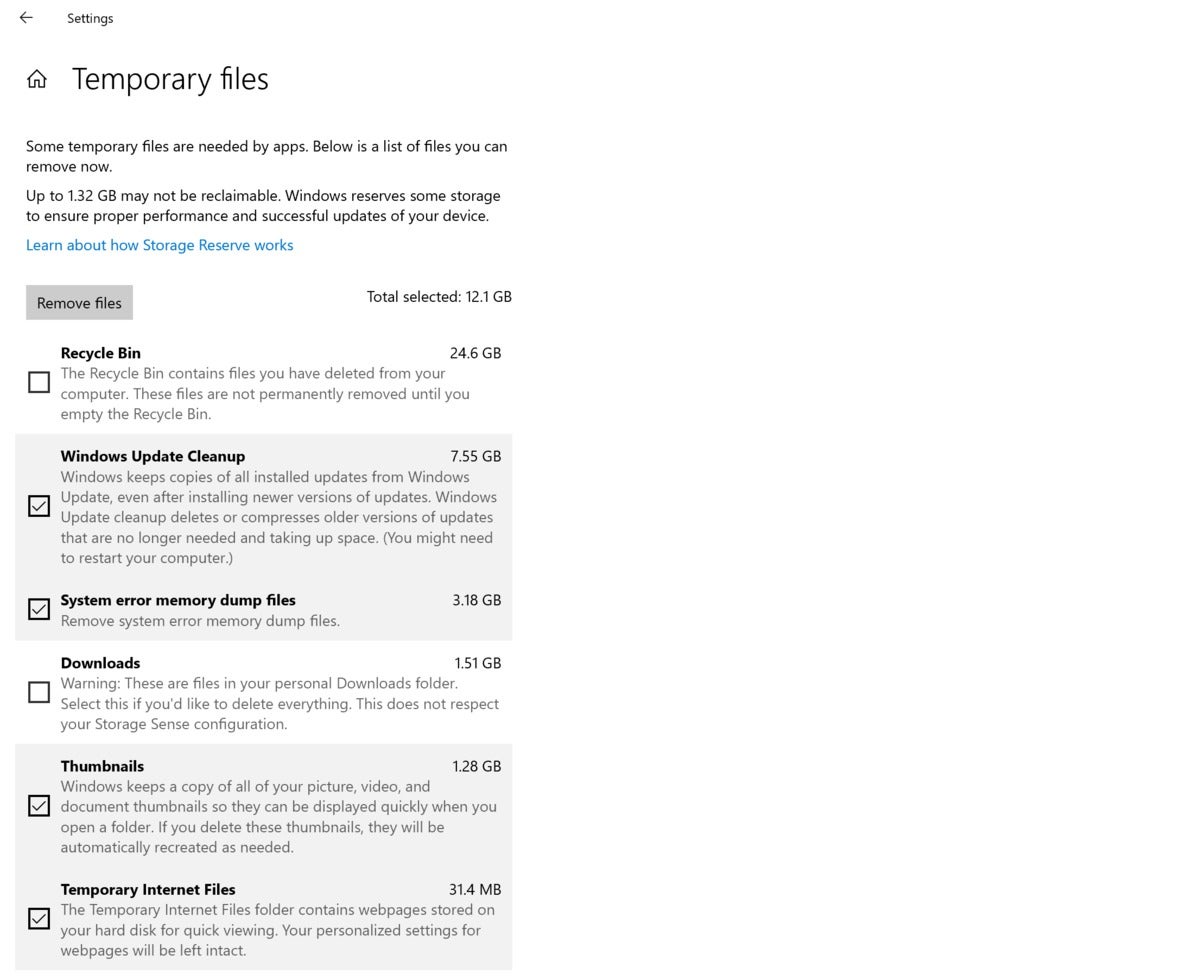 Mark Hachman / IDG
Mark Hachman / IDGsecțiunea „fișiere temporare” conține de obicei un număr de fișiere care pot fi șterse în siguranță. Vor exista unii care spun că ar trebui să păstrați fișierele Windows Update mai vechi în cazul în care trebuie să reveniți la o actualizare defectuoasă, dar acest lucru este rar.
subtitlul OneDrive este un pic mai subiectiv. În mod implicit, serviciul Microsoft OneDrive cloud-storage face backup pentru documentele, imaginile și chiar folderul Desktop. Dar păstrează un substituent—un fel de marcaj de fișier pe hard disk-ul local. Fișierele pe care le-ați stocat local sunt menținute pe hard disk-urile locale, dar o copie este păstrată și pe OneDrive (cu condiția să aveți spațiul). Windows este suficient de inteligent pentru a ști dacă există o astfel de copie și poate șterge copia locală, păstrând marcajul și menținând copia în cloud. (Notă: nu vă așteptați ca această opțiune să vă copieze pur și simplu hard disk-ul în cloud. Nu va fi! Pur și simplu va curăța fișierele locale care au fost salvate anterior, ceea ce nu va fi totul pe computer.)
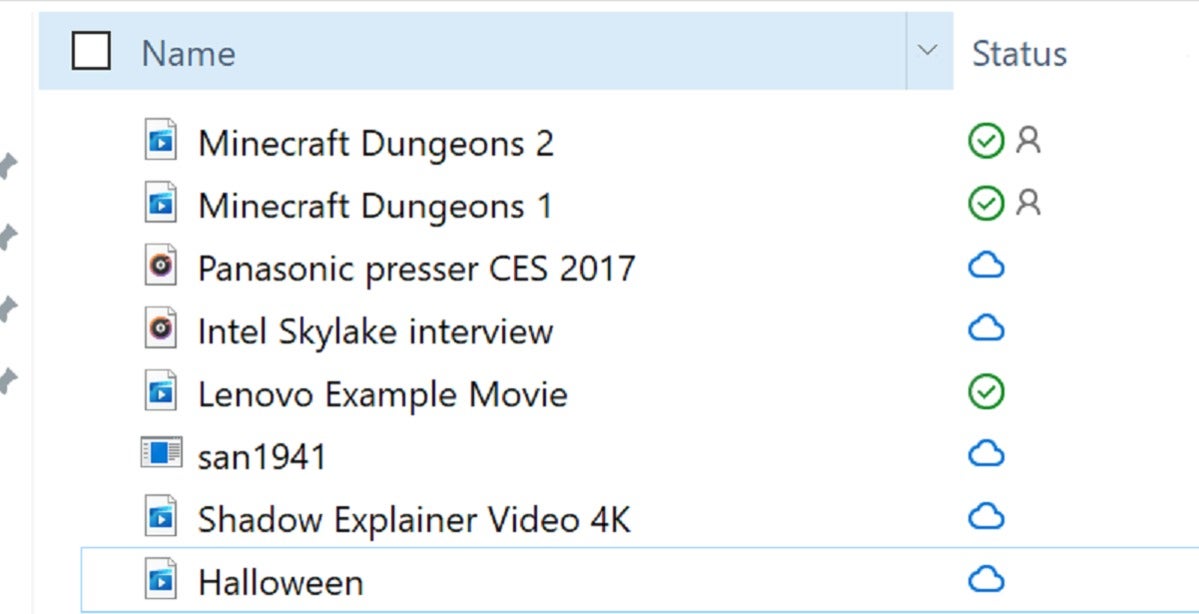 marcați Hachman / IDG
marcați Hachman / IDGîn File Explorer, fișierele stocate pe hard disk-ul local (pe computer) sunt afișate cu o bifă verde lângă ele. Fișierele OneDrive stocate numai în cloud au o pictogramă cloud. Ce poate face Windows este să șteargă fișierele locale care sunt deja salvate în cloud, economisind spațiu.
un fișier care este salvat în OneDrive poate fi accesat făcând clic pe acesta în File Explorer, la fel ca un fișier local. Cu toate acestea, înainte de a-l putea accesa, acesta trebuie descărcat de pe OneDrive, ceea ce ar putea fi nedorit pentru acei utilizatori cu conexiuni la Internet lente sau nesigure. Puteți economisi spațiu, sigur, dar s-ar putea să nu merite inconvenientul.
de asemenea, puteți constata că categoriile de stocare rămase nu merită să fie analizate ca parte a rutinei dvs. de curățare digitală. Folderele Desktop și videoclipuri conțin probabil conținut pe care doriți să îl păstrați și chiar selectând linkul Afișați mai multe categorii din partea de jos deschide pur și simplu foldere precum documente și muzică pe care poate doriți să le lăsați intacte.
cum să utilizați Storage Sense, menajera dvs. digitală
vă amintiți cum „fișierele temporare” a fost o locație ideală pentru a găsi fișiere de care puteți scăpa? De ce nu lăsați Windows să o facă pentru dvs.? Acesta este raționamentul din spatele Storage Sense, comutatorul din partea de sus a paginii de stocare a setărilor. Porniți-l și va șterge automat fișierele din coșul de reciclare după 30 de zile și va elimina și alte fișiere temporare.
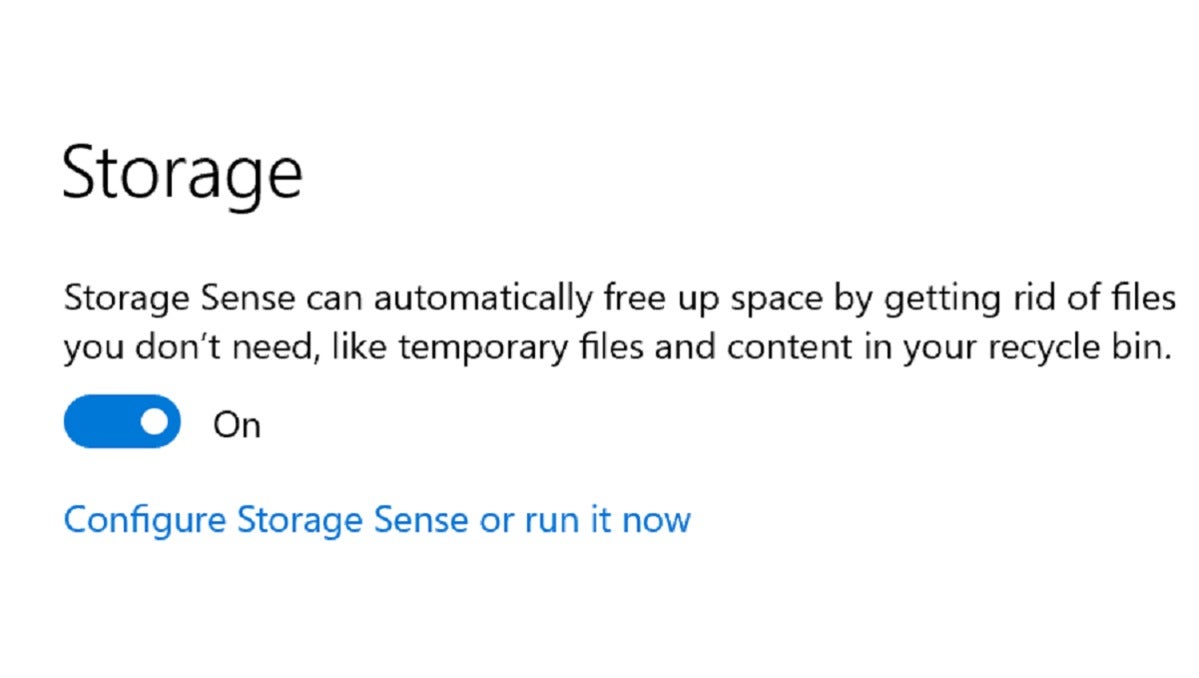 Mark Hachman / IDG
Mark Hachman / IDGFă-ți o favoare, totuși, și deschide pagina de configurare/opțiuni Storage Sense, care a fost modificată de când funcția a debutat la începutul ciclului de viață Windows.
este încă în vigoare, dar Windows a adăugat controale pentru a șterge opțional fișierele din folderul Descărcări. Nu vreau să se întâmple asta, și s-ar putea să nu vrei să se întâmple, fie.
rețineți că Storage Sense se declanșează numai atunci când nu aveți spațiu pe disc. Dacă descărcați un joc masiv, cum ar fi Flight Simulator, Acesta ar putea împiedica ferestrele—există prea mult spațiu gol pentru a rula Storage Sense, dar nu suficient pentru a descărca jocul. Puteți merge întotdeauna drumul în jos la partea de jos a paginii de configurare Storage Sense și lovi cu piciorul off Storage Sense manual.
WinDirStat: instrumentul pentru jucătorii Steam
o limitare cheie pe care am observat-o despre setările de stocare proprii ale WIndows este că au Ochelari de cal în cazul în care sunt vizate alte magazine de aplicații. Dacă ați descărcat câteva jocuri prin Steam, de exemplu, Windows nu poate recunoaște cât spațiu ocupă.
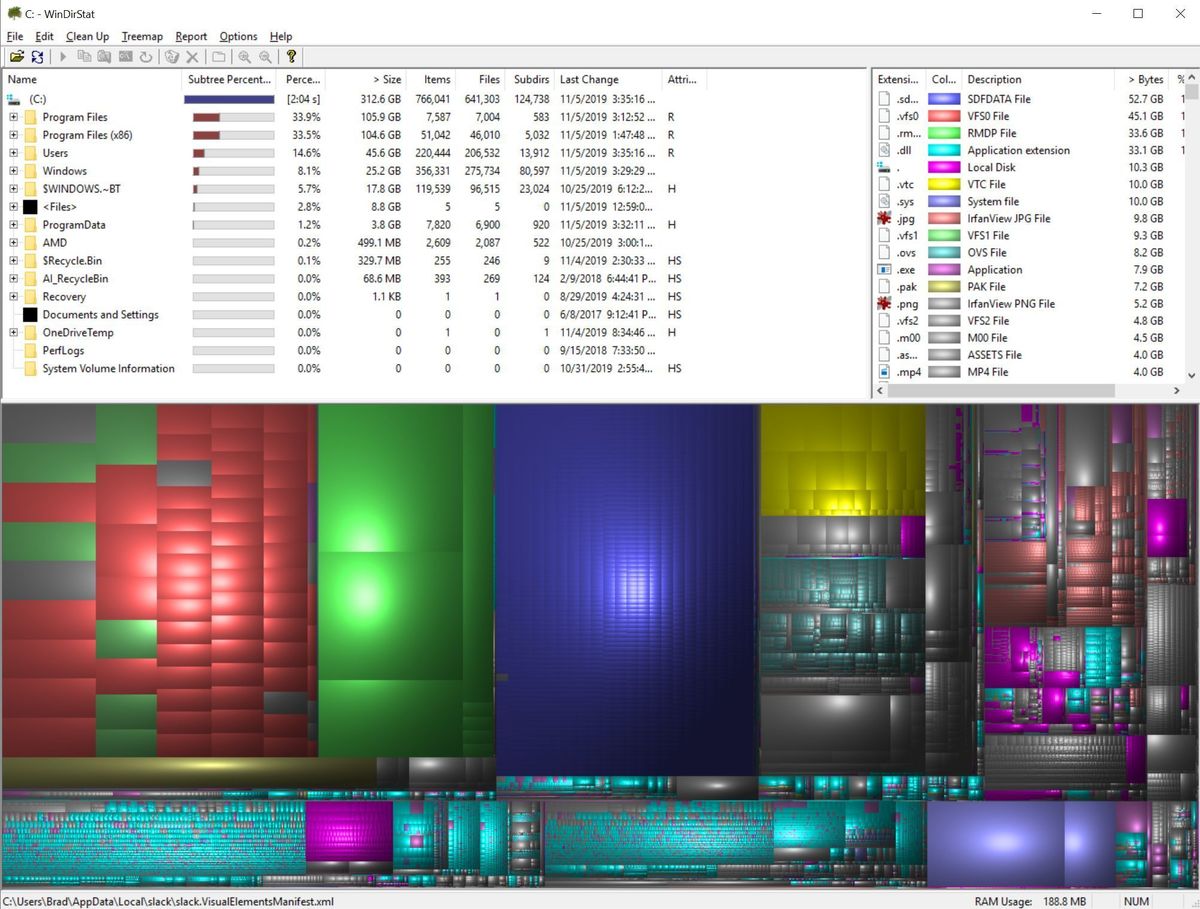 Brad Chacos/IDG
Brad Chacos/IDGWinDirStat este puternic, deși intimidant.
, WinDirStat rezolvă această problemă oferind o vizualizare de sus în jos a hard disk-ului dvs., cu o reprezentare grafică a dimensiunii și tipului fișierelor dvs. Doriți să aflați cât spațiu este consumat de fișierele video .MP4? WinDirStat vă poate spune. Vă prezintă aceste informații într-o interfață asemănătoare exploratorului de fișiere, cuplată cu o interfață grafică, deci este posibil să fie nevoie să săpați și să găsiți orice jocuri Steam ascunse, de exemplu, care ar fi putut scăpa de notificarea dvs.
combinația dintre setările de stocare proprii Windows și WinDirStat s-ar putea să nu vă curețe Magic hard disk-ul, dar vă vor ajuta să luați o decizie în cunoștință de cauză cu privire la ce să păstrați și ce să ștergeți. Și dacă încă nu aveți suficient spațiu de stocare, poate doriți să vă referiți la
pentru a găsi ceva mai mult?