cum să configurați un VPN Windows Personal
Configurați-vă propriul VPN, fără software-ul scump
de Eric Geier
dacă doriți acces securizat la rețeaua dvs. atunci când sunteți departe de birou, puteți configura o rețea privată virtuală (VPN ). Vă puteți conecta prin Internet și puteți accesa în siguranță fișierele și resursele partajate. Nu trebuie să cumpărați un server VPN scump dacă nu aveți mulți utilizatori. Windows oferă de fapt funcționalitatea serverului VPN și a clientului.
în acest tutorial, vom configura serverul VPN Windows 7 sau Vista și ne vom conecta cu Windows XP, Vista sau 7. Acum să începem!
evitarea conflictelor IP
deoarece conexiunile VPN leagă rețelele împreună, trebuie să fiți atenți la subrețea și adresarea IP, astfel încât să nu existe conflicte. În rețeaua care găzduiește serverul VPN, ar trebui să utilizați un IP implicit neobișnuit pentru router, cum ar fi 192.168.50.1. Dacă aveți mai multe birouri, atribuiți fiecare unui IP/subrețea neobișnuit diferit, cum ar fi 192.168.51.1, 192.168.52.1 și așa mai departe.
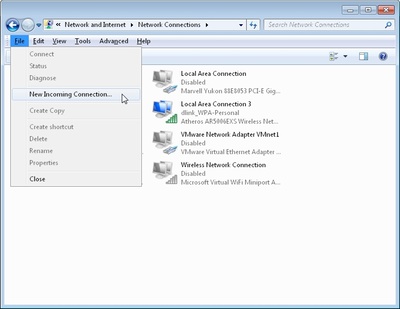 Figura 1
Figura 1crearea unei conexiuni VPN de intrare în Windows
pentru a configura serverul VPN Windows, faceți ceea ce este descris de Microsoft ca „crearea unei conexiuni de intrare.”Acesta va fi serverul sau gazda VPN-ului. Printre altele, veți specifica utilizatorii pe care doriți să îi puteți conecta. Urmați acești pași pentru a crea o conexiune de intrare:
- faceți clic dreapta pe pictograma Rețea din tava de sistem și selectați Deschideți Centrul de rețea și partajare.
- Faceți clic pe Gestionați conexiunile de rețea (Windows Vista) sau modificați setările adaptorului (Windows 7).
- apăsați tasta Alt pentru a afișa meniul fișier și faceți clic pe fișier > conexiune nouă de intrare… .
- selectați cui doriți să oferiți acces VPN și/sau creați conturi personalizate făcând clic pe Adăugați pe cineva. A se vedea Figura 2 pentru un exemplu. Când ați terminat, faceți clic pe Următorul.
- selectați prin Internet, după cum arată Figura 3, și faceți clic pe Următorul.
- după cum se arată în Figura 4, Selectați protocoalele pe care doriți să le activați pentru această conexiune. Probabil că veți dori să selectați Internet Protocol versiunea 4 (TCP/IPv4), astfel încât utilizatorii de la distanță să primească o adresă IP și să poată accesa Internetul și/sau rețeaua. În plus, dacă doriți ca utilizatorul(utilizatorii) de la distanță să acceseze partajări de fișiere și/sau imprimante, selectați Partajare fișiere și imprimante pentru rețelele Microsoft. Când ați terminat, faceți clic pe Permiteți accesul.
- în fereastra următoare, faceți clic pe Închidere.
acum trebuie să accesați proprietățile conexiunii de rețea nou create și să definiți intervalul de adrese IP pentru clienții VPN:
- în fereastra Conexiuni de rețea, faceți dublu clic pe conexiuni de intrare.
- selectați fila Rețea și faceți dublu clic pe Internet Protocol versiunea 4 (TCP/IPv4).
- selectați specificați adresele IP și apoi introduceți o adresă de început și de sfârșit care se află în raza de subrețea locală, dar care nu intră în conflict cu intervalul DHCP. De exemplu, dacă IP-ul routerului dvs. este 192.168.50.1, puteți introduce 192.168.50.50 la 192.168.50.59 așa cum se arată în Figura 5, care ar suporta 10 clienți. Dacă doriți ca clienții să își poată atribui un IP, selectați această opțiune.
- Faceți clic pe OK pe ambele casete de dialog pentru a salva modificările.
configurați orice firewall terță parte
Windows va permite automat conexiunile VPN prin paravanul de protecție Windows atunci când configurați conexiunea de intrare pe computerul gazdă. Cu toate acestea, dacă aveți un firewall terț instalat pe computerul gazdă, trebuie să vă asigurați că traficul VPN este permis. Este posibil să trebuiască să introduceți manual numerele de port 47 și 1723.
configurați adresa IP, DNS dinamic și routerul
pentru a activa conexiunile VPN la PC-ul gazdă de pe Internet, trebuie să configurați routerul pentru a le redirecționa către PC-ul Windows care acceptă conexiunile primite. Specificați computerul gazdă introducând adresa IP locală. Prin urmare, înainte de a configura portul înainte, trebuie să vă asigurați că adresa IP nu se va schimba.
începeți prin conectarea la panoul de control Web al routerului. Apoi accesați setările de rețea sau DHCP și vedeți dacă puteți rezerva adresa IP pentru computer, astfel încât să devină întotdeauna aceeași. Aceasta poate fi numită rezervare DHCP sau DHCP Static. Unele routere nu au această caracteristică. În acest caz, va trebui să atribuiți manual PC-ului un IP static în setările TCP/IP ale conexiunii de rețea din Windows.
după ce ați aflat adresa IP, găsiți setările de redirecționare a serverului virtual sau a portului în panoul de control web al routerului. Apoi creați un port de redirecționare a intrării 1723 la adresa IP locală a PC-ului, cum ar fi figura 6. Nu uitați să salvați modificările!

Figura 6.
dacă conexiunea dvs. la Internet utilizează o adresă IP dinamică, mai degrabă decât una statică, ar trebui să vă înscrieți și să configurați un serviciu DNS dinamic. Acest lucru se datorează faptului că atunci când configurați clienții la distanță, trebuie să introduceți adresa IP Internet a locului în care se află computerul gazdă. Aceasta va fi o problemă dacă IP-ul se schimbă. Cu toate acestea, vă puteți înscrie pentru un serviciu gratuit, cum ar fi de la No-IP, și introduceți detaliile contului dvs. în router, astfel încât acesta să actualizeze numele gazdei cu IP-ul dvs. Apoi, veți avea un nume de gazdă (cum ar fi yourname.No-ip.org) pentru a introduce în clienți la distanță, care va indica întotdeauna adresa IP curentă de internet a PC-ului gazdă.
acum, totul pe partea de server ar trebui să fie configurat și gata de plecare. Apoi trebuie să configurați clienții.
creați conexiuni VPN de ieșire în Windows
acum că aveți configurarea serverului, trebuie să configurați computerele de la care doriți să vă conectați, numite clienți VPN. Iată cum se face în Windows Vista și 7:
- faceți clic dreapta pe pictograma Rețea din tava de sistem și selectați Deschideți Centrul de rețea și partajare.
- Faceți clic pe Configurați o conexiune sau o rețea (Windows Vista) sau configurați o nouă conexiune sau rețea (Windows 7, așa cum se arată mai jos).
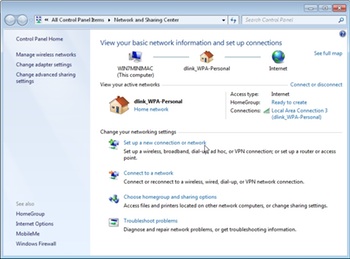
- în expert, selectați Conectare la un loc de muncă și faceți clic pe Următorul.
- Selectați utilizați conexiunea mea la internet (VPN).
- introduceți adresa IP de Internet sau numele de gazdă în adresa de Internet și introduceți ceva pentru numele destinației. A se vedea figura 8 de mai jos pentru un exemplu. Probabil că veți dori să păstrați celelalte opțiuni dezactivate.
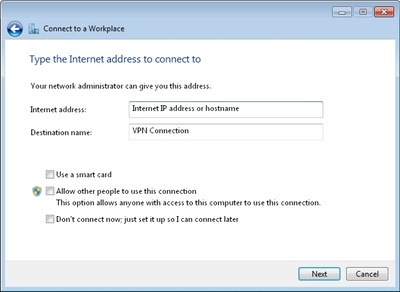
- Faceți clic pe Următorul pentru a continua.
- introduceți un nume de utilizator și o parolă care au fost selectate când ați creat conexiunea VPN primită și faceți clic pe Următorul pentru a încerca să vă conectați. Acesta va încerca să se conecteze folosind următoarele protocoale: SSTP, PPTP și apoi L2TP.
- odată conectat, faceți clic pe Închidere.
Windows poate atribui în mod implicit conexiunea ca Rețea publică, limitând funcționalitatea de partajare. Prin urmare, probabil că doriți să schimbați acest lucru. Dacă nu vi se solicită acest lucru, deschideți Centrul de rețea și partajare și faceți clic pe Personalizare (Windows Vista) sau pe linkul rețea publică sub numele conexiunii (Windows 7). Apoi, în fereastra pop-up, selectați Rețea de lucru.
Iată cum să creați și să ieșiți conexiunea VPN în Windows XP:
- deschideți fereastra Conexiuni de rețea și faceți clic pe Creați o conexiune nouă.
- selectați Conectare la rețea la locul meu de muncă și faceți clic pe Următorul.
- selectați Virtual Private Network connection și faceți clic pe Următorul.
- introduceți un nume pentru conexiune și faceți clic pe Următorul.
- selectați nu formați conexiunea inițială și faceți clic pe Următorul.
- tastați adresa IP Internet sau numele gazdei și faceți clic pe Următorul.
- Faceți Clic Pe Terminare.
limitarea traficului VPN
în mod implicit, tot traficul de Internet de pe clientul VPN va trece prin VPN mai degrabă decât prin Internetul local la care sunt conectați. Acest lucru este minunat dacă folosesc o conexiune publică, cum ar fi un port într-un hotel sau un hotspot Wi-Fi, deoarece își păstrează navigarea privată. Cu toate acestea, dacă se află într-o rețea de încredere, cum ar fi acasă sau la biroul de la distanță, acest lucru ar putea pierde lățimea de bandă. Pentru a limita traficul care trece prin conexiunea VPN:
- în fereastra Conexiuni de rețea, faceți clic dreapta pe conexiunea VPN și selectați Proprietăți.
- selectați fila Rețea și faceți dublu clic pe Internet Protocol (TCP/IP).
- Faceți clic pe butonul Advanced și debifați Use default gateway on remote network (vezi Figura 9).
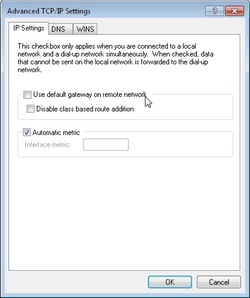
- Faceți clic pe OK pe casetele de dialog pentru a salva modificările.
acum, clientul VPN va utiliza conexiunea locală la Internet atunci când navighează pe site-uri web. Acesta va utiliza conexiunea VPN numai atunci când un server sau o adresă IP nu este accesibilă prin Internet, cum ar fi atunci când accesați acțiuni în rețeaua gazdă VPN.
conectarea la VPN
în Windows XP, vă puteți conecta și deconecta deschizând fereastra Conexiuni de rețea și făcând clic dreapta pe conexiunea VPN. În Windows Vista, puteți face clic pe pictograma Rețea din tava de sistem, faceți clic pe Conectare la, apoi selectați conexiunea. În Windows 7, Faceți clic pe pictograma Rețea din tava de sistem și selectați conexiunea VPN.