cum să adăugați logo-ul la Lightroom CC
având munca ta merge virale este un lucru uimitor de mare, care poate ajuta afacerea dvs. și numele de brand. Dar dacă nu există nimic legat de imaginea care este împărtășită în jur, oamenii ar putea să nu știe că tu ești autorul.
pentru a vă asigura că numele și munca dvs. rămân conectate, filigranarea este o opțiune excelentă.
într-o postare recentă, am arătat deja cum să creez un Logo personalizat în stil de semnătură în Photoshop. Sucha un logo-ul ar putea fi un mare filigran grafic pentru fotografia ta. Dar în această scriere, vreau să vă arăt cum să adăugați un grafic logo personalizat folosind Lightroom. De exemplu, voi folosi Lightroom Classic CC, dar acest lucru va funcționa și pentru Lightroom CC, așa că continuați să citiți.
adăugați un filigran în Lightroom
vom împărți procesul de adăugare a unui filigran în Lightroom în două părți.
în primul rând, vom adăuga graficul dvs. de filigran personalizat în programul Lightroom și apoi vom aplica graficul de filigran imaginilor noastre atunci când exportăm.
crearea unei presetări filigran reutilizabile
Pasul 1
navigați la Lightroom > Editați filigranele .. (sau editați > Editați filigranele .. pe Windows)
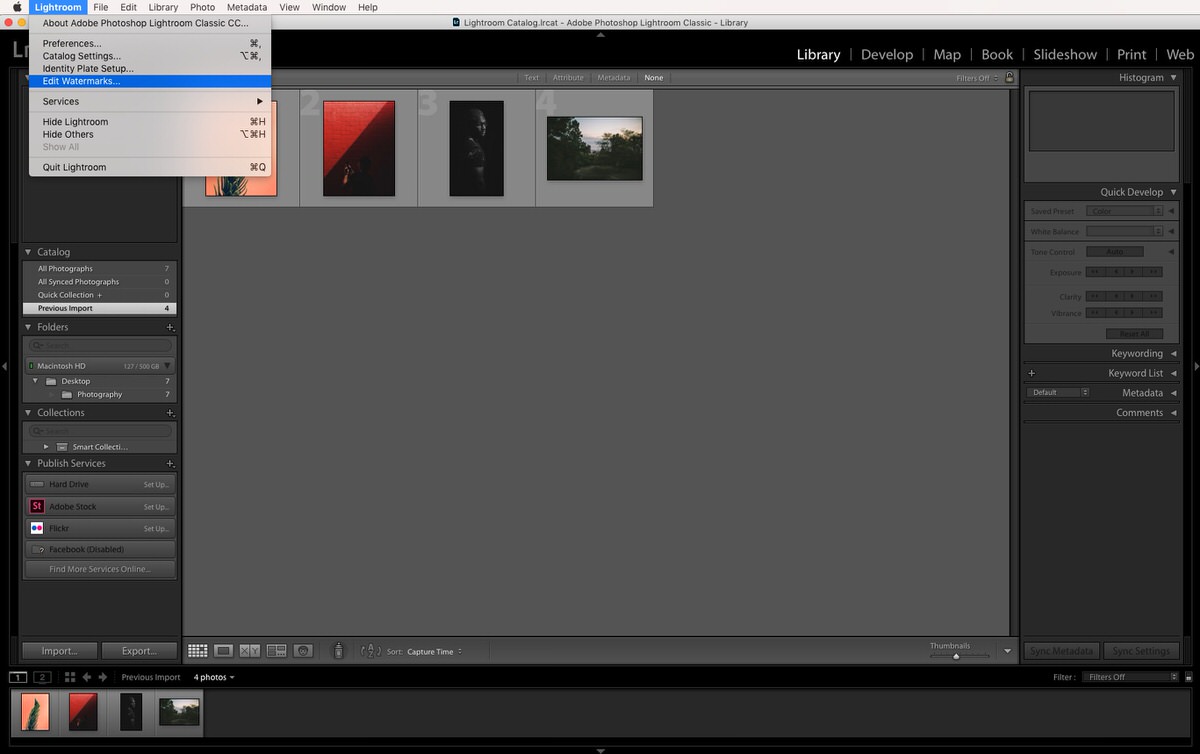
Pasul 2
filigran Text
în mod implicit, editorul filigran este setat la filigran stil Text, astfel încât, dacă nu aveți un logo propriu, puteți pur și simplu să tastați numele dvs. în caseta de text mică.
utilizați opțiunile din partea dreaptă a casetei de dialog pentru a personaliza filigranul.
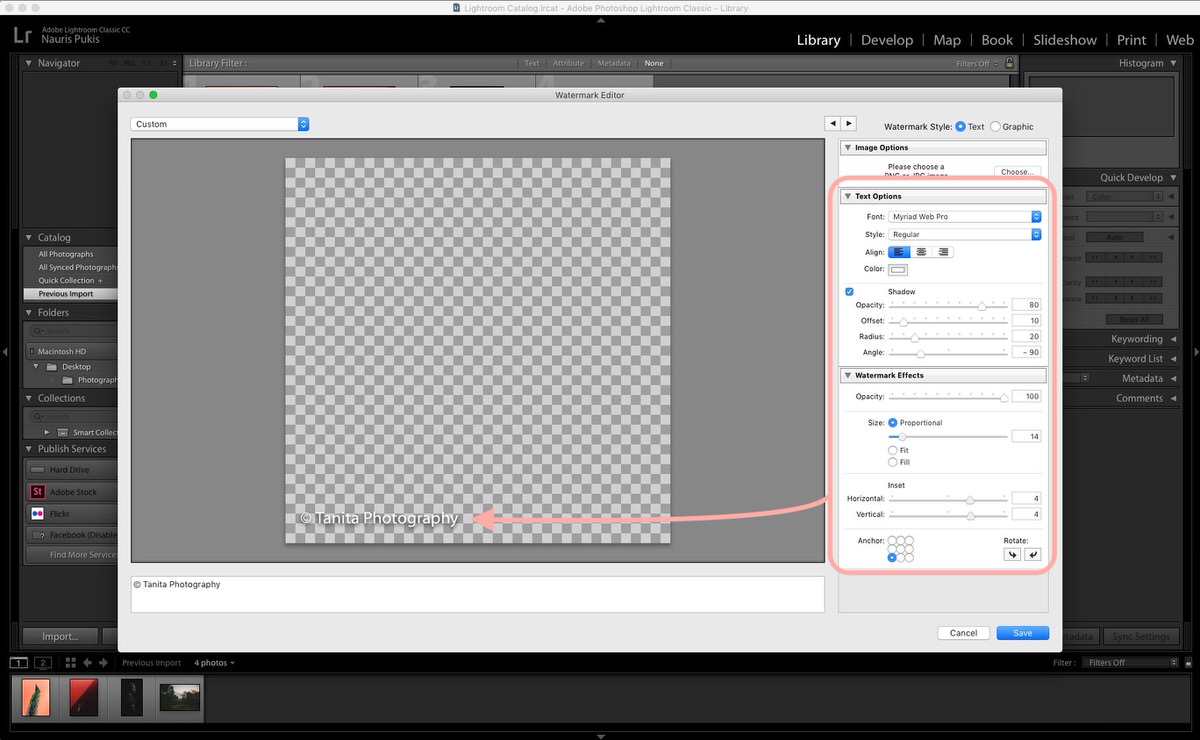
sub ” efecte filigran „utilizați zona” ancoră „pentru a alege plasarea filigranului și glisați” glisoarele Inset ” pentru a vă asigura că textul dvs. nu este lipit de marginea imaginilor.
puteți schimba culoarea și fontul filigranului text numai sub „Opțiuni Text”.
filigran grafic
pentru a adăuga un grafic filigran personalizat, trebuie să bifați stilul filigran „grafic” în colțul din dreapta sus al casetei de dialog.
dacă nu aveți un filigran propriu, dar doriți unul, puteți fie să vă creați propriul logo grafic în stil de semnătură, fie să descărcați și să utilizați oricare dintre cele 100 de șabloane gratuite de logo pentru fotografie ca propriul logo/filigran.
va apărea o nouă fereastră pop-up care vă va cere să alegeți graficul filigranului. Asigurați-vă că alegeți un grafic cu un fundal transparent (.fișier png).
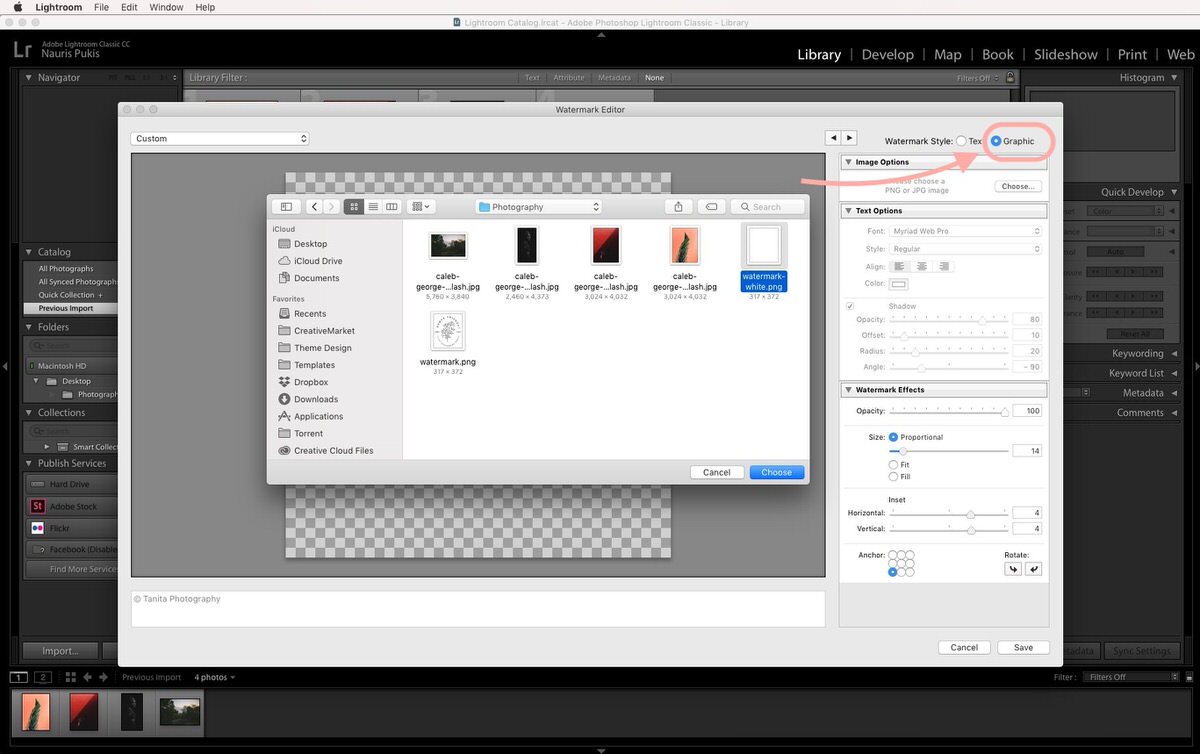
deoarece imaginile mele sunt în mare parte întunecate sau colorate, am ales un logo grafic alb.
Pasul 3
poziționați filigranul utilizând opțiunile din partea dreaptă a casetei de dialog și, când ați terminat, faceți clic pe butonul Salvare.
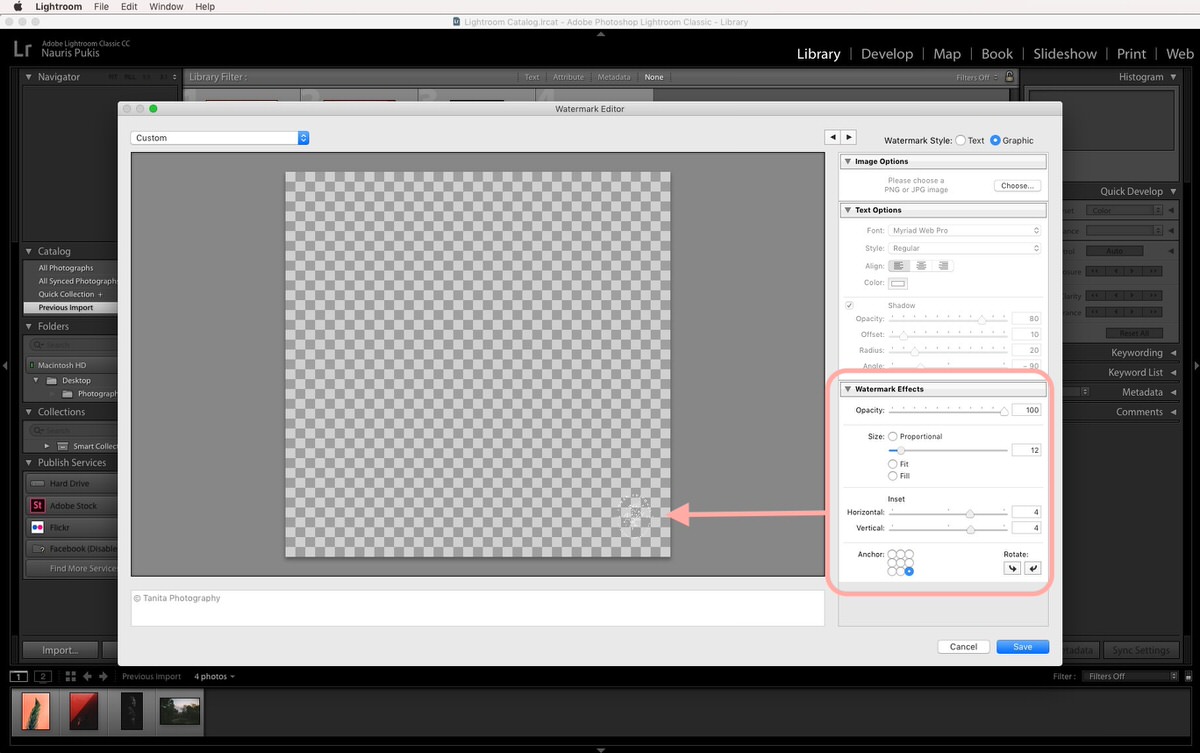
Pasul 4
după ce faceți clic pe butonul Salvare, vi se va cere să dați un nume acestui filigran. Aceasta va crea o presetare pe care o veți putea utiliza ori de câte ori trebuie să adăugați un filigran imaginilor dvs.
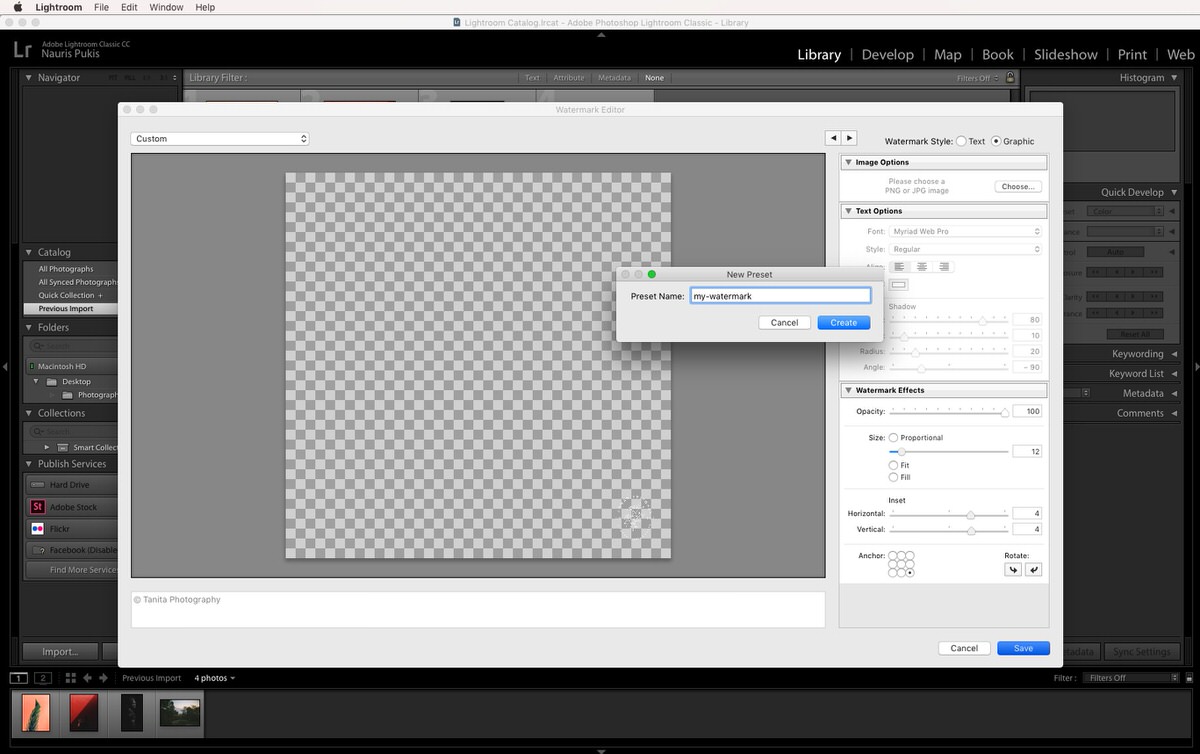
puteți crea chiar mai multe presetări de filigran (filigran alb, filigran întunecat, mai mare, mic…), astfel încât să le puteți avea la îndemână ori de câte ori aveți nevoie de ele.
adăugarea unui filigran la exportul unei imagini
acum, că avem presetarea filigranului, adăugarea acestuia la o imagine (sau mai multe imagini) este o briză!
Iată cum o faceți:
Pasul 1
Selectați imaginea (sau mai multe imagini) în Lightroom și faceți clic pe butonul Export.
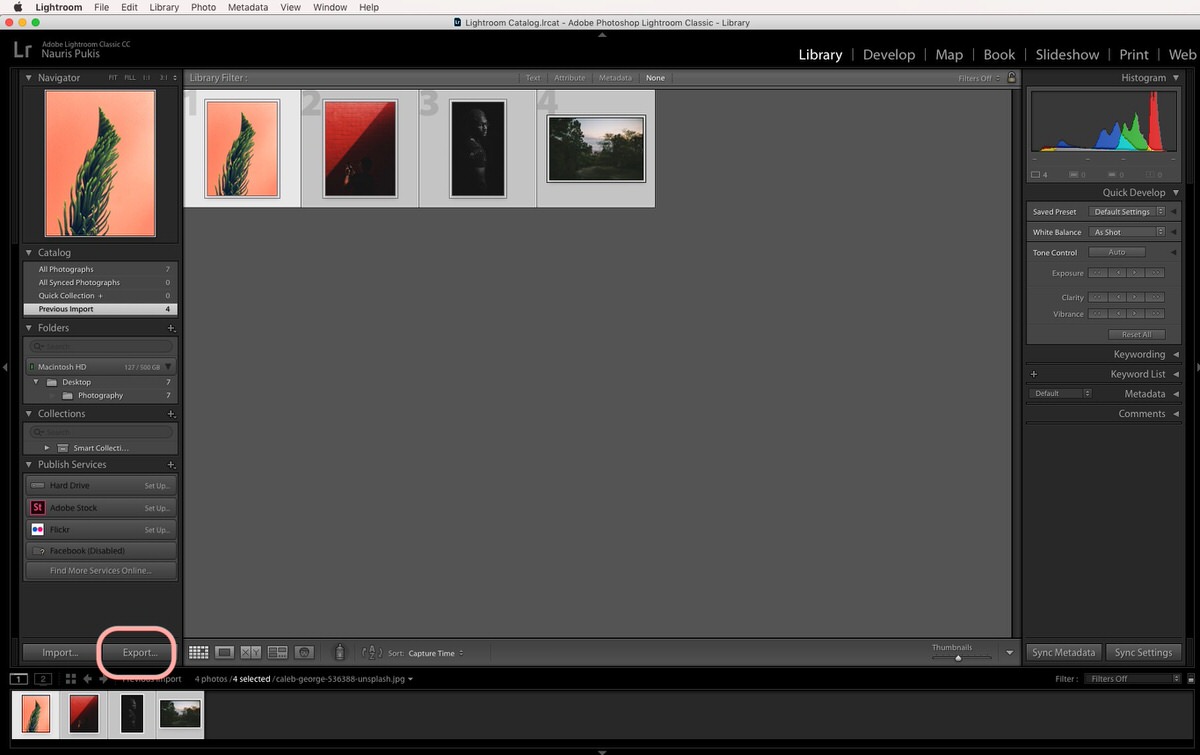
Pasul 2
Derulați în jos până la „Watermarking” și faceți clic pe meniul derulant. Ar trebui să vedeți filigranul personalizat presetat acolo.
dacă doriți să vedeți cum va arăta imaginea, în loc să alegeți presetarea pre-făcută, alegeți opțiunea „Editați filigranele…”.
va apărea o previzualizare live, editabilă și dacă aveți mai multe imagini selectate, puteți utiliza butoanele săgeată pentru a vizualiza fiecare imagine separat.

Pasul 3
când sunteți mulțumit de rezultatul final, faceți clic pe butonul „Terminat” și terminați procesul de exportare ca de obicei.
