cum să adăugați bule la fotografiile dvs. în Photoshop
în acest tutorial, vom arunca o privire la adăugarea de bule la fotografiile dvs. în Photoshop CC și diferitele moduri în care le puteți edita pentru a părea mai realiste. Imaginea de mai jos este ceea ce vom crea în acest tutorial. Să începem!
„crearea” bulei
primul lucru de care veți avea nevoie este o imagine a unei bule. Puteți fie să fotografiați singur, fie puteți găsi multe gratuite pe internet dacă căutați „suprapunere cu bule gratuite.”Am mers mai departe și am făcut unul doar pentru tine, astfel încât nici măcar nu trebuie să cauți. Faceți clic dreapta și atingeți Salvați pentru a-l descărca pe computer.
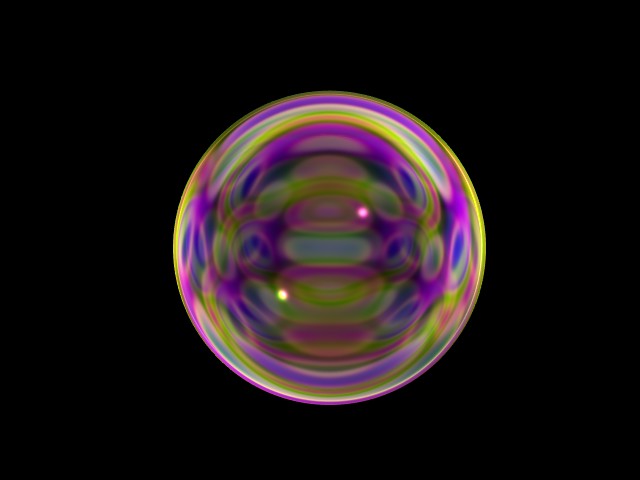
Notă: Acest lucru este din pachetul nostru de suprapuneri cu bule pe care îl puteți trece peste magazinul nostru.
aplicarea bulei
acum că ați obținut imaginea unei bule, o vom aplica. Începeți prin deschiderea imaginii, apoi glisarea și fixarea bulei pe fotografie așa…

redimensionați și repoziționați la orice doriți.
scoaterea fundalului negru
pentru a elimina negrul și a lăsa vizibilă doar bula, va trebui să setați modul de amestecare la „ecran.”Pentru a seta modul de amestecare, selectați-l din meniul derulant așa cum se arată în imaginea de mai jos.

de aici, s-ar putea să fi terminat deja! Dar poate doriți să adăugați mai multe bule cu blur pentru un aspect mai realist.
duplicarea bulei
pentru a adăuga mai multe bule în jurul imaginii, putem pur și simplu să duplicăm stratul și să le repoziționăm. Pentru a duplica bula, faceți clic dreapta pe stratul său, apoi selectați Duplicate Layer. Face acest lucru cu toate acestea de multe ori pentru cât de multe bule pe care doriți.

oferind profunzime și Realism
acum arată destul de bine, dar în realitate, nu toate aceste bule ar fi atât de clare. Cu cât sunt mai departe de punctul de focalizare, cu atât ar exista mai multă neclaritate, așa că hai să rezolvăm asta. Pentru a face acest lucru, vom adăuga unele neclarități. Accesați Filter- > Blur- > Gaussian Blur și jucați-vă cu blur până când pare real. Ceva de genul acesta, de exemplu…

asta e! Ați adăugat cu succes un balon la fotografia dvs. în Photoshop CC. Nu prea tare, nu? Simțiți-vă liber să partajați imaginile pe care le-ați editat folosind acest tutorial. Ne-ar plăcea să-l vedem.