Cum să actualizați instalarea XP la Windows 8

dacă aveți o mașină care rulează XP Pro Service Pack 3, iată ghidul complet pas cu pas pentru actualizarea instalării la Windows 8.
anterior, am raportat despre anunțul Microsoft cu privire la calea de upgrade la Windows 8 din versiunile anterioare de Windows. Dacă aveți o mașină care rulează XP Pro Service Pack 3, iată cum să faceți o instalare de upgrade la Windows 8.
Notă: Numai fișierele de date vor fi păstrate la actualizarea XP Pro la Windows 8; unele dintre programele și driverele dvs. vor trebui reinstalate și / sau actualizate.
pregătiți XP Pentru Windows 8 Upgrade
înainte de a face upgrade de la XP la Windows 8, asigurați-vă că sistemul dvs. are hardware-ul pentru a face upgrade. Potrivit Microsoft, veți avea nevoie de următoarele:
- procesor: 1 gigahertz (GHz) sau mai rapid
- RAM: 1 gigabyte (GB) (32-bit) sau 2 GB (64-bit)
- spațiu pe Hard disk: 16 GB (32-bit) sau 20 GB (64-bit)
- placă grafică: Dispozitiv grafic Microsoft DirectX 9 cu driver WDDM
- pentru a accesa Windows Store, aveți nevoie de o rezoluție a ecranului de cel puțin 1024 768. Pentru a utiliza funcția Snap pentru aplicațiile Metro, veți avea nevoie de un ecran cu o rezoluție 1366 768 sau mai mare.
porniți sistemul XP și asigurați-vă că rulează Service Pack 3.
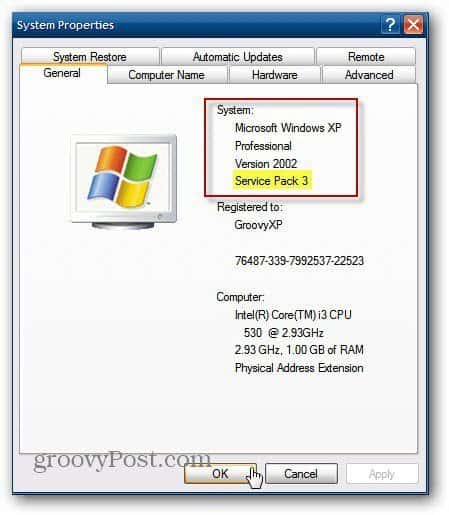
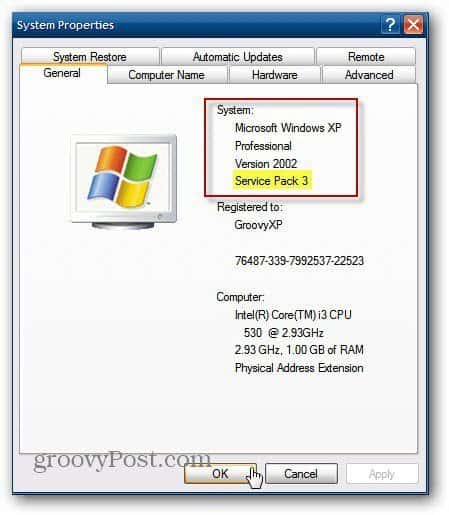
vă rugăm să asigurați-vă că toate datele importante de pe sistemul XP este susținută fie la nivel local sau online, cu un serviciu ca Backblaze. În cazul în care ceva nu merge bine cu instalarea, veți avea toate datele încă disponibile. Numai fișierele dvs. vor fi păstrate; unele dintre programele dvs. vor trebui reinstalate.
apoi mergeți la pagina de descărcare Pentru Windows 8 Upgrade Assistant.


Start Windows 8 Upgrade Assistant
după ce a terminat descărcarea, faceți dublu clic pentru a lansa fișierul executabil.
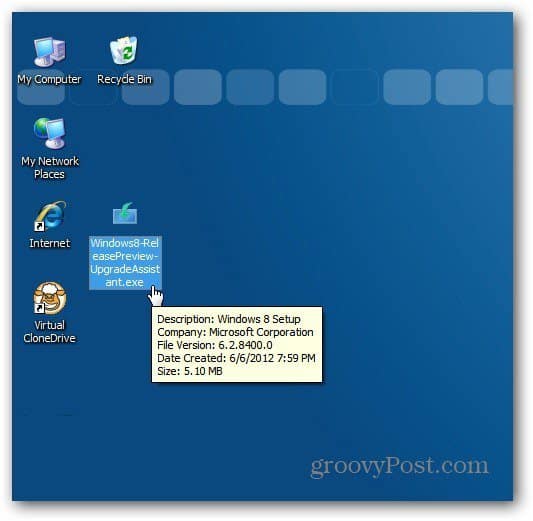
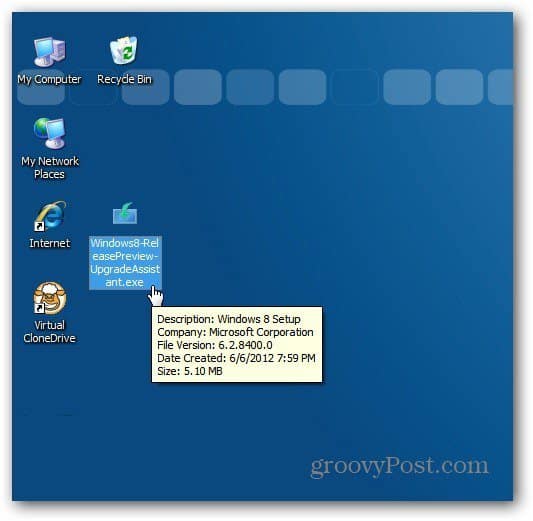
când actualizați XP la Windows 8, Windows 8 Upgrade Assistant pornește și verifică sistemul dvs. pentru a vedea ce este compatibil cu Windows 8 pe sistemul dvs. curent.


apoi vi se oferă o listă generală a ceea ce este compatibil și nu. Pentru mai multe informații, faceți clic pe consultați Detalii privind compatibilitatea.
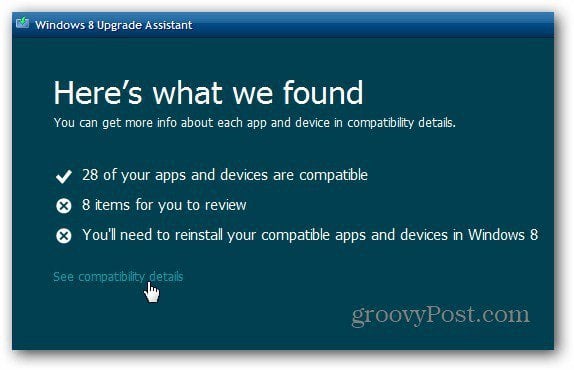
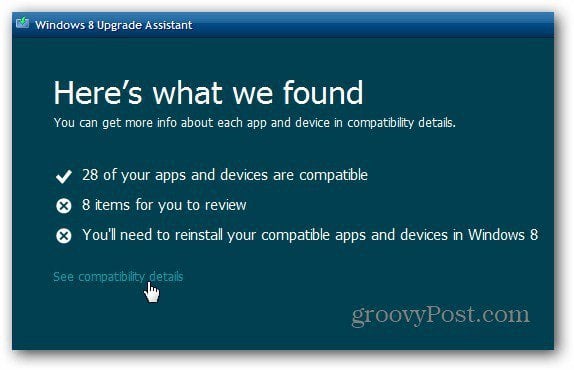
examinați lista a ceea ce este compatibil cu Windows 8 și ceea ce nu este. prima parte a listei va afișa ceea ce nu este compatibil. Aceasta este o listă importantă de revizuit și tipărit sau salvat, deoarece vi se va cere să instalați diferite drivere și aplicații.
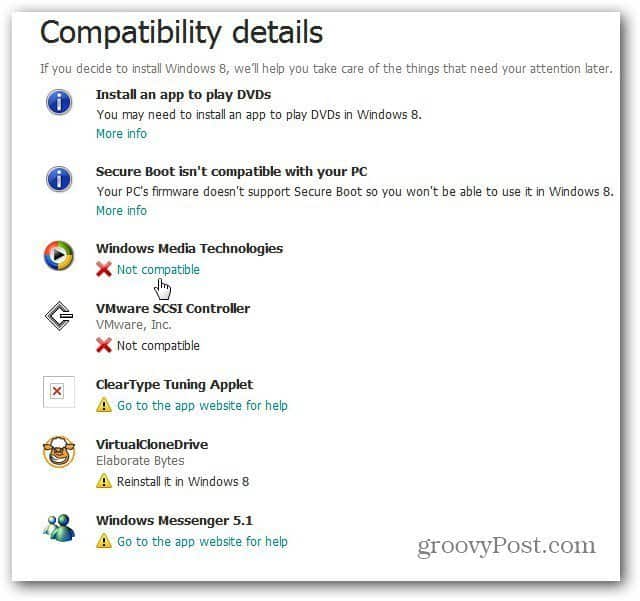
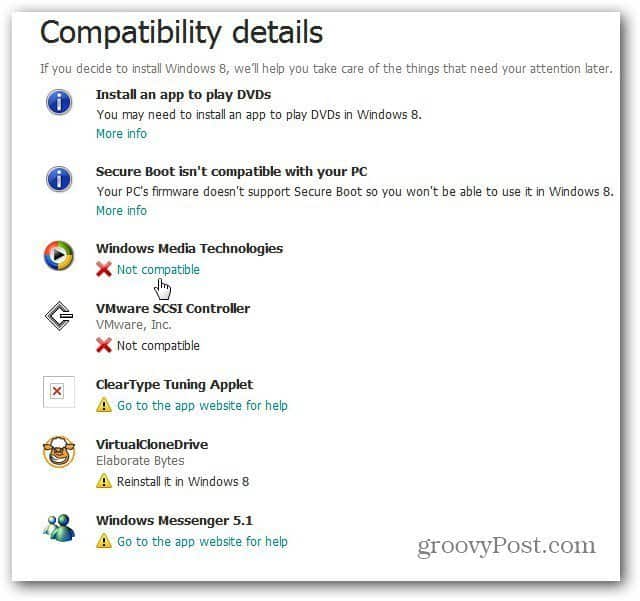
continuați să derulați în jos lista pentru a vedea ce este compatibil cu Windows 8.


continuați asistentul Windows 8 Upgrade Assistant și veți primi automat o cheie de produs – pentru versiunea de previzualizare a lansării.
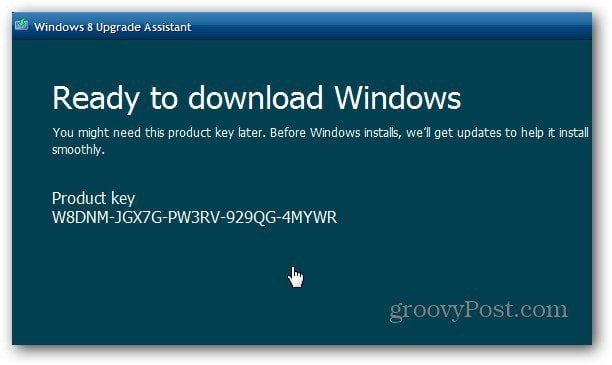
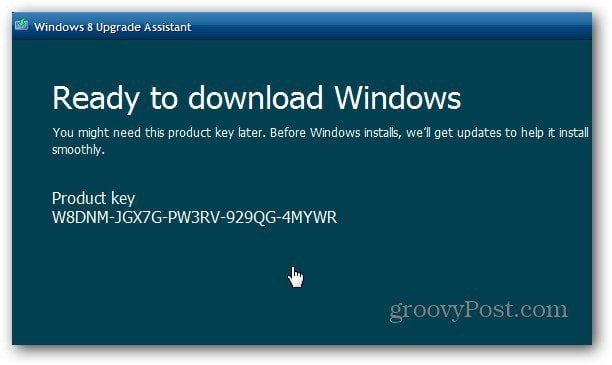
apoi, Windows 8 va fi descărcat pe computer. Puteți continua să-l utilizați dacă aveți nevoie în timp ce descărcarea are loc.


veți observa o serie de mesaje în timp ce expertul verifică descărcarea și pregătește totul pentru actualizare.
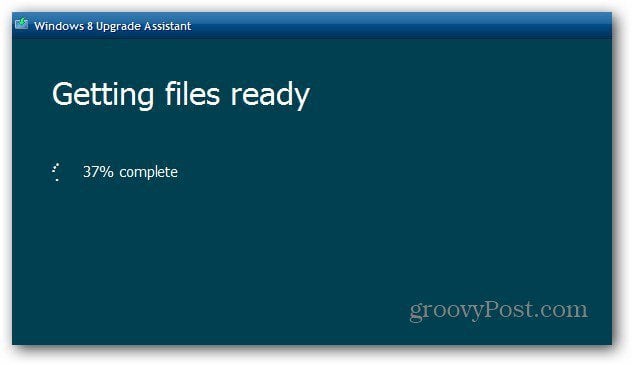
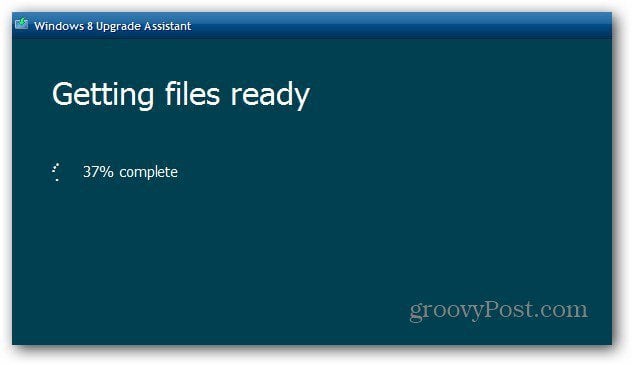
Instalare Windows 8
după finalizarea acestor pași, Selectați Instalare acum și faceți clic pe Următorul.


apoi, verificați Accept termenii licenței și faceți clic pe Accept.


ai opțiunea de a păstra fișiere personale sau nimic. Spre deosebire de actualizarea Vista sau Windows 7, puteți păstra numai fișierele personale pe care le – ați creat-documente, imagini, muzică etc.


Acum Windows este gata de instalare. Dacă trebuie să modificați setările, acum este momentul făcând clic pe Modificare selecție. Dacă totul arată bine, faceți clic pe Următorul.
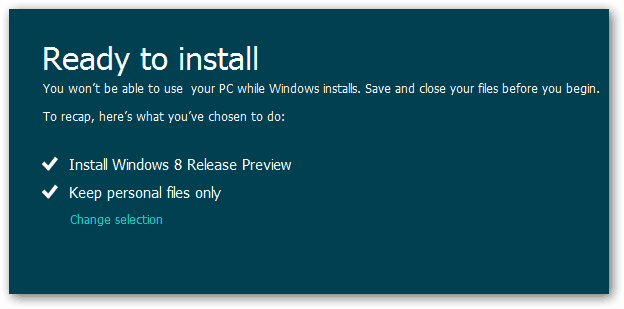
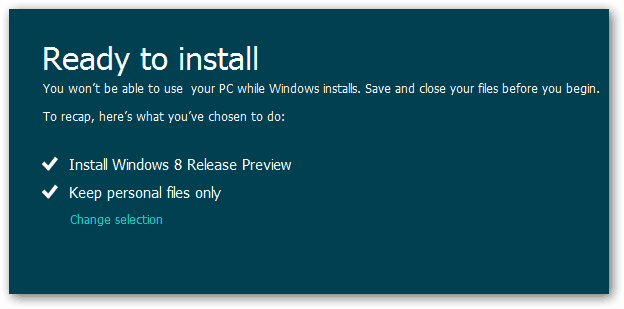
așteptați în timp ce Windows 8 este instalat pe sistemul XP. Computerul dvs. va reporni de câteva ori. Durează câteva minute-în unele cazuri peste o oră. Păstrați-vă ochii pe el, totuși, în timpul unui upgrade XP pe care l-am făcut, a trebuit să repornesc computerul manual.


după ce Windows 8 a terminat instalarea, parcurgeți expertul de configurare și introduceți setările de personalizare, e-mailul Windows ID și parola. După aceea, puteți începe să utilizați Windows 8.
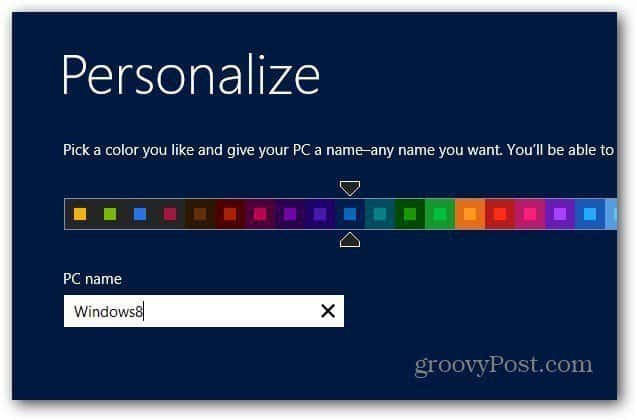
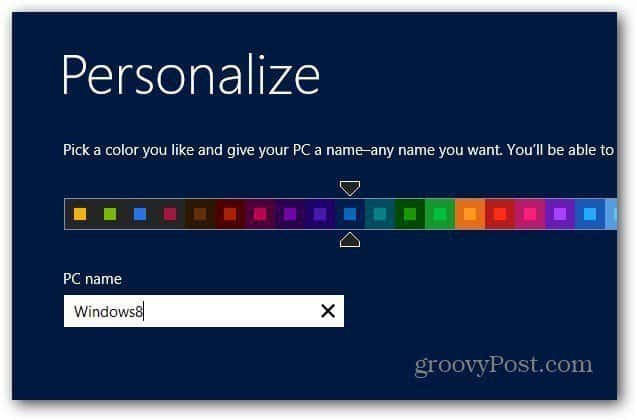
procesul este în esență același cu instalarea Vista sau Windows 7 pe web. Cea mai mare diferență este că sunteți în stare să vă aduceți fișierele personale cu dvs. În funcție de vârsta computerului, va trebui mai mult decât probabil să actualizați și driverele de dispozitiv.
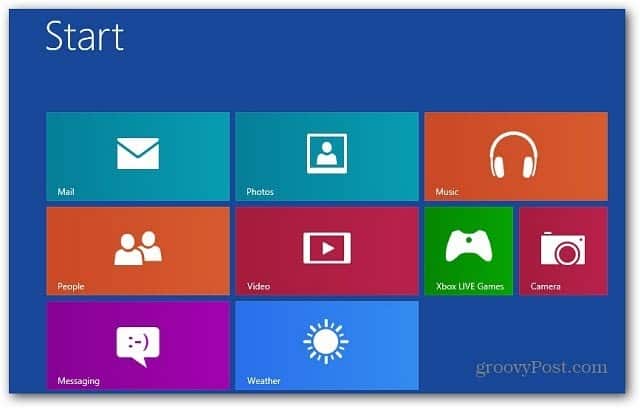
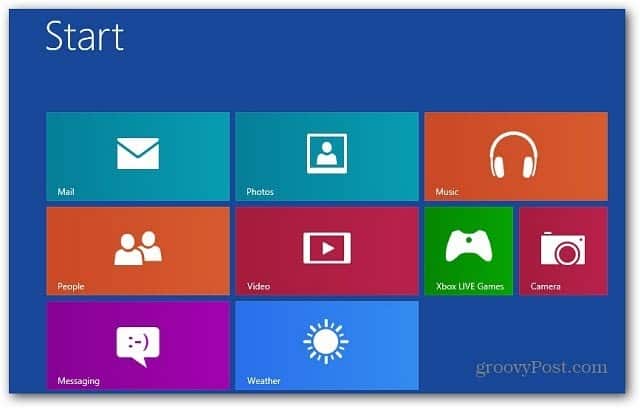
am actualizat trei sisteme XP la Windows 8 și toate fișierele de date personale au fost aduse. Va trebui să reinstalați majoritatea aplicațiilor – Vă recomand ninite.com pentru instalarea freeware populare într-o singură lovitură.
dacă sunteți obișnuit să redați DVD-uri pe sistemul XP, va trebui să instalați software De redare DVD. Sau instalați Windows Media Center, care este disponibil ca descărcare separată.
Microsoft a anunțat că actualizarea la Windows 8 din versiunile anterioare ar costa 39,99 USD sau 14,99 USD dacă achiziționați un computer calificat.
dacă ați fost un utilizator XP greu și săriți Windows 8, Fiți pregătiți pentru o curbă de învățare abruptă. Nu vă faceți griji, totuși; v-am acoperit cu sute de Windows 8 Cum să Articole.
