crearea unei camere 3D folosind Photoshop
Bine ați venit la această lecție despre crearea unei camere 3D folosind Photoshop. În această lecție, vom analiza cum să creăm o cameră sau un spațiu 3d pe care să putem începe să îl proiectăm.
Intro
în acest moment, sunt sigur că sunteți gata să vă scufundați și să începeți proiectarea. Dar înainte de a putea face asta, primul lucru pe care trebuie să-l facem este să creăm Camera 3D care va găzdui designul. În cele mai multe cazuri, un client vă va oferi o fotografie a unei camere pe care doresc să o proiecteze și va trebui să știți cum să traduceți fotografia într-o cameră 3D pe care o puteți adăuga apoi mobilier și aparate. În general, majoritatea camerelor 3d pot fi defalcate și rezumate cu 5 planuri sau pereți, inclusiv 3 pereți verticali, un tavan și o podea.
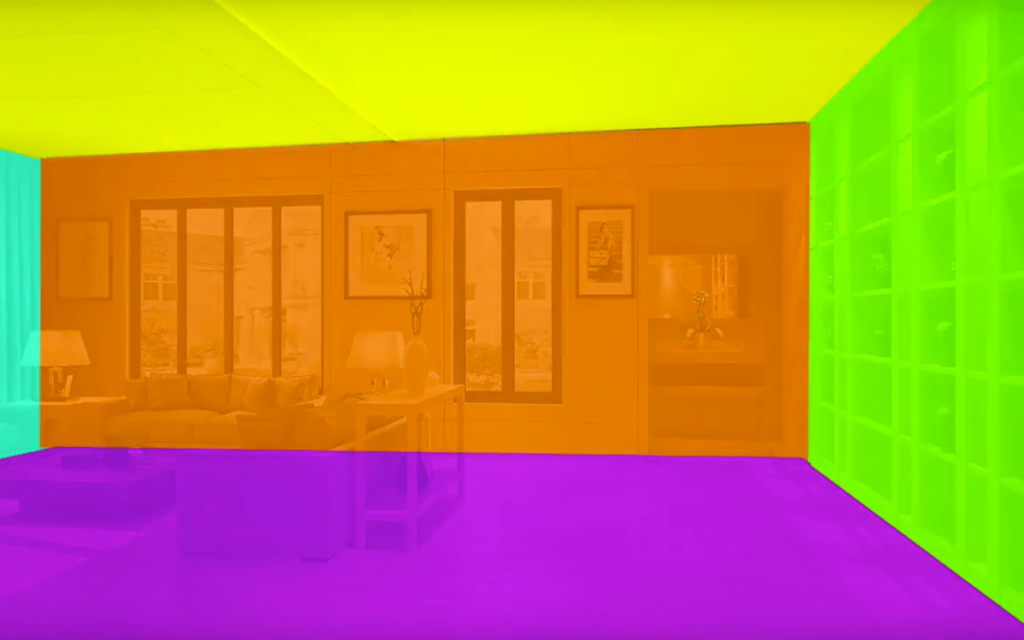
după cum știm din lecția anterioară, putem face un singur plan folosind instrumentul marquee. Dar cum manipulăm acel singur plan într-o cameră 3D? În această lecție, vă voi învăța cum.
1: Instrumentul transform
Free transform – default ( CMND-T sau CNTRL-T ) acest instrument poate fi folosit pentru a manipula o imagine. simplu click pe stratul pe care doriți să manipuleze și apoi faceți clic pe CMND-T sau CNTRL-T. în mod implicit, va fi capabil să scară stretch sau suc de fructe orice imagine.
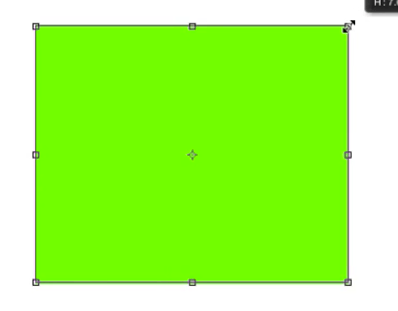
următoarele sunt setările din instrumentul Transformare gratuită și pot fi găsite apăsând ( CMND-T sau CNTRL-T, apoi făcând clic dreapta ) transformare gratuită – oblic acest instrument vă permite să oblic și imagine. pur și simplu apuca punctul central pe orice parte și trageți.
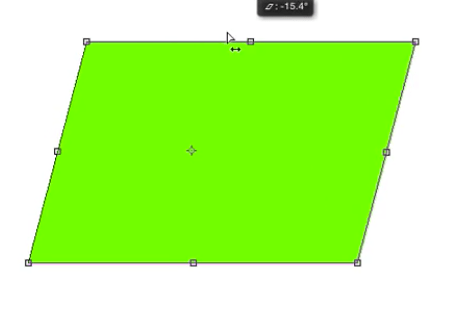
transformare gratuită-distorsionează foarte frumos pentru manipularea gratuită a unui obiect, joacă-te cu el pentru a vedea ce poate face.
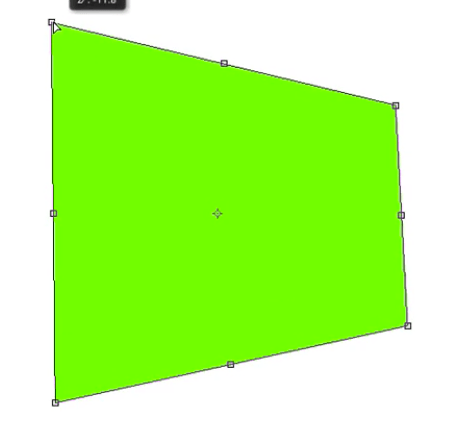
Free transform-PerspectiveThis este un instrument foarte frecvent utilizat, cel mai bun mod de a obține
familiarizat cu acest instrument este de a juca cu ea.
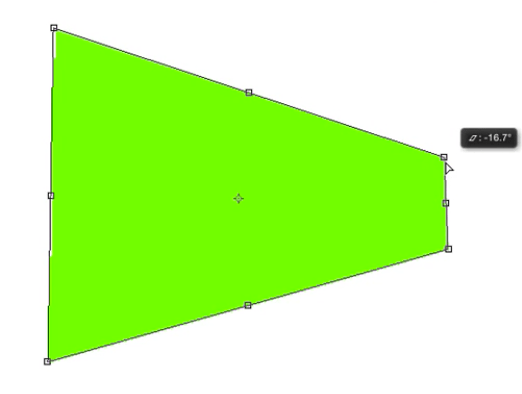
transformare gratuită-WarpA instrument excelent pentru manipularea formei și crearea propriilor modele dintr-o formă existentă
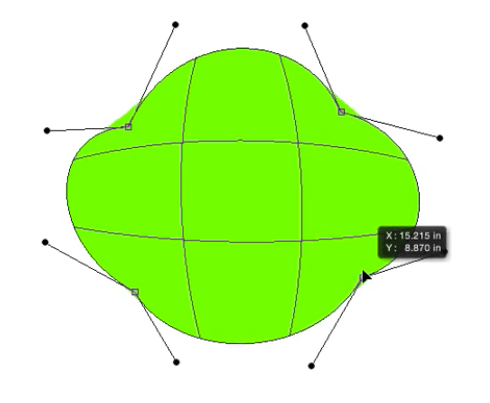
Transformare liberă-punct de ancorare acest lucru este utilizat frecvent atunci când dorim să scalăm o imagine în jos spre punctul de ancorare sau când dorim să ne rotim sau să răsturnăm în jurul punctului de ancorare. Simplu apuca punct mic în centru (punctul de ancorare) și trageți-l remorcare la acesta doriți. Pentru a scala spre ea țineți alt și trageți orice parte a containerului traversei spre sau departe de ea.
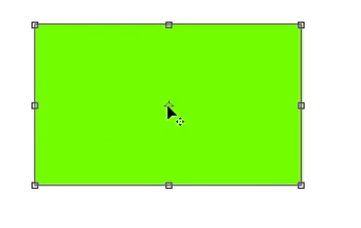
transformare gratuită-Flip întoarceți cu ușurință o imagine verticală sau orizontală, excelentă pentru reflecții sau duplicarea pereților etc.
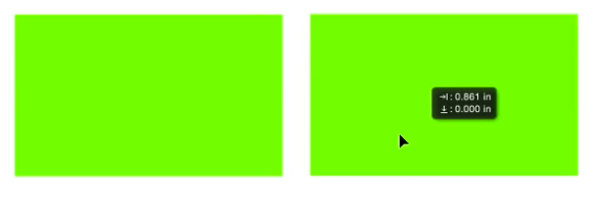
Lecția 2: instrumentul de linie
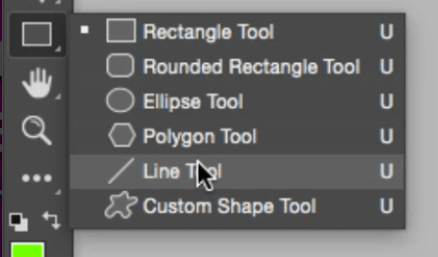
setarea lățimii liniei
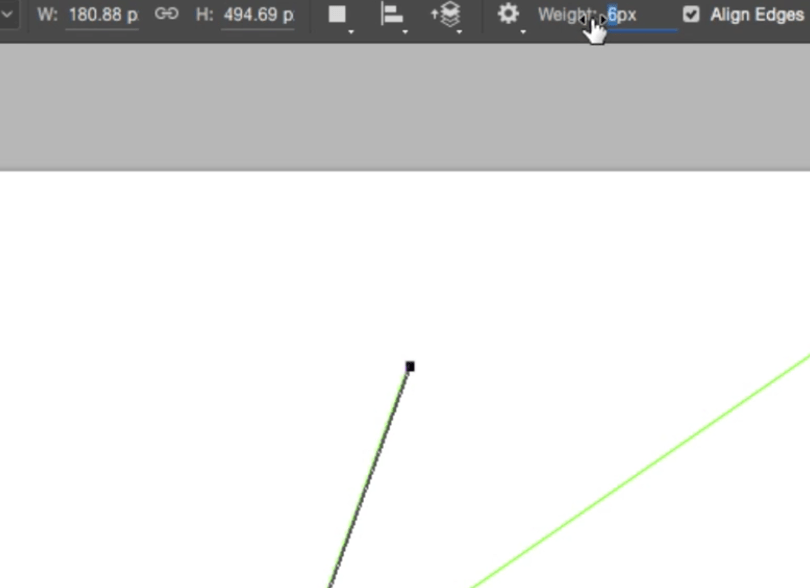
în panoul Proprietăți, puteți selecta o greutate pentru liniile dvs. și puteți regla grosimea.
Rasterizați un grup de linii
după crearea liniilor, poate doriți să le manipulați pe toate ca pe un singur grup. Selectați toate liniile, faceți clic dreapta și alegeți Rasterize.
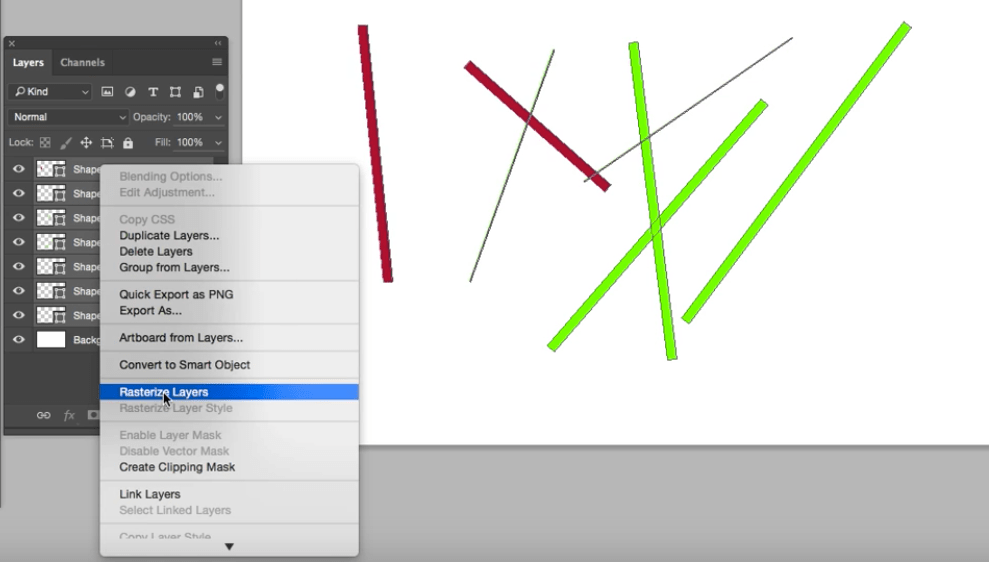
Lecția 3: Crearea de linii de perspectivă (one point perspective)
pentru a crea o perspectivă simplă de un punct pentru camera 3d, – Alegeți rigle (R) Aceasta va aduce conducătorii și puteți găsi centrul pânzei dvs. cu puțină matematică, știu că și eu urăsc. – Utilizați instrumentul line pentru a crea o perspectivă de un punct. Pur și simplu trageți o linie orizontală peste centrul pânzei dvs. și o altă linie peste centrul vertical, unde se întâlnesc va fi punctul dvs. unic.
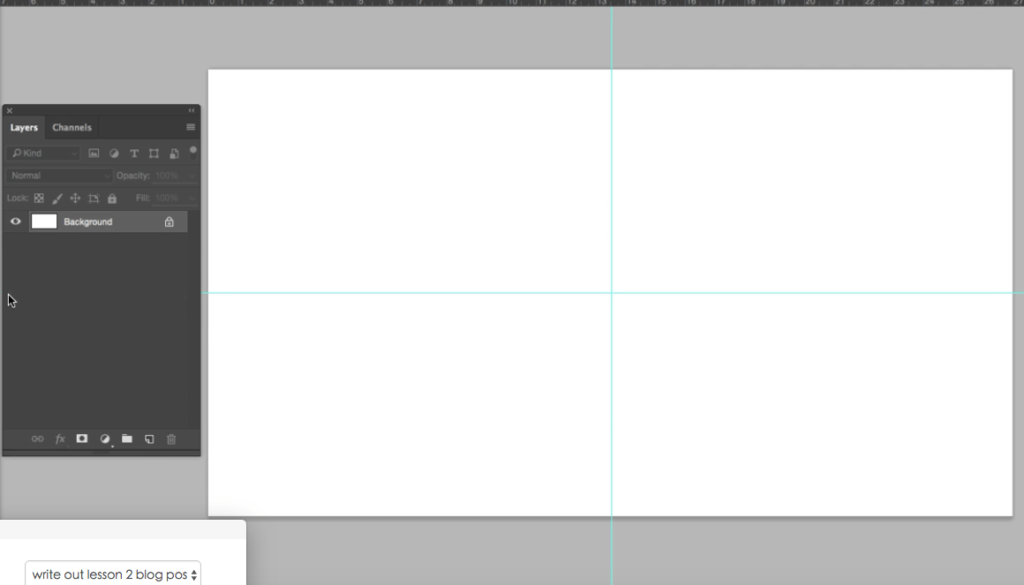
– opriți conducătorii lovind R și scoateți acest lucru din drum. – Din punctul central trageți linii noi în fiecare colț al pânzei. Și apoi începeți să adăugați câte linii doriți între ele.
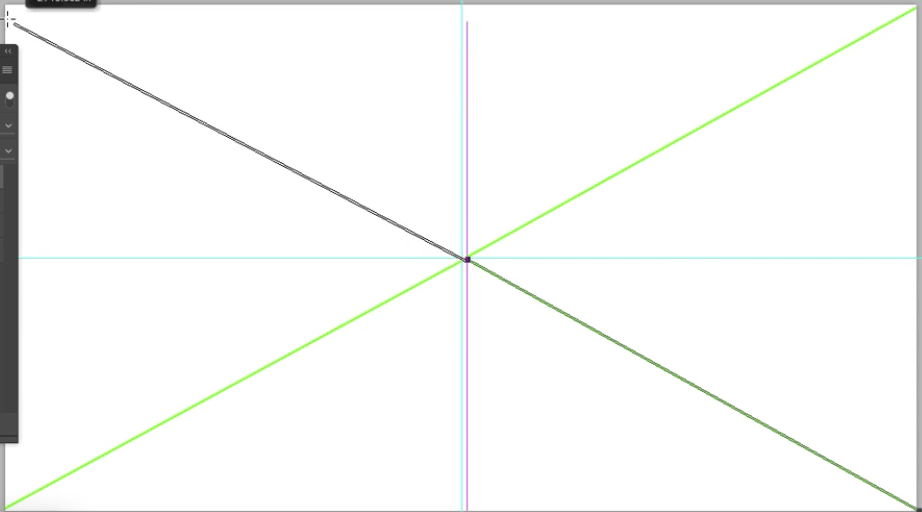
-apoi, în cele din urmă, selectați straturile (shift select) și faceți clic dreapta și îmbinați straturile. acest lucru vă va oferi un singur strat. faceți dublu clic pe strat și denumiți-l „perspectivă”.
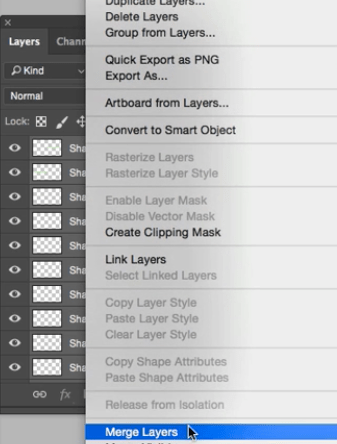
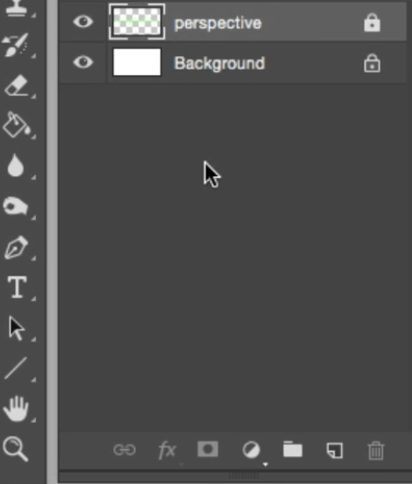
Lecția 4: crearea a 6 pereți
1. Activați stratul de linie de perspectivă pe care tocmai l-am creat și creați un nou strat. Accesați strat (în panoul de navigare de sus) și selectați un nou strat. Denumiți acest strat ” perete central.” 2. Selectați instrumentul marquee și trageți un pătrat care atinge cele 4 linii pe care fiecare la colțul pânzei. Marquee tool (m)
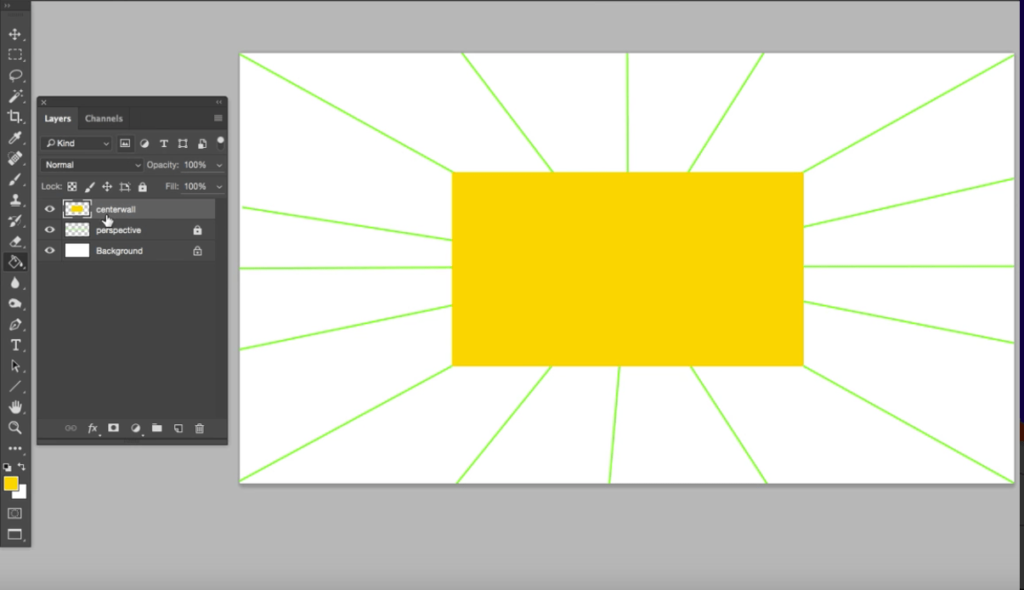
3.Strat duplicat (cu peretele central selectat lovit alt și trageți stratul în sus sau în jos pentru a-l duplica. faceți acest lucru de încă 5 ori, acestea vor fi pereții laterali.
4,Selectați fiecare perete și cu instrumentul Transformare selectat (CMND T) ( faceți clic dreapta Alegeți modul perspectivă) începeți să plasați pereții în perspectivă. Vezi video pentru mai multe detalii.
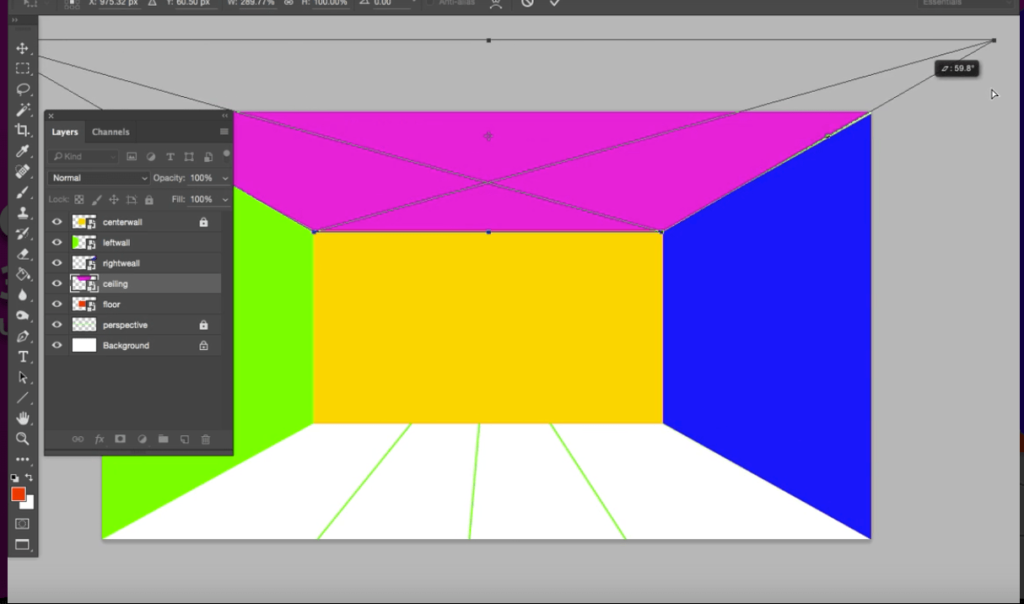
5 : Temele
deci, pentru acest exercițiu de lecții, vreau să construiți o cameră. Aruncă o privire în jurul tău, cum ai construi camera în care stai? Care ar fi peretele tău central pentru a începe? Dacă rămâneți blocat lasă-mi un comentariu de mai jos și voi face tot posibilul să mă întorc la tine. În următoarea lecție, vom analiza cum să începem să adăugăm mobilier și aparate cu instrumente de manipulare mai avansate. Asigurați-vă că vă abonați la canal și primiți noi tutoriale în fiecare săptămână care vă vor ajuta să stăpâniți photoshop pentru designul interior.
Aflați cum să aplicați texturi, iluminat și mobilier în cadrul cursului nostru Bootcamp.